
Лабораторна робота №4
.pdf© Автори: Бондар Н.П., Глушак О.М., Огнівчук Л.М. |
«Інформаційні системи і технології» |
Переконатися в тому, що даний елемент є гіперпосиланням, можна навівши на нього покажчик миші: якщо він перетворився у вказівний палець, – то це і є гіперпосилання.
Однією з цілей системи WWW була розробка стандартного способу вказування посилань на доступні в Internet ресурси, застосовного для будь-якого типу ресурсів. Для рішення цієї задачі було введене поняття URL.
2. Електронна пошта e-mail .
3. Групи новин USENET.
У Internet дуже популярні групи новин UseNet, що іноді називають телеконференціями. Ця служба працює приблизно так само, як і електронна пошта, але одержувані листи доступні для загального огляду. Для зручності дискусій утворюються різні групи, учасники яких посилають і приймають повідомлення за певною тематикою.
В даний час поширюється більше десяти тисяч груп новин, що охоплюють широкий спектр тем. Ім’я групи новин, як правило, складається з декількох частин, розділених крапками. При читанні імені зліва-направо його частини поступово звужують коло розглянутих питань у цій групі. У групах мережі UserNet перша частина імені позначає рівень ієрархії, до якої відноситься дана група. Установлено сім рівнів ієрархії:
соmр – обговорення питань комп’ютерної тематики; misc – обговорення спеціальних тем;
news – обговорення проблем, пов’язаних із самими групами новин; rес – кіно, спорт і інші захоплення;
sci – теми, пов’язані з наукою;
soc – соціальні і культурологічні питання; talk – розмови на загальні теми.
Щоб одержати доступ до груп новин, необхідно мати спеціальну програму. Програма читання груп новин – це програма, за допомогою якої користувач «відвідує» групи новин, читає і відправляє повідомлення. За допомогою такої програми ви встановлюєте зв’язок із сервером новин (це з’єднаний з Internet комп’ ютер, через який користувачі одержують доступ до груп новин), передплачуєте необхідні групи новин і переглядаєте повідомлення, послані іншими учасниками. Потім ви можете відповісти їм або почати нову дискусію, відправивши своє питання чи нове повідомлення.
Практично всі браузери мають у своєму складі програми читання груп новин.
Перш ніж читати повідомлення груп новин і відсилати свої відповіді і повідомлення, потрібно встановити зв’язок із сервером новин. Ваш провайдер повинен надати адресу свого сервера новин. Ця адреса виглядає приблизно так: news.internet.com. Його необхідно ввести при настроюванні програми читання вашого браузера або за допомогою Майстра підключення до Інтернет, тільки після цього можливе з’єднання із сервером.
Після підключення до сервера новин, можна починати завантаження списку всіх доступних груп новин, використовуючи відповідну команду. Завантаження списку груп новин займе кілька хвилин, по закінченню завантаження програма читання покаже всі доступні групи новин. Знайшовши в списку необхідну групу новин, їх слід передплатити. Передплата означає внесення цікавих для вас груп новин до спеціального списку, завдяки чому доступ до потрібних конференцій значно полегшується.
4. Списки розсилання MAILLIST.
Під списком розсилання розуміють механізм, що дозволяє розіслати постове повідомлення деякій групі передплатників. Існує розсилання як віщання (хазяїн посилає інформацію, передплатники одержують) і як групове спілкування (передплатники спілкуються один з одним). В останньому випадку в розсилання є групова адреса – повідомлення, послані на нього, одержують усі передплатники. Хазяїн розсилання (модератор) визначає права учасників
– хто може тільки читати розсилання, а хто і писати в нього повідомлення.
Розсилання можуть бути публічними і закритими. Закриті розсилання – це інструмент спільної роботи, звичайно вони створюються і керуються усередині якоїсь компанії. Для публічних розсилань, як правило, визначені правила передплати і відмови від неї (відписки), а також спілкування в них.
Існують сайти, що пропонують відповідний Web-сервіс – на таких сайтах будь-хто може
11
© Автори: Бондар Н.П., Глушак О.М., Огнівчук Л.М. |
«Інформаційні системи і технології» |
створити власне розсилання. Звичайно розсилання на цих сайтах не мають на увазі групове спілкування, а працюють тільки в режимі віщання.
5. Передача файлів FTP.
FTP (File Transfer Protocol – протокол передачі файлів) – це засіб, що дає змогу переглядати архіви файлів документів і програм у Internet, здійснювати копіювання будь-яких файлів як з віддаленого комп’ютера на свій так і навпаки.
Клієнти FTP – CuteFTP, FAR.
6. Одержання послуг мережі через віддалений комп’ютер TELNET.
Використовувати в мережі Internet ресурси віддаленого комп’ютера дає змогу програма Telnet – протокол віддаленого термінального доступу до мережі. За допомогою Telnet комп’ютер користувача підключається до віддаленого комп’ютера, що входить до складу Internet. При цьому всі команди, що вводяться на комп’ютері користувача, виконуються системою віддаленого комп’ютера.
Працюючи на віддаленому комп’ютері за допомогою Telnet, можна запускати будь-які наявні в ньому програми-клієнти. Telnet дає змогу передавати і файли, але протокол FTP більш ефективний і менше завантажує процесор.
7. Розмова в Інтернет – ICQ, IRC.
ICQ (I seek you – я шукаю тебе) – служба, що дає змогу користувачам мережі обмінюватися повідомленнями в реальному часі, а також організовувати чат (chat – бесіда), передавати файли і багато чого іншого.
Клієнт служби – програма ICQ, QIP, Miranda, Jimm.
IRC (Internet Relay Chat – бесіда через Internet) – служба, що схожа на UseNet, але обмін повідомленнями в ній ведеться без затримок.
Клієнт служби – програма mIRC.
8. WAP.
Відкритий протокол і технічний стандарт Wireless Application Protocol (WAP) розроблений з ініціативи фірми Unwired Planet (Phone.com). Його широке застосування привело до того, що можна обмінюватися інформацією через Всесвітню мережу безпосередньо з мобільних телефонів, без посередництва комп’ютера. WAP збагачує набір таких послуг мобільного зв’язку, як телефонія і короткі текстові повідомлення (SMS).
Треба відзначити, що по протоколі WAP на мобільний телефон зміст Web-ресурсів безпосередньо не передається. У Internet інформація представлена у вигляді HTML-сторінок, робота з якій припускає швидкі комунікації, могутні процесори, великі екрани й обсяги пам’яті комп’ютерів. Те, чим не володіють звичайні мобільні телефони. Тому для WAP використовується спеціалізована мова розмітки – Wireless Markup Language (WML), більш простий і строгий, ніж HTML.
Нині в Україні вже існують сотні WAP-сайтів.
Найбільш корисні і зручні послуги WAP, зв’язані з доступом до електронної пошти. Завдяки їм користувач може в будь-який момент переглянути свіжу кореспонденцію на дисплеї мобільного телефону. Останнім часом така послуга з’явилася в найбільших безкоштовних.
Налаштування домашньої сторінки браузера.
Для встановлення домашньої сторінки в браузері Mozilla Firefox варто скористатися такими вказівками: Инструменты/Настройка вкладка Основные виберіть один з варіантів запуску Показать домашнюю страницу в полі Домашняя страница можна (рис. 68):
1.В ручному режимі прописати адресу сторінки, яку хочете встановити як домашню.
2.Натиснути кнопку Использовать текущую страницу, щоб встановити завантажену у вікні браузера сторінку як домашню.
3.Натиснути кнопку Использовать закладку, для встановлення домашньої сторінки із папки Обране.
4.Кнопка Воссстановить умолчание встановить стартову сторінку http://ru.start3.mozilla.com/firefox?client=firefox-a&rls=org.mozilla:ru:official, яка в Mozilla Firefox відкриваеться за замовчуванням.
5.Вкінці натисніть кнопку ОК.
12
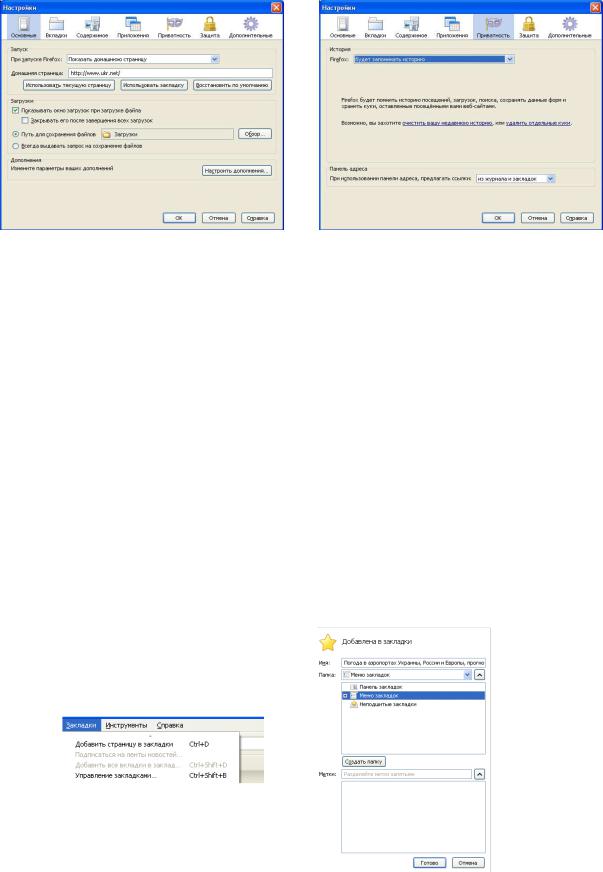
© Автори: Бондар Н.П., Глушак О.М., Огнівчук Л.М. |
«Інформаційні системи і технології» |
Рис. 68. Вікно Настройки закладка Основные |
Рис. 68. Вікно Настройки закладка Приватность |
Налаштування журналу.
Налаштування історії здійснюється в меню Инструменты/Настройка на вкладці
Приватность.
У випадаючому списку можна вибрати один з варіантів збереження історії.
Для очищення журналу варто скористайтися гіперпосиланнями: очистить історію повністю, або вилучить деякі записи.
Створення списку корисних сайтів.
Для додавання поточної сторінки до Обраного необхідно:
1.Зайти на веб-сайт, який необхідно добавить до Обраного.
2.У меню Закладки вибрати пункт Добавить страницу в закладки, після чого відкриється діалогове вікно Добавление в закладки (рис. 69).
3.У діалоговому вікні Добавление в закладки в полі Имя вказати назву веб-сторінки, яка потім відображатиметься в меню Обране, за потреби змінити її. В полі Папка вказати відповідну папку, в яку необхідно зберегти закладку. Клацнути на
кнопці ОК, і посилання на поточну сторінку буде додано до меню Обране.
Для створення папки варто клацнути на кнопці Створити папку. У відповідному полі введіть ім’я нової папки.
4. Натиснути кнопку Готово.
Рис. 69. Добавление в закладки
Збереження веб-сторінок.
Операція збереження веб-сторінки може виконуватися по різному, залежно від того як ви хочете надалі використовувати інформацію. Виконати команду Файл/Сохранить как. У діалоговому вікні збереження ви маєте декілька методів збереження:
1. Збереження веб-сторінки повіністю. Зберігається html-файл і всі додаткові файли,
13
© Автори: Бондар Н.П., Глушак О.М., Огнівчук Л.М. |
«Інформаційні системи і технології» |
зокрема вбудовані в веб-сторінку зображення. На локальному диску створюється html – файли та папка з додатковими файлами. Файл і папка можуть мати однакову назву.
2.Збереження тільки html – файлу. Зберігається файл з тегами HTML, але не вбудовані файли. Після чого можна побачить відформатований текст, проте без графіки.
3.Збереження тільки тексту, що виводиться на веб-сторінці. У вигляді текстового файлу зберігається лише текст, без тегів HTML. Такий текст не буде відформатованим, він не міститиме графіки та інших елементів веб-сторінки.
Основні поняття електронної пошти.
Електронна пошта (e-mail) – це швидкий та зручний засіб спілкування. Електронну пошту можна використовувати для:
∙Надсилання й отримання текстових повідомлень. Повідомлення електронною поштою можна надіслати будь-якій людині, яка має адресу електронної пошти. Лист надійде одержувачу за кілька секунд або хвилин – залежно від того, як близько живе адресат.
∙Електронна пошта працює в обидва боки. Ви можете отримувати повідомлення від будь-кого, хто знає вашу електронну адресу, читати їх і відповідати.
∙Надсилання й отримання файлів. Окрім тексту, електронною поштою можна надсилати майже всі типи файлів – документи, зображення, музику та ін. Файл, відправлений у повідомленні електронної пошти, називають вкладенням.
∙Надсилання повідомлень декільком особам. Можна надсилати повідомлення електронною поштою кільком адресатам одночасно. Одержувачі можуть відповідати цілій групі, що дозволяє проводити групові обговорення.
∙Пересилання повідомлень. Отримавши повідомлення електронною поштою, можна переслати його іншій особі, не перенабираючи.
Головна перевага електронної пошти над телефоном і звичайною поштою – це її зручність: можна надіслати повідомлення будь-коли. Якщо одержувача немає в он-лайні (його комп’ютер не підключений до Інтернету), коли йому приходить повідомлення, то він побачить це повідомлення під час наступної перевірки своєї електронної поштової скриньки. Якщо одержувач працює в он-лайні, можна отримати відповідь за лічені хвилини.
Окрім того, електронна пошта є безкоштовною. На відміну від надсилання звичайного листа, не потрібно купувати марку або платити за послугу, незалежно від того, де живе одержувач. Оплачувати треба тільки підключення до Інтернету.
Щоб користуватись електронною поштою, потрібні три речі:
∙Підключення до Інтернету.
∙Програма електронної пошти або служба веб-пошти.
Крім того, за бажанням можна зареєструватися в безкоштовних службах веб-пошти, таких як Gmail, MSN Hotmail або Yahoo! Mail тощо. Ці служби дозволяють перевіряти електронну пошту в браузері з будь-якого комп’ютера, підключеного до Інтернету.
∙ Адреса електронної пошти. Адресу електронної пошти можна отримати від провайдера або служби веб-пошти, підписавшись на послуги. Адреса електронної пошти складається з імені користувача (будь-який обраний вами псевдонім, не обов’язково справжнє ім’я), символу «@» та імені провайдера або служби веб-пошти – наприклад,
someone@example.com.
Етикет в електронному спілкуванні.
Під час спілкування електронною поштою діють певні негласні правила поведінки, так само як і при особистому спілкуванні. Ці правила називають «поштовий етикет» або правила поведінки в мережі. Для вдалого спілкування дотримуйтеся таких порад:
∙Будьте обережні з гумором і емоціями. Електронна пошта не передає емоції, тому одержувач може не зрозуміти, яку саме інтонацію Ви мали на увазі. Саркастичний гумор особливо ризикований, оскільки одержувач може витлумачити його буквально й образитися. Для передавання емоцій використовуйте смайлики.
∙Подумайте, перш ніж надіслати лист. Писати та надсилати поштові повідомлення дуже швидко та легко – іноді занадто легко. Переконайтеся, що Ви продумали своє
14
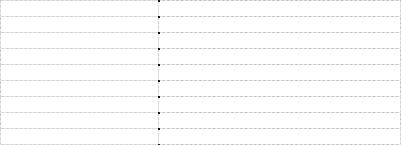
© Автори: Бондар Н.П., Глушак О.М., Огнівчук Л.М. |
«Інформаційні системи і технології» |
повідомлення, і не пишіть, якщо Ви в поганому гуморі. Якщо повідомлення відправлено, повернути або скасувати його не можна.
∙Тема повідомлення має бути чіткою та зрозумілою. Доцільно підсумувати повідомлення в кількох словах. Люди, що отримують велику кількість повідомлень, можуть сортувати повідомлення за темою.
∙Намагайтеся писати короткі повідомлення. Хоча повідомлення може бути довільної довжини, електронна пошта створена переважно для швидкого спілкування. Багатьом людям не вистачає часу або терпіння, щоб прочитати більше кількох абзаців.
∙Не варто писати ТІЛЬКИ ВЕЛИКИМИ ЛІТЕРАМИ. Деякі люди сприймають повідомлення, написане тільки великими буквами, як пронизливий крик, їх це може дратувати або ображати.
∙Уважно ставтеся до образливої та конфіденційної інформації. Будь-який одержувач може переслати ваше повідомлення іншим – навмисно або випадково.
Крім того, намагайтесь уникати орфографічних і граматичних помилок в офіційному та діловому спілкуванні. Неохайні повідомлення свідчать про непрофесійність. Вичитуйте свої повідомлення перед надсиланням, і якщо у вашій програмі електронної пошти є модуль перевірки орфографії, обов’язково користуйтеся ним.
Використання смайликів.
Оскільки іноді важко передати емоцію, намір або інтонацію тільки за допомогою слів, перші користувачі Інтернету винайшли смайлики – послідовності символів на позначення виразів обличчя. Наприклад, смайлик :) схожий на усміхнене обличчя, якщо дивитись на символи збоку. Нижче наведено приклади смайликів.
Смайлик |
Значення |
||
:) |
або |
:-) |
Посмішка, задоволення або жарт |
:( |
або |
:-( |
Незадоволення або сум |
|
;-) |
|
Підморгування |
|
:-| |
|
Вагання або байдужість |
|
:-o |
|
Здивування або стурбованість |
|
:-x |
|
Мовчання |
|
:-p |
|
Показування язика (жартівливе) |
|
:-D |
|
Сміх |
Небажана пошта або спам.
Так само, як у вашій звичайній поштовій скриньці часто з’являються рекламні оголошення, листівки та каталоги, яких Ви не замовляли, Ви можете знайти небажану пошту (яку часто називають спамом) у своїй папці «Вхідні». Небажана пошта може містити рекламу, шахрайські схеми, порнографію або ділові пропозиції. Оскільки розсилати небажану пошту досить дешево, люди часто отримують багато таких листів.
Поштові сервери намагаються блокувати такі повідомлення. Якщо небажані повідомлення проходять повз фільтр до папки «Вхідні», то наступні повідомлення від цього відправника можна автоматично переміщувати до папки небажаної пошти.
Щоб запобігти отриманню небажаної пошти:
∙Звертайте увагу, кому Ви повідомляєте свою адресу електронної пошти. Не зазначайте свою справжню адресу електронної пошти в групах новин, на веб-сайтах чи в інших відкритих областях Інтернету.
∙Перш ніж надати веб-сайту свою адресу електронної пошти, перевірте його декларацію про конфіденційність, щоб переконатися, що вона забороняє надавати адресу електронної пошти іншим особам або компаніям.
∙Ніколи не відповідайте на небажане повідомлення. Відправник дізнається, що ваша адреса електронної пошти справжня, і повідомить її іншим. Тоді Ви отримуватиме ще більше небажаної пошти.
Веб-пошта. Вхід в систему і реєстрація.
Найпростіший спосіб здобути електронну скриньку – зареєструватися на поштовому
15

© Автори: Бондар Н.П., Глушак О.М., Огнівчук Л.М. |
«Інформаційні системи і технології» |
сервері, такому як Ukr.net (www.ukr.net), mail.ru (www.mail.ru), bigmir.net (www.bigmir.net) чи будь-якому іншому. Для цього потрібно відкрити в браузері сторінку поштового серверу і клацнути на посиланні Получить новый ящик. Після цього клацнути на кнопці Я принимаю условия. І заповнити поля форми та клацнути на кнопці Зарегистрироваться. Поштова скринька буде створена.
При вході в систему потрібно пам’ятати:
•Пароль чутливий до регістра. Тобто, preved і Preved – різні паролі.
•Якщо система не приймає Ваш пароль, перевірте, чи не натискує клавіша CAPS LOCK на клавіатурі і чи вибрана англійська мова введення. Паролі на кирилиці не підтримуються.
•Якщо натиснути на посилання «Чому я не можу увійти до ящика?», яка з’являється на сторінці в разі невдалого входу, завжди можна з’ясувати причину, по якій не удавалося увійти до скриньки.
•Якщо при вході в пошту напроти опції «Запам’ятати мене» був прапорець, браузер збереже Ваш пароль і логін на даному комп’ютері на 1 рік, за умови, що при виході з ящика Ви не натискуватимете заслання «Вихід», і перевірятимете пошту саме за допомогою цього браузера на цьому комп’ютері хоча б раз на тиждень.
ВАЖЛИВО! Запам’ятовування пароля через функцію «Запам’ятати мене» слід застосовувати лише на домашніх комп’ютерах, або на комп’ютері, який може бути використаний лише Вами. Якщо перевіряєте скриньку в інтернет-кафе, бібліотеці або в офісі, де комп’ютер використовується декількома людьми, обов’язково натискуйте посилання «Вихід» після закінчення роботи зі скринькою.
ВАЖЛИВО! Ніколи не передавайте свій пароль іншим людям, включаючи тих, хто представляється співробітниками поштового серверу. Якщо Ви підозрюєте, що Ваш пароль використовує ще хтось, змініть його.
ВАЖЛИВО! Пароль може містити лише великі і маленькі букви латинського алфавіту, цифри і знаки дефіс «-» і нижнє підкреслення «_». Довжина пароля може складати не менше 6 і не більше 16 символів.
Основні принципи роботи з поштовим сервером http://ukr.net.
Вхід в поштову скриньку здійснюється через розділ «Вхід для користувачів» або через закладку «FREEMAIL» на головній сторінці порталу http://ukr.net. Для цього Вам буде потрібен логін і пароль. Вводити їх потрібно точно так, як і при процесі реєстрації: дотримуючи регістру (велика/мала літера) і мовну розкладку клавіатури (російська/латинська). Для безпечного виходу з системи, скористайтеся посиланням «Вихід» у верхньому правому кутку пошти.
Зверніть увагу, якщо Ви ввели логін і пароль на головній сторінці http://ukr.net, то на місці, де була форма для введення логіну і пароля, відкриється вікно із скороченою інформацією про наявність листів у скриньці (рис. 70).
Таким чином, Ви зможете перевірити, чи надійшли до Вас нові листи, при цьому не відриваючись від перегляду головної сторінки. Якщо Вам потрібно увійти саме до скриньки, натисніть закладку FREEMAIL у верхній лівій частині сторінки (рис. 71).
Рис. 70. Вхід до поштової скриньки. |
Рис. 71. Кнопка доступу до пошти. |
Також можна натиснути у віконці пошти на наступні посилання: «Входящие» – щоб проглянути список вхідних листів; «Написать письмо» – щоб перейти до форми створення нового листа; «Отправить большой файл» – щоб перейти у вікно роботи з послугою Передачі Файлів; «Проверить почту» – щоб відновити список листів і відображувати ті листи, які прийшли за час чекання; «Выход» – щоб закрити вікно пошти і коректно вийти зі скриньки.
Примітка! Якщо у поштовій скриньці Ви виберете мовою інтерфейсу українську мову, то подані вище команди автоматично будуть відображатися теж українською мовою.
16
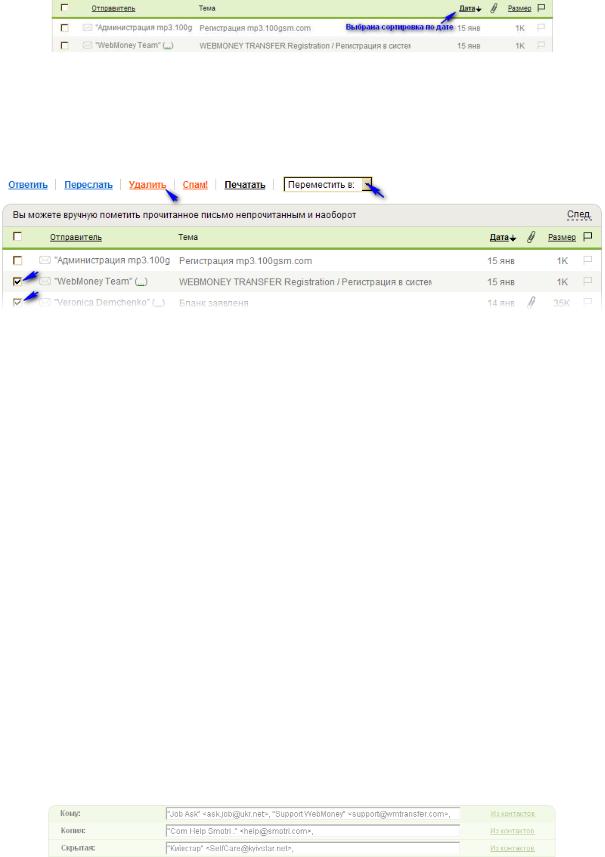
© Автори: Бондар Н.П., Глушак О.М., Огнівчук Л.М. |
«Інформаційні системи і технології» |
Робота з листами.
Ви можете відсортувати одержані Вами листи по відправникові, даті отримання або розміру. Для цього потрібно просто натискувати на заголовок стовпця. Біля заголовка вибраного для сортування стовпця з’явиться стрілка, яка вказує на напрям сортування («за зростанням» або «за спаданням»). Натискуючи на заголовок кілька разів, можна вибрати необхідний напрям (рис. 72).
Рис. 72. Сортування листів по даті
Якщо у Вас в скриньці багато листів, то відображуються не всі, а лише частина, посторінково. Щоб вибрати, скільки листів відображуватиметься на одній сторінці списку, виберіть бажану кількість листів внизу сторінки.
Відзначивши один або декілька листів галочкою, Ви можете перемістити їх в іншу теку (папку) або видалити (рис. 73).
Рис. 73. Видалення листів.
Увага! Видалені листи переміщаються в теку «Видалені», і можуть бути знову відновлені з неї. Але не пізніше терміну, встановленого в розділі Настройки/Інтерфейс.
Нові (непрочитані) листи виділені напівжирним зображенням шрифту, зеленим кольором і кольоровим значком конверта. Прочитані листи написані звичайним текстом і чорно-білим значком конверта. Лист, на який Ви дали відповідь, помічений зеленою стрілкою. Пересланий лист помічений синьою стрілкою. Якщо лист містить вкладений файл, поряд з листом буде зображення канцелярської скріпки.
Для того, щоб перейти до перегляду вмісту листа, просто натисніть на ім’я відправника або на тему листа. Крім того, якщо просто навести курсор миші на лист в списку, не натискуючи на нього, то відкриється маленьке віконце, в якому можна буде прочитати початок листа, і таким чином отримати уявлення про вміст листа, не відкриваючи його.
Щоб створити новий лист, необхідно натиснути посилання «Написать письмо». Відкриється форма написання листа. Вона складається з поля «От кого», трьох адресних рядків, рядки «Тема», поля прикріплених файлів і власне тіла листа.
Поле «От кого». В цьому полі з випадаючого списку можна вибрати, від імені якої зі своїх скриньок відправити листа. Тобто одержувач одержить лист, в якому буде вказано, що воно прийшло від адреси, вибраної Вами в цьому меню.
Щоб мати можливість вказати іншу адресу в меню «От кого», потрібно заздалегідь встановити цю адресу в меню «Налаштування» → «Мої e-mail’и».
Адресні рядки – це поля «Кому», «Копия» і «Скрытая». У полі «Кому» вводиться адреса основного одержувача листа. Їх може бути декілька, тоді ці адреси можна просто перерахувати, розділяючи їх комою. Додаткових адресатів можна так само перерахувати в полі «Копия», а в полі «Кому» залишити лише адресу основного адресата. Адресати, перераховані в полі «Скрытая» так само одержать даний лист, але не будуть перераховані в списку одержувачів, коли цей лист буде доставлений (рис. 74).
Рис. 74. Адресні рядки.
17

© Автори: Бондар Н.П., Глушак О.М., Огнівчук Л.М. |
«Інформаційні системи і технології» |
Якщо в адресний рядок ввести декілька букв імені адресата або його електронної адреси
– у випадаючому списку Ви побачите запропоновані системою контакти з Вашої адресної книги. Далі слід підвести до меню курсор миші і натиснути на потрібному варіанті або вибрати клавіатурою. Адреса буде вставлена автоматично.
Важливо! Всього у всіх трьох рядках можна за одну відправку вказати не більше 20 адрес. При цьому як мінімум одна з цих адрес має бути в рядку «Кому». Якщо потрібно відправити лист більш ніж двадцяти адресатам, Ви можете відправити його за декілька відправок.
Рядок «Тема». У цьому рядку можна коротко, одним-двома словами озаглавити свій лист. Тоді одержувач зможе у загальних рисах зрозуміти про що йтиме мова в листі, ще навіть не відкривши його. Поле «Тема» можна і не заповнювати. Тоді адресат одержить лист з позначенням «(Без теми)».
Поле прикріплення файлів «Прикрепить» призначене для приєднання до листа файлу (файл із зображенням, документ Word, Excel або інше). Для цього потрібно натиснути кнопку «Обзор» і вибрати файл на Вашому комп’ютері. Після цього в полі прикріплення з’явиться
напис «Прикрепленные файлы начнут загружаться, когда вы нажмете на «отправить письмо» или «сохранить в черновиках», а ледве нижче – назва вибраного файлу і посилання «Удалить». Це посилання потрібне, щоб прибрати файл із списку прикріплених, якщо Ви передумаєте відправляти його в цьому листі. Крім того, поле «Огляд» буде теж активне, і Ви зможете так само приєднати другий, третій файл і так далі (рис. 75).
Рис. 75. Прикріплення файлів до листа.
Зверніть увагу! Максимальний сумарний розмір всіх вкладень для одного листа – 18 Мб, кількість файлів, що вкладаються в один лист, – до 100. Будьте уважні, не всі поштові системи можуть приймати великі листи, тому прагніть не прикріплювати файли більш 5Мб, якщо немає точної упевненості, що адресат прийме листи великого розміру.
Поле тексту листа або «Тело письма». В цьому полі пишеться безпосередньо сам лист. Воно може бути написане простим текстом або оформлене особливим чином, завдяки панелі html-редактора. Використовуючи функції html-редактора в тексті можна застосувати особливе форматування: різні розміри знаків, шрифти, кольори, заповнення, вставити зображення, анімовані смайлики.
При написанні листа Ви можете зберегти його як чернетку, якщо думаєте повернутися до нього пізніше, або просто не хочете відправляти лист прямо зараз. Щоб зберегти чернетку, варто натиснути замість кнопки «Отправить письмо» кнопку з правого боку «Сохранить в
черновиках».
Увікні читання листа є посилання «Ответить». При натисненні на нього, перед Вами відкривається форма відповіді, в якій вже вказаний «Кому» адресований лист (це адреса з якого прийшов оригінальний лист, на який Ви і відповідаєте), і в полі «Тема» прописана та ж тема, що була вказана в оригінальному листі, але перед нею встановлений знак «Re:». Це загальноприйняте позначення відповіді на лист. В разі тривалого листування, в темі листа буде стільки знаків «Re:» скільки разів Ви і Ваш адресат відповіли один одному. При необхідності поле «Тема» можна змінити. Коли Ви відповідаєте на лист, то текст оригінального повідомлення вставляється у Вашу відповідь і наголошується або вертикальною сірою смужкою зліва, або символами «>». Це називається «цитуванням» або «квотінг» і служить для зручності листування. Ви можете відповідати на кожен шматочок оригінального листа так, як вважаєте потрібними.
Увікні читання листів є поле «Быстрый ответ» – воно розташоване внизу, під листом.
Узвичайному режимі дане поле «стисле», але якщо натиснути на цьому полі мишкою, встановивши в нім курсор, воно розгорнеться, і в ньому можна буде відразу писати відповідь.
18

© Автори: Бондар Н.П., Глушак О.М., Огнівчук Л.М. |
«Інформаційні системи і технології» |
Команда «Переслать» потрібна для пересилки повідомлення третій особі. При пересилці вихідне повідомлення включене в текст. До теми листа, що пересилається, по аналогії з відповіддю на лист буде доданий символ «Fw:» – загальноприйняте позначення пересланого листа.
Теки.
Теки (папки, мітки) – зручний спосіб сортування пошти. Наприклад, Ви можете створити власні теки, складаючи в одну листи, пов’язані з роботою, а в іншу – особисті. З теками можна працювати, натискуючи на посилання «Управление папками» (рис. 76):
Рис. 76. Вибір команди налаштування тек. |
Рис. 77. Створення папки. |
Всього можна створити до 50 тек. Назва теки не має бути більше 32 символів, містити спецсимволи або бути порожньою (рис. 77). Щоб видалити теку, необхідно кликнути на
«Удалить».
Увага! При видаленні призначеної для користувача теки, всі листи в ній будуть переміщені в теку «Входящие».
За умовчанням доступні наступні службові теки для Вашої пошти:
Входящие – папка для отриманої Вами пошти. Всі нові листи система складає в цю теку (якщо, звичайно, ви не визначили додаткові фільтри);
Отправленные – для відправлених Вами листів, якщо при відправці був встановлений прапорець напроти опції «Сохранить в отправленных»;
Черновики – для листів, які Ви зберегли, але ще не відправили одержувачеві. Удаленные – аналог «Корзини», в цій теці зберігаються видалені листи, які можна при
необхідності відновити.
Ледве нижче за списком тек знаходяться посилання «Все отправители» и «Все получатели». По цих посиланнях Ви можете проглянути всі адреси, з яких вам приходили листи, або на які Ви відправляли листи. Таким чином, можна легко знайти адресата, навіть якщо листування з ним не збереглося і він не був внесений до адресної книги.
Адресна книга.
Адресна книга – це електронний варіант записника, що дозволяє Вам зберігати контактну інформацію, сортувати наявні записи по групах, а також здійснювати пошук необхідних даних. Всі ці функції призначені полегшити процес роботи з поштою.
Якщо натиснути на пункт меню «Контакти», Ви потрапите на сторінку із списком адрес ваших кореспондентів (який спочатку буде порожній). За допомогою кнопки «Добавить», відкрийте чисту картку адресата. Поля «Прізвище» і «E-mail» є обов’ язковими для заповнення, останні – не обов’язкові. Для збереження запису натискуйте на кнопку «Добавить контакт». На цьому етапі Ви зможете відредагувати внесену інформацію (для цього натискуйте на кнопку «Редактировать») або видалити запис (за допомогою кнопки «Удалить»). Якщо такої необхідності не виникло, поверніться до розділу «Пошта» або до списку кореспондентів, натискаючи на відповідні посилання.
Увага! Окрім способу описаного вище, додавати Контакт можна і автоматично. У Вашу Адресну книгу автоматично додаються адреси, на які Ви відправляєте листи. Досить відправити адресатові один лист, і його адреса буде додана до контактів в Адресній книзі.
Пошук контактів відбувається за допомогою однойменного поля на головній сторінці розділу «Контакти». Для знаходження необхідної інформації, досить занести будь-який відомий параметр кореспондента (ім’я, прізвище, нікнейм і т.д.). Крім того, функція доступна за допомогою посилання «Добавить контакт» на сторінці написання повідомлення.
Для видалення непотрібного запису, варто вибрати ім’я адресата в списку кореспондентів (головна сторінка розділу «Контакти») і скористатися найближчим посиланням «Удалить». Також, до ваших послуг кнопка «Удалить», доступна при натисненні на ім’я
19
© Автори: Бондар Н.П., Глушак О.М., Огнівчук Л.М. |
«Інформаційні системи і технології» |
контакту.
Зверніть увагу! Навіть якщо контакт зберігається в декількох групах, процедура видалення відбувається одночасно (видаливши з однієї, Ви видаляєте зі всіх)!
Групи для зберігання контактів призначені для сортування ваших адресатів. Кожна з них об’єднує записи за загальною ознакою, наприклад «службові», «особисті» і т.д. Це допомагає не плутатися у величезній кількості кореспондентів і швидко знаходити необхідну людину. Кожен контакт може зберігатися в декількох групах.
Перейменувати групу можна натискаючи на посилання «Редактировать группы» в кінці списку наявних груп. На сторінці, що відкрилася, необхідно змінити назву групи і натиснути на кнопку «Сохранить».
Для додання контакту до групи необхідно зайти в розділ «Контакти» і відмітити потрібне ім’я «галочкою». У випадаючому списку «Добавить выделенные в группу», вибрати бажану групу і натиснути на OK. Помічений контакт буде занесений у вказане місце.
Зверніть увагу! Та ж адреса продовжить зберігатися і в головному списку кореспондентів. Для прискорення процесу, можна помітити декілька адрес одночасно. Крім того, сортування по групах доступне через картку адресата.
Основні налаштування.
Функція автоматичний підпис дозволяє автоматично додавати будь-який заздалегідь набраний текст (ім’я/вітання і т.д.) до Ваших вихідних повідомлень. Для створення автоматичного підпису, зайдіть в розділ «Настройки» → «Интерфейс» → «Подпись» і наберіть бажаний текст.
Зверніть увагу! Цю функцію можна відмінити при відповіді або пересилці існуючих
листів.
Автовідповідач дозволяє відправляти автоматичне, заздалегідь сформульоване повідомлення авторів всіх вхідних листів. Ця функція особливо зручна під час канікул, відпустки, тривалого відрядження і т.д. Для включення автовідповідача, слід зайти в меню «Настройки» і натиснути на посилання «Автоответчик». На сторінці, що відкрилася, заповнити текст автоматичного повідомлення, відмітити «галочкою» опцію «Включить автоответчик», а потім визначити дату і час початку сервісу. Так само можна помітити час відключення автовідповідача (не обов’язково). Для завершення процедури необхідно натиснути на кнопку «Сохранить настройки», для відміни – на кнопку «Сбросить». Ви можете відключити автовідповідач автоматично, заздалегідь визначивши дату і час закінчення сервісу (дивитеся розділ «Настройки» → «Автоответчик» → рядок «по»). Так само, можна зайти в розділ «Настройки» → «Автоответчик» → видалити «галочку» з рядка «Включить автоответчик» і сервіс перестане функціонувати.
Автоматична пересилка листів дозволяє автоматично пересилати всі вхідні повідомлення на будь-яку іншу адресу електронної пошти. Для активації Автоматичної пересилки, слід зайти в розділ «Настройки» → «Пересылка» і ввести адресу одержувача в поле «Добавить адрес пересылки». По закінченню, варто натиснути на кнопку «Добавить адрес». Система вишле лист на вказаний E-mail з метою підтвердження правильності пересилки. Необхідно відкрити цей лист в скриньці, до якої додається пересилка, і виконати дії вказані там. Як тільки підтвердження буде отримано, сервіс почне функціонувати.
Зверніть увагу! Ви можете визначити, чи буде пошта, що пересилається, зберігається у вашому ящику або проходити «повз» нього (за умовчанням пошта зберігається, для відміни натисніть на посилання «Выключить режим сохранения почты в ящике»).
Фільтри дозволяють визначити принципи автоматичної обробки вхідної кореспонденції. Наприклад, Ви зможете автоматично відповідати, видаляти, переадресовувати або переміщати ваші повідомлення за їх ознаками: відправник, тема, розмір і т.д.
Щоб створити новий фільтр, необхідно зайти в розділ «Настройки» → «Фильтры» і натиснути на посилання «Добавить фильтр». На сторінці, що відкрилася, слід ввести параметри фільтрації (фільтрація пошти можлива за змістом полів «От», «Тема», «Кому», «Копии» і «Размер сообщения»). Фільтр в змозі автоматично здійснити одну з чотирьох дій: Повернути, Перемістити в теку, Переслати на адресу і Автоматично відповісти відправникові
20
