
- •Adobe illustrator Рисование пером
- •Предварительные действия
- •Рисование прямых линий
- •Разбиение контура
- •Добавление наконечника и оперения стрелы
- •Рисование кривых
- •Выделение кривой
- •Рисование листа
- •Рисование различных видов кривых
- •Преобразование гладкой кривой в угловую и наоборот
- •Рисование формы груши
- •Редактирование кривых
- •Завершение иллюстрации груши
- •Компоновка частей
- •Раскрашивание иллюстрации
Преобразование гладкой кривой в угловую и наоборот
Теперь вы создадите хвостик груши, настраивая криволинейный контур. Вы преобразуете гладкую точку кривой в угловую, а угловую точку в гладкую.
1. ВыберитеПросмотр(View) >Stem, чтобы увеличить масштаб просмотра хвостика груши.
2. Выберите инструментЧастичное выделение(Direct selection) на панели инструментов, расположите указатель поверх точки А на верху кривой и щелкните на опорной точке, чтобы выделить ее и отобразить синие направляющие линии для гладкой точки.

3. Выберите инструмент Преобразовать опорную точку (Convert direction point) из той же группы, что инструмент Перо на панели инструментов.

(Когда выбран инструмент Перо, для кратковременного вызова инструмента Преобразовать опорную точку (Convert direction point) нужно нажать Alt).
4. Воспользуйтесь инструментом Преобразовать опорную точку (Convert direction point), чтобы захватить маркер левой направляющей линии (над красной точкой), перетащите его к оранжевой точке на шаблоне и затем отпустите мышь.
Протягивание с помощью инструмента Преобразовать опорную точку(Convert direction point) преобразовывает гладкую опорную точку в угловую и регулирует угол левой направляющей линии.

5. Используя инструмент Преобразовать опорную точку (Convert direction point), захватите опорную точку у основания контура, и протяните от точки B к красной точке, чтобы преобразовать угловую точку в гладкую, делая кривую плавной. Затем отпустите мышь.

Две направляющие линии, появившиеся от опорной точки, указывают на то, что это теперь гладкая точка.
При использовании инструмента Преобразовать опорную точку (Convert direction point) помните:
• Протягивание от опорной точки кривой создает гладкую опорную точку.
• Щелчок на опорной точке кривой создает угловую опорную точку.
6. Выберете Файл (File) > Сохранить (Save).
Рисование формы груши
Теперь вы нарисуете единый непрерывный объект, который содержит и гладкие и угловые опорные точки. Каждый раз, когда вы захотите изменить направляющую кривой в точке, вы будете нажимать Alt, чтобы создать угловую точку.
1. Выберете Просмотр (View) > Pear, чтобы увеличить масштаб просмотра груши.

Сначала вы нарисуете следы укуса на груше, создавая угловые точки и изменяя направляющие сегментов кривой.
2. Выберете инструмент Перо из той же группы, что и инструмент Преобразовать опорную точку (Convert direction point). Протяните инструмент Перо от точки А на шаблоне к красной точке, чтобы задать начальную опорную точку и направляющую первой кривой. Отпустите мышь.
3. Протяните инструмент Перо от точки B к красной точке, отпустите мышь, нажмите Alt и перетащите маркер направляющей от красной точки к оранжевой. Отпустите мышь.
4. Продолжайте рисование в точках C и D сначала протягиванием от опорных точек к красным точкам, а затем удерживая Alt и перемещая маркер направляющей от красной точки к оранжевой.
В угловых точках B, C и D, вы сначала протягиванием продолжаете текущий сегмент, а затем, нажимая Alt, протягиванием задаете направляющую следующего сегмента кривой.
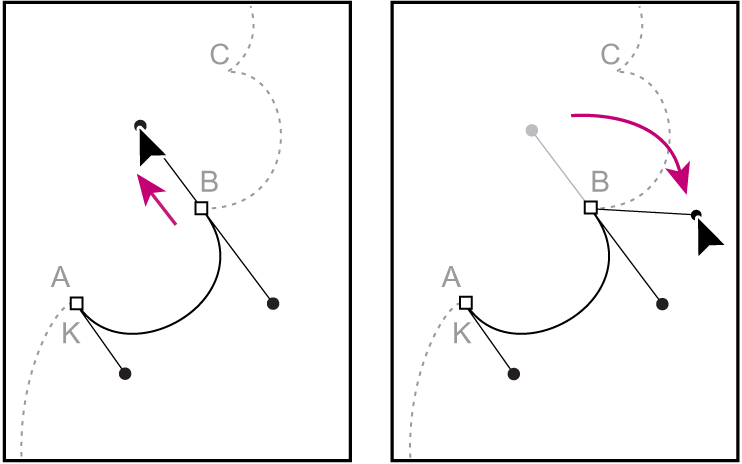

Далее вы завершите рисование груши путем задания гладкие опорных точек.
5. Продолжите рисование протягиванием от каждой из точек от E до J к их красным точкам, затем щелкните на опорной точке K, чтобы замкнуть контур груши. Обратите внимание, что когда вы держите указатель над опорной точкой K, рядом с указателем инструментаПеропоявляется маленький кружок, указывающий на то, что контур будет замкнут при щелчке на ней.
6. Нажмите Ctrl и щелкните вне контура, чтобы снять выделение, и выберите Файл (File) > Сохранить (Save).

