
- •Adobe illustrator Рисование пером
- •Предварительные действия
- •Рисование прямых линий
- •Разбиение контура
- •Добавление наконечника и оперения стрелы
- •Рисование кривых
- •Выделение кривой
- •Рисование листа
- •Рисование различных видов кривых
- •Преобразование гладкой кривой в угловую и наоборот
- •Рисование формы груши
- •Редактирование кривых
- •Завершение иллюстрации груши
- •Компоновка частей
- •Раскрашивание иллюстрации
Создание
основных форм
У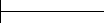 рок
3
рок
3
Adobe illustrator Рисование пером
И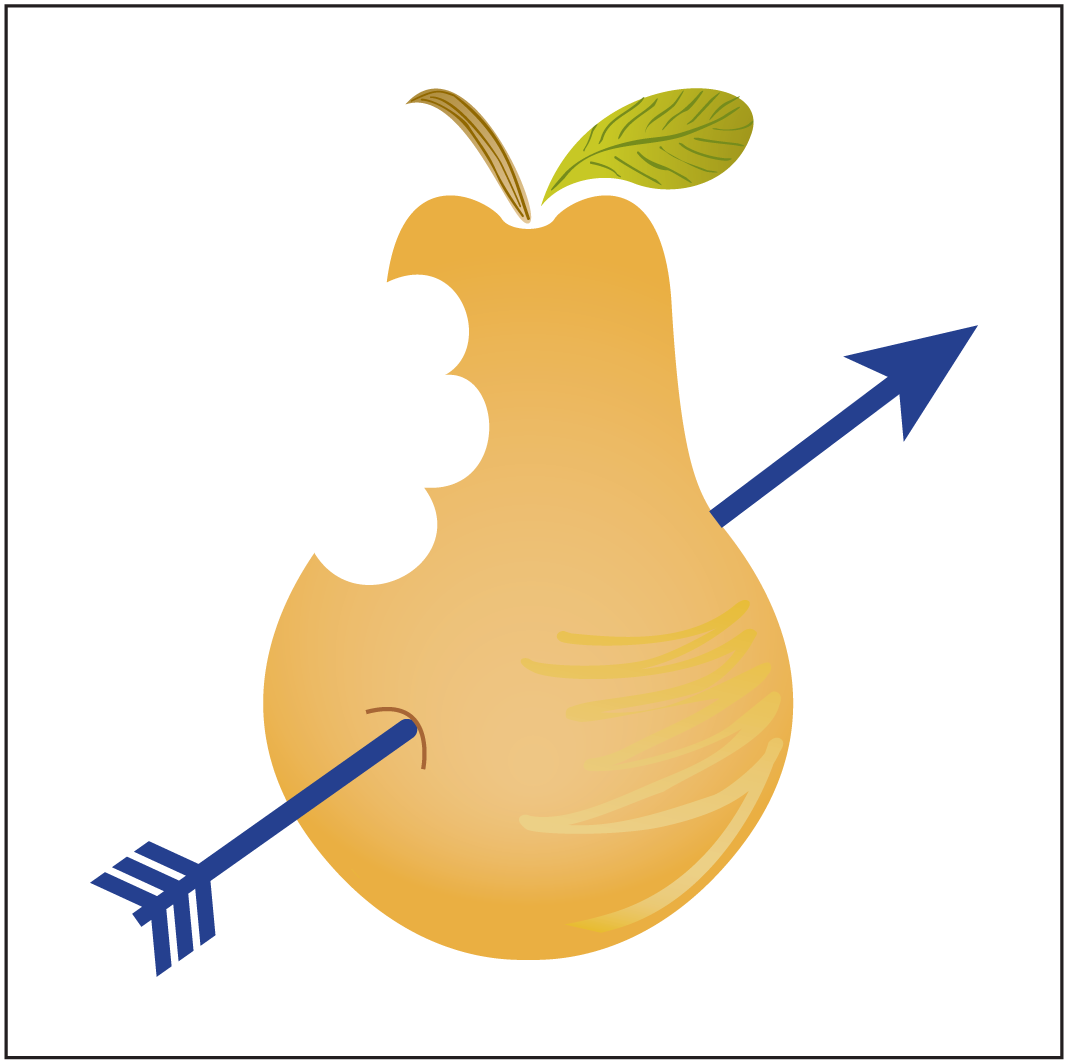 нструмент
Перо – это мощный инструмент для
рисования прямых линий, кривых Безье и
сложных форм. Хотя с помощью инструмента
Карандаш рисовать и редактировать линии
несколько проще, инструментом Перо
можно рисовать более точно. Вы будете
практиковаться в рисовании пером,
создавая иллюстрацию с грушей
нструмент
Перо – это мощный инструмент для
рисования прямых линий, кривых Безье и
сложных форм. Хотя с помощью инструмента
Карандаш рисовать и редактировать линии
несколько проще, инструментом Перо
можно рисовать более точно. Вы будете
практиковаться в рисовании пером,
создавая иллюстрацию с грушей
Практическое
задание к лабораторной работе по
дисциплине “Компьютерная графика” Подготовил:
доцент кафедры компьютерных систем и
сетей ЗНТУ, к.т.н., Касьян К.Н. 
В этом уроке вы научитесь:
Рисовать прямые линии
Замыкать сегменты контура и разбивать линии
Рисовать кривые линии
Выделять сегменты кривой и корректировать их
Рисовать различные типы кривых, гладких и угловых
Редактировать кривые, преобразовывая гладкие точки в угловые и наоборот
Предварительные действия
В этом уроке вы создадите иллюстрацию груши, проткнутой стрелой. Сначала вам необходимо будет открыть исходный файл для этого урока.
1. Откройте начало этих методических указаний, чтобы увидеть то, что необходимо создать. Вы видите иллюстрацию с грушей.
2. Запустите Adobe Illustrator
3. Теперь откройте начальный файл, чтобы начать урок. Выберите Файл (File) > Открыть (Open) и откройте исходный файл 03_start.ai. (Путь к файлу: папка Lessons > Illustrator > Lesson03 > 03_start.ai).
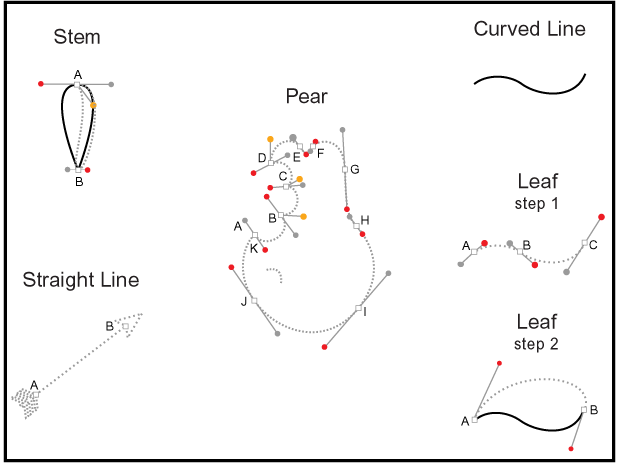
4. Выберите Файл > Сохранить Как (Save as), место на жестком диске, куда вам разрешено копирование, введите название Pear.ai и нажмите Сохранить (Save). В диалоговом окне Формат Illustrator (Illustrator Format) выберите версию 8.0 и нажмите ОК.
5. Удерживая Shift, нажмите Tab, чтобы скрыть все палитры. (Нажатие Shift+Tab скрывает или выводит на экран палитры. Если нажать только Tab, то панель инструментов также будет либо скрыта, либо выведена на экран).
Рисование прямых линий
Вы рисуете прямые линии, задавая с помощью инструмента Перо начальную и конечную опорные точки. Вы можете создавать вертикальные, горизонтальные или диагональные линии, удерживая Shift при щелчке инструментом Перо.
В исходном файле создан слой шаблона таким образом, чтобы вы могли практиковаться в использовании инструмента Перо, рисуя сверху по шаблону.
Вы начнете с рисования прямой линии для стрелы.
1. Выберите Просмотр (View) > Straight line, чтобы отобразить на весь экран изображение стрелы на шаблоне.
Отдельные виды, которые показывают различные участки шаблона в увеличенном масштабе, были созданы для этого документа и добавлены в меню Просмотр (View).
2. Выберете инструмент Перо на панели инструментов и переместите курсор на пунктирную линию в вашей иллюстрации. Обратите внимание, что радом с указателем инструмента Перо появляется маленький значок x. Он указывает на то, что щелчком вы начнете новый контур.
3. Щелкните на точку А в левом конце линии, чтобы задать начальную опорную точку - маленький квадратик.
4 .
Щелкните на точку В в правом конце линии,
чтобы задать конечную опорную точку.
.
Щелкните на точку В в правом конце линии,
чтобы задать конечную опорную точку.
Когда вы щелкните второй раз, рядом с указателем инструмента Перо появляется значок ^. Он указывает на то, что вы можете разбить опорную точку, создавая направляющую линию для кривой, протягивая инструмент Перо от этой опорной точки. Этот значок исчезает, когда вы перемещаете инструмент Перо в сторону от опорной точки.
Вы должны закончить контур прежде, чем вы сможете рисовать другие линии не связанные с ним.
5. Закончите контур, используя один из следующих методов:
• Удерживайте Ctrl, чтобы активизировать инструмент Выделение, и щелкните вне контура, чтобы снять с него выделение.
• Выберете Редактирование (Edit) > Отменить выделение (Deselect All).
• Щелкните на инструменте Перо на панели инструментов.
Теперь вы сделаете прямую линию более толстой, изменяя толщину линии обводки.
6. Выберете инструмент Выделение на панели инструментов и щелкните на прямой линии, чтобы выделить ее.
7. Выберете Окно (Window) > Показать Линия (Show Stroke), чтобы вывести на экран палитру Линия (Stroke).
8. В палитре Линия (Stroke) введите значение 3 pt в текстовом поле Толщина (Weight) и нажмите Enter, чтобы применить изменение.
