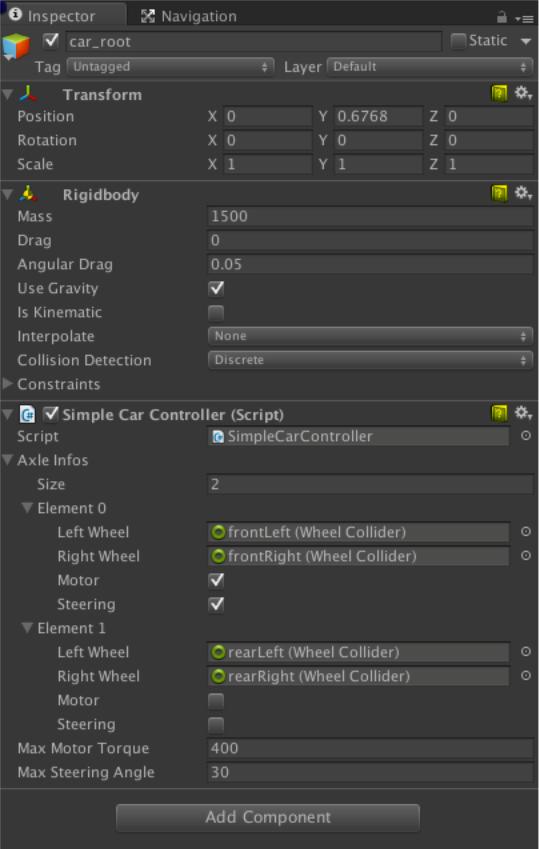Unity3d v5.0 UserGuide
.pdf
In-depth Unity 5.0 User Guide
AI
Navmesh contour may look different due to changed partitioning - in cases with narrow corridor/doorways or similar - this can lead to a difference in connectivity. Solve the issue by tweaking the voxel size for navmesh building.
Setting the destination for a NavMeshAgent doesn't resume the agent after calling 'Stop' - call 'Resume' explicitly to resume the agent.
Navmesh built with earlier versions of Unity is not supported. You must rebuild with Unity 5. You can use the following script as an example how to rebuild NavMesh data for all of you scenes.
Rebake script example
#if UNITY_EDITOR
using System.Collections.Generic; using System.Collections;
using System.IO; using UnityEditor; using UnityEngine;
public class RebakeAllScenesEditorScript
{
[MenuItem ("Upgrade helper/Bake All Scenes")] public static void Bake()
{
List<string> sceneNames = SearchFiles (Application.dataPath, "*.unity");
foreach (string f in sceneNames)
{
EditorApplication.OpenScene(f);
// Rebake navmesh data NavMeshBuilder.BuildNavMesh ();
EditorApplication.SaveScene ();
}
}
static List<string> SearchFiles(string dir, string pattern)
{
List <string> sceneNames = new List <string>(); foreach (string f in Directory.GetFiles(dir, pattern,
SearchOption.AllDirectories))
{
sceneNames.Add (f);
}
return sceneNames;
}
}
#endif

Animation
Asset Creation API
In 5.0 we introduced an API that allows to build and edit Mecanim assets in the editor. For users that have used the unsupported API - in UnityEditorInternal namespace – you will need to manually update your scripts to use the new API.
Here is a short list of the most encountered type changes :
UnityEditorInternal.BlendTree -> UnityEditor.Animations.BlendTree
UnityEditorInternal.AnimatorController -> UnityEditor.Animations.AnimatorController
UnityEditorInternal.StateMachine -> UnityEditor.Animations.AnimatorStateMachine
UnityEditorInternal.State -> UnityEditor.Animations.AnimatorState
UnityEditorInternal.AnimatorControllerLayer -> UnityEditor.Animations.AnimatorControllerLayer
UnityEditorInternal.AnimatorControllerParameter ->
UnityEditor.Animations.AnimatorControllerParameter
Also note that most accessor functions have been changed to arrays:
UnityEditorInternal.AnimatorControllerLayer layer = animatorController.GetLayer(index);
becomes :
UnityEditor.Animations.AnimatorControllerLayer layer = animatorController.layers[index];
A basic example of API usage is given at the end of this blog post
: http://blogs.unity3d.com/2014/06/26/shiny-new-animation-features-in-unity-5-0/
For more details refer the the Scripting API documentation
Audio

AudioClips
2D/3D sounds
A number of things has changed in the AudioClip. First, there is no longer a 3D flag on the asset. This flag has been moved into the AudioSource in form of the Spatial Blend slider allowing you to, at runtime, morphing sounds from 2D to 3D. Old projects will get imported in such a way that AudioSource’s on
GameObjects in the scene that have a clip assigned will get their Spatial Blend parameter set up according to the old 3D flag of the AudioClip. For obvious reasons this is not possible for scripts that dynamically assign clips to sources, so this requires manual fixing.
Also, while the default setting for the old 3D property was true, by default in the new system, the default of the Spatial Blend parameter is set to 2D.
Format
The naming of the Format property has changed so that it reflects the method by which the data is stored rather than particular file format which deviate from platform to platform. So from now on Uncompressed refers to raw sample data, Compressed refers to a lossy compression method best suited to the platform and ADPCM refers to a lightweight (in terms of CPU) compression method that is best suited to natural audio signals which contain a fair amount of noise (footsteps, impacts, weapons etc) and are to be played in large amounts.
Preloading and loading audio data in the background
A new feature of AudioClips is that they provide support for an option for determining whether to preload the audio data or not. Any property of the AudioClip is detached from the actual audio data loading state and can be queried at any time, so having the possibility to load on demand now helps keeping the memory usage of AudioClips low. Additionally to this AudioClips can load their audio data in the background without blocking the main game thread and causing frame drops. The load process can of course be controlled via the scripting API.
Finally, all AudioClips now support multi-editing, and the Force To Mono option now performs peaknormalization on the resulting down mix.
Audio mixer
The AudioMixer is a new feature of Unity 5 allowing complex routing of the audio data from
AudioSource’s to mix groups where effects can be applied. One key difference from the Audio Filter components is that audio filters get instantiated per AudioSource and therefore are more costly in terms of CPU if a game has a large number of AudioSources with filters or if a script simply creates many instances of a GameObject containing . With the mixer it is now possible to set up a group with the same effects and simply routing the audio from the AudioSource through the shared effects resulting in lower CPU usage.
The mixer does not currently support script-based effects, but it does have a new native audio plugin API allowing developers to write high-performance effects that integrate seamlessly with the other built-in effects.

Data format changes
Baked Occlusion Culling data format was changed. Rebaking is required for the occlusion culling data.
Plugins
Plugins are no longer required to be placed in Assets\Plugins\<Platform> folders, they now have settings for checking which platforms are compatible and platform specific settings (like setting compatible CPU, SDK's) etc. By default new plugins are marked as compatible with 'Any Platform'. To make transition easier from older Unity versions, Unity will check in what folder plugin is located, and set initial settings accordingly, for ex., if plugin is located in Assets\Plugins\Editor, it will be marked as compatible with Editor only, if plugin is located in Assets\Plugins\iOS, it will be marked as compatible with iOS only, etc. Also please refer to 'PluginInspector documentation' for more info.
Native Plugins in the Editor
32-bit native plugins will not work in the 64-bit editor. Attempting to load them will result in errors being logged to the console and exceptions being thrown when trying to call a function from the native plugin.
To continue to use 32-bit native plugins in the editor, use the 32-bit editor version (provided as a separate installer).
To have both 32-bit and 64-bit versions of the same plugin in your project, simply put them in two different folders and set the supported platforms appropriately in the importer settings.
Restrictions:
We currently do not provide a 32-bit editor for OSX.
Shaders
Increased interpolator counts for some surface shaders
Built-in lighting pipeline in Unity 5 can in some cases use more texture coordinate interpolators (to get things like non-uniform mesh scale, dynamic GI etc. working). Some of your existing surface shaders might be running into texture coordinate limits, especially if they were targeting shader model 2.0 (default). Adding "#pragma target 3.0" can work around this
issue. See http://docs.unity3d.com/Manual/SL-ShaderPrograms.html for the reference.
Non-uniform mesh scale has to be taken into account in shaders
In Unity 5.0, non-uniform meshes are not "prescaled" on the CPU anymore. This means that normal & tangent vectors can be non-normalized in the vertex shader. If you're doing manual lighting calculations
there, you'd have to normalize them. If you're using Unity's surface shaders, then all necessary code will be generated for you.
Fixed function TexGen, texture matrices and some SetTexture combiner modes were removed
Unity 5.0 removed support for this fixed function shader functionality:
UV coordinate generation (TexGen command).
UV transformation matrices (Matrix command on a texture property or inside a SetTexture).
Rarely used SetTexture combiner modes: signed add (a+-b), multiply signed add (a*b+-c), multiply subtract (a*b-c), dot product (dot3, dot3rgba).
Any of the above will do nothing now, and shader inspector will show warnings about their usage. You should rewrite affected shaders using programmable vertex+fragment shaders instead. All platforms support them nowadays, and there are no advantages whatsoever to use fixed function shaders.
If you have fairly old versions of Projector or Water shader packages in your project, the shaders there might be using this functionality. Upgrade the packages to 5.0 version.
Mixing programmable & fixed function shader parts is not allowed anymore
Mixing partially fixed function & partially programmable shaders (e.g. fixed function vertex lighting & pixel shader; or a vertex shader and texture combiners) is not supported anymore. It was never working on mobile, consoles or DirectX 11 anyway. This required changing behavior of Legacy/Reflective/VertexLit shader to not do that - it lost per-vertex specular support; on the plus side it now behaves consistently between platforms.
D3D9 shader compiler was switched from Cg 2.2 to HLSL
Mostly this should be transparent (just result in less codegen bugs and slightly faster shaders). However HLSL compiler can be slightly more picky about syntax. Some examples:
You need to fully initialize output variables. Use UNITY_INITIALIZE_OUTPUT helper macro, just like you would on D3D11.
"float3(a_4_component_value)" constructors do not work. Use "a_4_component_value.xyz" instead.
"unity_Scale" shader variable has been removed
The "unity_Scale" shader property has been removed. In 4.x unity_Scale.w was the 1 / uniform Scale of the transform, Unity 4.x only rendered non-scaled or uniformly scaled models. Other scales were performed on the CPU, which was very expensive & had an unexpected memory overhead.
In Unity 5.0 all this is done on the GPU by simply passing matrices with non-uniform scale to the shaders. Thus unity_Scale has been removed because it can not represent the full scale. In most cases where "unity_Scale" was used we recommend instead transforming to world space first. In the case of transforming normals, you always have to use normalize on the transformed normal now. In some cases this leads to slightly more expensive code in the vertex shader.

// Unity 4.x
float3 norm = mul ((float3x3)UNITY_MATRIX_IT_MV, v.normal * unity_Scale.w); // Becomes this in Unity 5.0
float3 norm = normalize(mul ((float3x3)UNITY_MATRIX_IT_MV, v.normal));
// Unity 4.x
temp.xyzw = v.vertex.xzxz * unity_Scale.xzxz * _WaveScale4 + _WaveOffset;
// Becomes this in Unity 5.0
float4 wpos = mul (_Object2World, v.vertex); temp.xyzw = wpos.xzxz * _WaveScale4 + _WaveOffset;
Shadows, Depth Textures and ShadowCollector passes
Forward rendered directional light shadows do not do separate "shadow collector" pass anymore. Now they calculate screenspace shadows from a camera's depth texture (just like in deferred lighting).
This means that LightMode=ShadowCollector passes in shaders aren't used for anything; you can just remove them from your shaders.
Depth texture itself is not generated using shader replacement anymore; it is rendered with ShadowCaster shader passes. This means that as long as your objects can cast proper shadows, then they will also appear in camera's depth texture properly (was very hard to do before, if you wanted custom vertex animation or funky alpha testing). It also means that Camera-DepthTexture.shader is not used for anything now. And also, all built-in shadow shaders used no backface culling; that was changed to match culling mode of regular rendering.
Physics
Unity 5.0 features an upgrade to PhysX3.3 SDK. Please give this blogpost a quick look before taking any action on your 4.x projects. It should give you a taste of what to expect from the new codebase.
Please be warned that PhysX3 is not 100% compatible with PhysX2 and requires some actions from the user when upgrading.
General overview
Unity 5.0 physics could be expected to work up to 2x faster than in previous versions. Most of the components you were familiar with are still there, and you will find them working as before. Of course, some behaviours were impossible to get the same and some were just weird behaviours caused by limitations of the pre-existed codebase, so we had to take changes. The two areas that got the most significant change are Cloth component and WheelCollider component. We're including a section about each of them below. Then, there are smaller changes all over the physics code that cause incompatibility.
Changes that are likely to affect projects.
Adaptive force is now switched off by default (but you can switch it on in the editor physics properties: Edit -> Project settings -> Physics -> Enable adaptive force). Adaptive force was introduced to help with the simulation of large stacks, but it turned out to be great only for demos. In real games it happened to cause wrong behaviour.
Smooth sphere collisions are removed both from terrain and meshes. PhysX3 has the feature that addresses the same issue and it's no longer switchable as it's considered to be a solution without major drawbacks.
Springs expose larger amplitudes with PhysX3, you may want to tune spring parameters after upgrading.
Use TerrainCollider.sharedMaterial and TerrainCollider.material to specify physics material for terrain. The older way of setting physics material through the TerrainData will no longer work. As a bonus, you can now specify terrain physics materials on a per collider basis.
Shape casting and sweeping has changed:
shape sweeps report all shapes they hit (i.e CapsuleCast and SphereCast would return all shapes they hit, even the ones that fully contain the primitive)
raycast filter out shapes that contain the raycast origin
When using compound colliders, OnCollisionEnter is now called once per each contact pair From now on, you can have triggers only on convex shapes (a PhysX restriction):
TerrainCollider no longer supports IsTrigger flag
MeshCollider can have IsTrigger only if it's convex
Dynamic bodies (i.e. those having RIgidbody attached with Kinematic = false) can no longer have concave mesh colliders (a PhysX limitation).
if you want to have collisions with concave meshes, you can only have them on static colliders and kinematic bodies
WheelCollider
The new WheelCollider is powered by the PhysX3 Vehicles SDK that is basically a completely new vehicle simulation library when compared to the code we had with PhysX2.
Let's go through the process of creating a basic functioning car in Unity 5.0.
1.Start by Game Object -> Create General -> Plane. This is the ground the car is going to drive on. Make sure the ground has zero transform (Transform -> Reset) for simplicity. Scale it by putting something like 100 in Transform scale components.
2.Create a basic car skeleton:
1.First, add the car root object: Game Object -> Create Empty. Change the name to car_root.
2.Add Rigidbody component to car_root. The default mass of 1 kg is way too light for the default suspension settings. Change to 1500 kg.
3.Now create the car body collider: Game Object -> Create General -> Box. Parent the box under car_root. Reset the transform to make it aligned perfectly in local space. Since our

car is going to be oriented along the Z axis, scale the box along the Z axis, put 3 in z scaling.
4.Add the wheels root. Select car_root and Game Object -> Create Empty Child. Change the name to wheels. Reset the transform on it. This node is not mandatory, but is for tuning convenience later.
5.Create the first wheel: select wheels object, Game Object -> Create Empty Child, name it frontLeft. Reset the transform on it. Input (-1, 0, 1) as position.
6.Duplicate frontLeft object (Cmd-D or Control-D). Change the x position to 1. Change the name to frontRight.
7.Select both the frontLeft and frontRight objects. Duplicate them. Change the z position of both objects to -1. Change the names to rearLeft and rearRight respectively.
8.Finally, select the car_root object and using the transform manipulators, raise it slightly above the ground.
3.Now in play mode, you should be able to see something like this:
4.To make this car actually drivable we need to write a controller for it. Let's dive into some scripting:
using UnityEngine;
using System.Collections;
using System.Collections.Generic;
[System.Serializable] public class AxleInfo {
public WheelCollider leftWheel; public WheelCollider rightWheel;
public bool motor; // is this wheel attached to motor? public bool steering; // does this wheel apply steer angle?
}
public class SimpleCarController : MonoBehaviour {
public List<AxleInfo> axleInfos; // the information about each individual axle public float maxMotorTorque; // maximum torque the motor can apply to wheel public float maxSteeringAngle; // maximum steer angle the wheel can have
public void FixedUpdate()
{
float motor = maxMotorTorque * Input.GetAxis("Vertical");
float steering = maxSteeringAngle * Input.GetAxis("Horizontal");
foreach (AxleInfo axleInfo in axleInfos) { if (axleInfo.steering) {
axleInfo.leftWheel.steerAngle = steering; axleInfo.rightWheel.steerAngle = steering;
}
if (axleInfo.motor) { axleInfo.leftWheel.motorTorque = motor; axleInfo.rightWheel.motorTorque = motor;
}
}
}
}
Just drop this snippet on the car_root object, tune the script parameters and kick off to play mode. Here you can have some fun with settings, I'm just attaching my parameters that seemed to work reasonably well: