
Вид вікна Total Commander.
З![]() апуск
файлової оболонки Total Commander виконується
при натисканні курсором миші на іконку
(ярличок) який може перебуває,
як на робочому столі так і на панелі
апуск
файлової оболонки Total Commander виконується
при натисканні курсором миші на іконку
(ярличок) який може перебуває,
як на робочому столі так і на панелі
швидкого запуску.
На малюнку 1 показаний загальний вид оболонки Total Commander, він має панель інструментів із кнопками виконуючі стандартні функції, два інформаційні рядки (угорі відразу під панеллю інструментів, данні про диски, вміст яких показано в правому і лівому куті, внизу – інформація про файл або папку, на якій знаходиться курсор). Командний рядок з можливістю перегляду й виклику раніше уведених команд. І два віконця утримуючий список файлів і папок. Вид вікна Total Commander може мінятися у випадку зміни настройок у пункті меню Вид.

Рис.1
Основні елементи вікна й робота з ними.
1. Структура користувальницького інтерфейсу Total Commander
Заголовок вікна + Рядок меню
![]()
Панель інструментів
![]()
За допомогою панелі інструментів ви можете викликати команди меню, зовнішні програми й навіть інші панелі інструментів. Якщо ви на мить затримаєте курсор миші на кнопці, з'явиться маленьке вікно з описом.
Ви можете легко додати кнопки на панель інструментів, використовуючи Drag&Drop (з натиснутою клавішею [Shift]) Клацнувши правою кнопкою миші, ви можете відкрити локальне меню, що дозволяє змінити або видалити кнопки. Для подальших змін у кнопковій панелі використайте діалогове вікно зміни всієї панелі інструментів
К![]() нопки
дисків
нопки
дисків
Кнопки дисків дозволяють швидко змінювати диски простим щелчком миші на кнопці. Ця панель кнопок дисків за замовчуванням не включена. Якщо Ви хочете скористатися нею, ви можете активізувати її в меню [Конфігурація - Настроювання]. В Total Commander. Ви також можете клацнути правою кнопкою миші на кнопці диска, щоб викликати контекстне меню.
Вікно вибору дисків
![]()
Щелчком миші по стрілці вниз (або натисканням [Alt]+[F1]/[Alt]+[F2]) відкривається список, що випадає, з наявними дисками. Просто клацніть на потрібному диску або натисніть букву диска, щоб відкрити диск.
Вільний і загальний дисковий простір
![]()
У дужках зазначена назва тому. За нею в кілобайтах (1024 байт) показується вільний і загальний дисковий простір на поточному диску.
Перейти в кореневий/батьківський каталог
![]()
Натискання кнопки ліворуч перемикає до кореневого каталогу поточного диска. Кнопка праворуч повертає в батьківський каталог.
Поточний каталог
![]()
Поточний каталог показується безпосередньо вище файлового вікна. Якщо Ви переміщаєтеся усередині впакованого файлу, цей файл і всі підкаталоги в цьому файлі також показуються тут.
Подвійний щелчок на цьому рядку відкриває список часто використовуваних каталогів, що дозволяє швидко переходити в часто використовувані каталоги. Правий щелчок відкриває контекстне меню для поточного каталогу, а правий щелчок із затримкою (в одну секунду) відкриває історію каталогів.
Заголовки табуляторів
![]()
Заголовки табуляторів дозволяють сортувати список файлів по імені, розширенню, розміру, і даті клацнувши по відповідному заголовку. Другий щелчок по цьому ж заголовку змінює порядок на протилежний. Маленька стрілка ліворуч від тексту заголовка показує напрямок сортування.
Файлове вікно
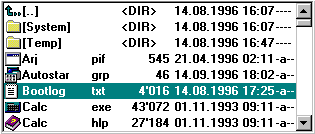
У файловому вікні показуються (якщо обрано [Подробный] у меню [Вид]) імена файлів, розмір, дата й час останньої зміни й атрибути файлу (r=тільки для читання, a =архівний, h=схований, s=системний) у поточному каталозі. Як альтернатива, (опція [Короткий]). Ви також можете відображати тільки імена файлів (у кілька стовпців). Виділені файли показані червоними кольорами (можна змінити в [Настроювання - Кольори]). Поточний файл оточений тонким прямокутником. Якщо обрано відповідну опцію, показуються значки ліворуч від імен файлів. Значки показують тип файлу (каталог, архів) і всі зв'язки
Кількість виділених файлів
![]()
Під файловим вікном показується дисковий простір, який займають виділені файли. Відразу за цим показується дисковий простір, який займають усі файли у файловому вікні. Кількість виділених файлів і загальна кількість файлів також показується.
Командний рядок
![]()
Всі символи, які Ви набираєте, переадресуються в командний рядок. Натисканням клавіші [Enter] ви можете виконати командний рядок. Старі записи командного рядка зберігаються в історії командного рядка.
Панель функціональних клавіш
![]()
Натисканням однієї із цих кнопок або натисканням однієї з функціональних клавіш від [F1] до [F8] ви можете активізувати відповідну функцію. Для функцій [Довідка] [F1] й [Обновити каталог] [F2] немає кнопок для запобігання перенасиченості вікна. Кнопки [F3], [F4] й [F8] також працюють як мета для Drag&Droр.
Якщо ж клацнути правою кнопкою миші на кнопці [F8], то можна відкрити Сміттєвий кошик.
