
ВТ прог2лаба / MU_Word
.pdfМинистерство образования и науки Украины Донбасский горно-металлургический институт Кафедра экономической кибернетики
и информационных технологий
МЕТОДИЧЕСКИЕ УКАЗАНИЯ к лабораторной работе
«Графические возможности MS Word» для студентов всех специальностей
Утверждено на заседании кафедры экономической кибернетики и информационных технологий протокол №____ от _____________ г.
___________Зайцев С. И.
Рекомендовано на заседании методического совета протокол №_____ от ___________________ г.
___________Зайцев С. И.
Алчевск, 2003 г.
УДК ________________
Методические указания к лабораторной работе «Графические возможности MS Word» для студентов всех специальностей / Сост.: Будков С. Ю. - Алчевск.:
ДГМИ, 2003. – ___ с.: ил.
Приводится краткое описание графических возможностей текстового процессора MS Word, а также задание к лабораторной работе.
Составитель |
Будков С. Ю. |
Ответственный |
|
за выпуск |
С. И. Зайцев, проф. |
Ответственный редактор |
С. И. Зайцев, проф. |
1 СОЗДАНИЕ И РЕДАКТИРОВАНИЕ ИЗОБРАЖЕНИЙ С ИСПОЛЬЗОВАНИЕМ СРЕДСТВ MS WORD
Текстовый процессор MS Word позволяет не только работать с текстовыми фрагментами, но и создавать в структуре документа графические изображения.
Для создания и редактирования изображений в документе MS Word существуют следующие средства:
- работа с растровыми изображениями:
а) вставка и настройка рисунков из коллекции Clipart;
б) вставка и настройка изображений изображений, разработанных в других приложениях;
- работа с векторными изображениями: а) использование автофигур;
б) вставка фигурного текста при помощи WordArt; в) вставка диаграмм.
Далее рассмотрим детально каждый пункт.
1.1 Вставка рисунков из коллекции Clipart
В пакете MS Office содержится коллекция готовых рисунков. Здесь присутствуют наиболее часто употребляемые рисунки и значки, что позволяет при минимальной затрате усилий разнообразить структуру документа. Вставка рисунков из коллекции Clipart возможна в том случае, если при установке текстового процессора были установлены коллекции рисунков. Операция
вставки осуществляется при помощи пункта меню Вставка>Рисунок>Картинки… (рисунок 1) или же при помощи кнопки Вставить рисунок панели инструментов Настройка изображения.
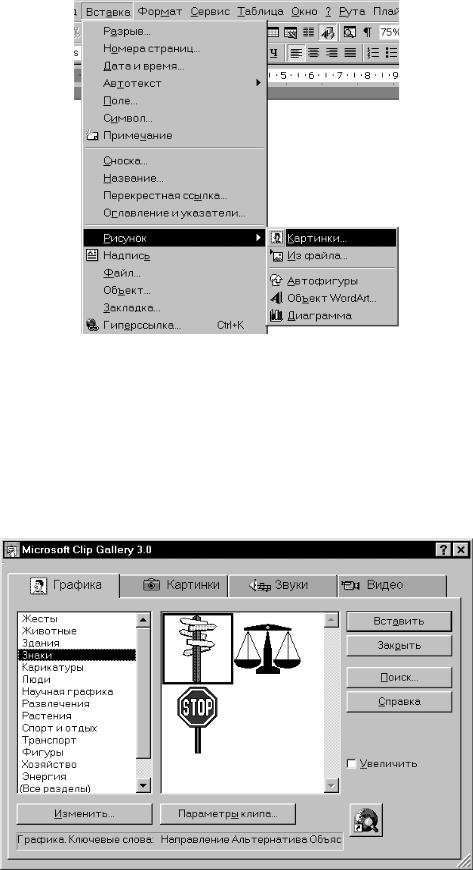
Рисунок 1 – Вставка рисунка
При выборе этого меню появляется диалоговое окно следующего содержания (рисунок 2).
Рисунок 2 – Выбор рисунка для вставки
При открытии коллекции клипов вверху окна отображаются язычки вкладок, состав которых зависит от используемого приложения. Если среди них есть вкладка Графика или Картинки, можно вставить в документ изображение, используя следующую процедуру:
-перейти на вкладку Графика или (чтобы вставить картинку фотографию, растр, сканированное изображение) на вкладку Картинки;
-в списке разделов щелкнуть нужный раздел;
-просмотреть коллекцию изображений с помощью полосы прокрутки и дважды щелкнуть нужный эскиз, кроме того, можно нажать кнопку Поиск и выбрать необходимые параметры. Затем дважды щелкнуть найденное изображение, чтобы добавить его в документ.
Для выхода из диалогового окна следует нажать кнопку Закрыть.
Кроме перечисленных возможностей в документ MS Word возможна интеграция звуковых и видеофрагментов.
Если есть вкладка Видео, можно вставить в документ видеоклип или анимацию, используя следующую процедуру:
-выбрать вкладку Видео;
-в списке разделов выбрать нужный раздел;
-для поиска нужного клипа можно просмотреть коллекцию клипов с помощью полосы прокрутки, кроме того, чтобы быстро найти какой-либо клип, можно нажать кнопку Поиск и выбрать необходимые параметры;
-для того, чтобы перед вставкой просмотреть клип, необходимо выбрать его и нажать кнопку Воспроизведение, для остановки воспроизведения - клавишу ESC;
-для вставки клипа в документ дважды щелкнуть его или нажать кнопку Вставить.
Для вставки звуковых фрагментов в документ используются аналогичные процедуры.

1.2 Вставка рисунков, разработанных в других приложениях
Для вставки рисунков, разработанных в других приложениях Windows необходимо выбрать пункт меню Вставка>Рисунок>Из файла… При выборе этого пункта открывается диалоговое окно следующего вида (рисунок 3).
Рисунок 3 – Вставка рисунка из файла
В нем необходимо выбрать нужный файл, указав путь к нему и добавить
его в документ при помощи двойного щелчка левой клавишей мыши или кнопки Добавить.
1.3 Вставка изображения из буфера обмена и масштабирование
Достаточно часто приходится производить вставку графических изображений из буфера обмена. Для этого необходимо скопировать
необходимый фрагмент изображения в буфер обмена и вставить его из буфера в документ MS Word.

При вставке объект, как правило, приходится масштабировать. Для этого необходимо выделить его щелчком мыши и, переместив курсор мыши к нужному маркеру по краям рисунка, нажать и не отпускать левую клавишу, одновременно перетаскивая маркер. После завершения масштабирования клавишу нужно отпустить. Необходимо знать, что угловые маркеры позволяют изменять масштаб рисунка пропорционально по ширине и высоте, а маркеры посреди каждой стороны рисунка – масштаб либо по высоте, либо по ширине, не сохраняя пропорции рисунка, если не установлен соответствующий параметр изображения.
1.4 Настройка изображений в MS Word
Настройка растровых изображений осуществляется при помощи панели инструментов Настройка изображения, которую следует выбрать для отображения на экране в меню Вид>Панели инструментов.
Панель инструментов Настройка изображения имеет следующий вид:
|
|
|
|
|
|
|
|
|
|
|
|
|
|
|
|
|
|
|
|
|
|
|
|
|
|
|
|
|
|
|
|
|
|
|
Тип |
|
|
|
Прозрачный |
|
|||||
Вставить |
|
|
Настройки |
|||||||||||||||||||
|
|
|
|
|
линии |
|
|
|
|
цвет |
|
|||||||||||
рисунок |
|
|
контраста |
|
|
|
|
|
|
|
|
|
||||||||||
|
|
|
|
|
|
|
|
|
|
|
|
|
|
|
|
|
||||||
|
|
Обрезка |
|
|
|
Формат |
|
|
|
|
||||||||||||
|
|
|
|
|
|
|
|
|
|
|
|
|
|
|
|
|
||||||
|
|
|
|
|
|
|
|
|
|
|
|
|
|
|
||||||||
|
|
|
Режим |
|
|
Настройки |
|
Обтекание |
|
|
Сброс |
|||||||||||
|
|
отображения |
|
|
|
яркости |
|
|
текстом |
|
|
параметров |
||||||||||
|
|
|
|
|
||||||||||||||||||
Рисунок 4 – Панель инструментов Настройка изображения
Панель инструментов содержит следующие опции:
-вставить рисунок – вставка файла графического изображения;
-режим отображения – выбор отображения рисунка (авто (зависит от цветности рисунка), оттенки серого, черно-белое, подложка);
-настройки контраста изображения;
-настройки яркости изображения;
-обрезка изображения – необходима для удаления ненужной части графического изображения с экрана;
-тип линии – толщина используемой линии;
-обтекание текстом;
-формат – полная информация о параметрах изображения;
-прозрачный цвет – убрать заливку объекта, сделать фон объекта прозрачным;
-сброс параметров – восстановление исходных параметров изображения.
1.5 Использование автофигур
Для создания векторных изображений чаще всего используют автофигуры. Удобнее всего работать с изображениями при помощи панели инструментов Рисование (рисунок 4), отобразить которую можно при помощи пункта Вид > Панели инструментов > Рисование.
Панель инструментов имеет в своем составе следующие пункты: - Действия – выполнение действий над объектами;
а) команды группировки объектов (Группировать, Разгруппировать, Перегруппировать);
б) порядок отображения слоев изображения (Порядок); в) управление размерами координатной сетки и привязкой объектов к
ней (Сетка…); г) изменение положения и размеров изображения (Сдвиг,
Выровнять/Распределить, Повернуть/Отразить); д) изменение автофигуры (Начать изменение узлов, Изменить
автофигуру); е) установить свойства текущей автофигуры свойствами по умолчанию;
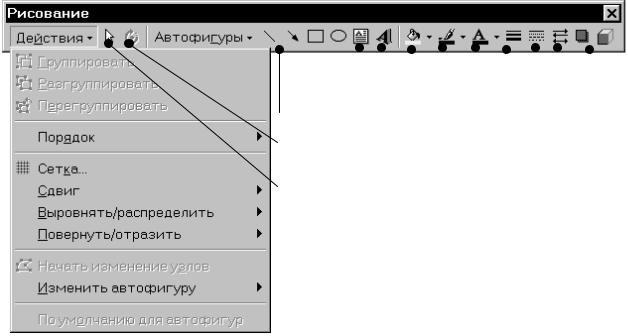
-выбор объектов – позволяет выбирать нужные объекты для редактирования, при использовании совместно с клавишей Shift позволяет добавлять объекты в группу;
-свободное вращение объектов вокруг своего центра;
-автофигуры – позволяет выбрать из набора нужную автофигуру (существуют такие группы автофигур: линии (в т. ч. и рисование «от руки»), основные фигуры (геометрические и наиболее часто используемые), фигурные стрелки, блок-схема (изображение блоков), звезды и ленты, выноски);
-графические примитивы – инструменты изображения линий и простых
фигур;
-надпись – инструмент вставки текстовой области в векторный рисунок;
-объект WordArt – позволяет оперировать с фигурным текстом;
-выбор цвета (Цвет заливки объекта, линий, шрифта);
-выбор типов линий (толщина, тип штриховки, тип стрелки);
-настройка тени и объема объекта.
|
|
|
|
|
|
|
|
|
|
|
|
|
|
|
|
|
|
|
|
|
|
|
|
|
|
|
|
|
|
Графические |
|
|
Цвет |
|
|
|
|
Толщина |
|
|
Тень и |
||||||||||||||||
|
примитивы |
|
|
заливки |
|
|
|
|
линий |
|
|
объем |
||||||||||||||||
|
|
|
|
|
|
|||||||||||||||||||||||
|
|
|
|
|
|
|
|
|||||||||||||||||||||
|
|
|
|
|
|
|
|
|
|
|
|
|
|
|
|
|
|
|
|
|
|
|
|
|
|
|
|
|
|
Враще- |
|
|
|
Надпись |
|
|
Цвет |
|
|
|
|
|
|
|
Тип |
|
|
||||||||||
|
|
|
|
|
|
|
|
|
|
|||||||||||||||||||
|
ние |
|
|
|
|
|
|
|
|
линий |
|
|
|
|
штриха |
|
||||||||||||
|
|
|
|
|
|
|||||||||||||||||||||||
|
|
|
|
|
|
|
|
|
|
|
|
|||||||||||||||||
|
|
|
|
|
|
|
|
|
|
|
|
|
|
|||||||||||||||
|
Выбор |
|
|
Объект |
|
|
|
|
|
|
|
|
|
|
|
|
|
|
|
|
||||||||
|
|
|
|
|
|
Цвет |
|
|
Тип |
|||||||||||||||||||
|
|
|
|
|
|
|
WordArt |
|
|
шрифта |
|
стрелки |
||||||||||||||||
|
|
|
|
|
|
|
||||||||||||||||||||||
|
|
|
|
|
|
|
|
|
||||||||||||||||||||
Рисунок 4 – Панель инструментов Рисование
При создании векторного изображения следует придерживаться следующих правил:
-рисование следует начинать с самых отдаленных объектов, при
необходимости можно настроить прозрачность и порядок расположения объектов при помощи контекстного меню или же панели инструментов;
-законченные фрагменты изображений желательно группировать для выполнения различных операций уже над группой;
-при рисовании сложных контуров можно прибегнуть к изменению узлов, которое доступно из контекстного меню или же в пункте меню Действия панели инструментов Рисование;
-после завершения работы над изображением его следует сгруппировать;
-для сгруппированнного изображение в тексте следует установить параметры обтекания и привязку к абзацу текста, что доступно из контекстного меню или же панели инструментов Настройка изображения.
1.6 Работа с фигурным текстом
Фигурный текст используется при оформлении документа. Вызвать редактор фигурного текста можно при помощи меню Вставка>Рисунок>Объект WordArt, а также при помощи кнопки панели инструментов Рисование.
Вначале редактор предлагает выбрать стиль текста (рисунок 5).
Стиль текста, впрочем, как и раскраску, можно будет впоследствии изменить, поэтому желательно выбирать те стили, большинство свойств которых удовлетворяют требованиям.
Следует учитывать, что выбор ярких цветных красок может выглядеть значительно хуже контрастного черно-белого варианта на печати, вследствие потери качества изображения при преобразовании его к черно-белому варианту или же к оттенкам серого.
