
ВТ прог2лаба / MU_Word
.pdf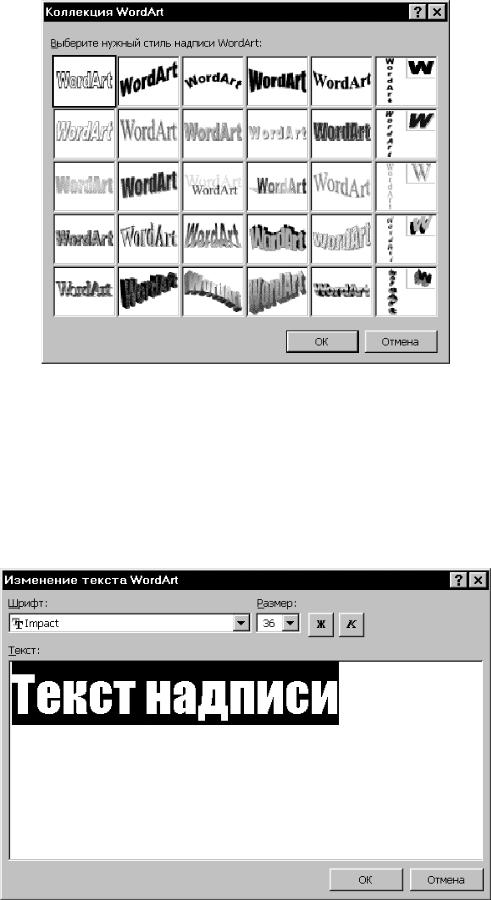
Рисунок 5 – Выбор стиля объекта
Выбор стиля объекта производится двойным щелчком по нужному образцу, после чего предлагается ввести текст (Рисунок 6).
Рисунок 6 – Ввод текста
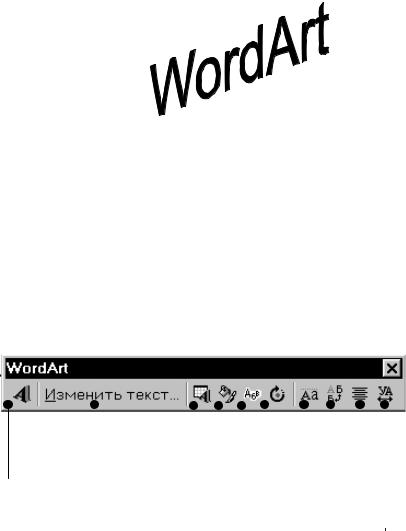
Здесь же можно изменить тип шрифта, его начертание и размер.
После ввода в структуре документа появится объект (Рисунок 7), который можно затем масштабировать и изменять.
Рисунок 7 – Объект WordArt
Удобнее всего работать с фигурным текстом при помощи панели инструментов WordArt (рисунок 8), которую можно отобразить на экране посредством пункта меню Вид>Панели инструментов>WordArt.
Добавить |
|
Изменить |
|
|
|
|
|
|
|
|
|
|
|
|
|
|
|
|
|
|
|
|
|
|
|
|
|
|
|
|
|
|
|
|
|
|
|
|
|
|
|
|
Выровнять |
|
|||||
|
|
|
Стили |
|
|
|
Вращение |
|
|
|
||||||||||||||
объект |
|
текст |
|
|
|
|
|
|
|
объект |
|
|||||||||||||
|
|
|
||||||||||||||||||||||
|
|
|||||||||||||||||||||||
|
|
|
|
|
|
|
|
|
|
|
|
|
|
|
|
|
|
|
|
|
|
|
|
|
|
|
|
|
|
|
Формат |
||||||||||||||||||
|
|
|
|
|
|
|
|
|
|
|
Выровнять |
|
||||||||||||
|
|
|
|
|
|
|
|
|
|
|
|
|
|
|
||||||||||
|
|
|
|
|
|
|
|
Форма |
|
|
Вертикально |
|
|
|||||||||||
|
|
|
|
|
|
|
|
|||||||||||||||||
|
|
|
|
|
|
|
|
|
|
|
|
|||||||||||||
|
|
|
|
|
|
|
|
|
|
|
|
|
|
|
|
|
|
|
|
|
|
|
|
|
|
|
|
|
|
|
|
|
|
|
|
|
|
|
|
|
|
|
|
|
|
Межсимвольный |
|||
|
|
|
|
|
|
|
|
|
|
|
|
|
|
|
|
|
|
|
|
|
|
интервал |
||
|
|
|
|
|
|
|
|
|
|
|
|
|
|
|
|
|
|
|
|
|
||||
Рисунок 8 – Панель инструментов WordArt
Панель состоит из таких опций:
-добавить объект – создать новый объект WordArt;
-изменить текст – изменить текст текущего объекта;
-стили – изменить стиль;
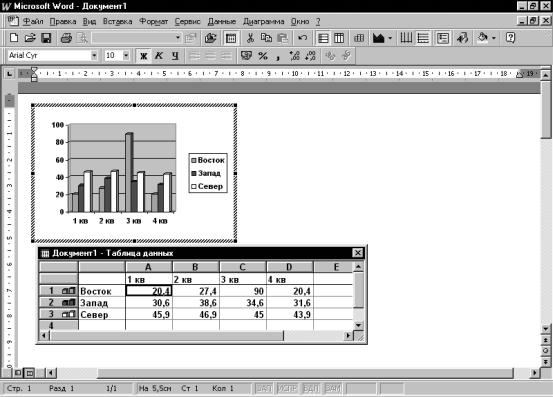
-формат – вызвать список параметров объекта;
-форма – отредактировать начертание объекта;
-вращение – свободное вращение;
-выровнять – выровнять буквы по высоте;
-вертикально – вертикальный текст;
-выровнять объект – выравнивание объекта в своих границах;
-межсимвольный интервал.
1.7 Построение диаграмм
MS Word предоставляет возможности MS Graph для построения диаграмм. Построения диаграммы производится следующим образом:
- вставка диаграммы с использованием Вставка>Рисунок>Диаграмма (рисунок 9);
Рисунок 9 – Вставка диаграммы
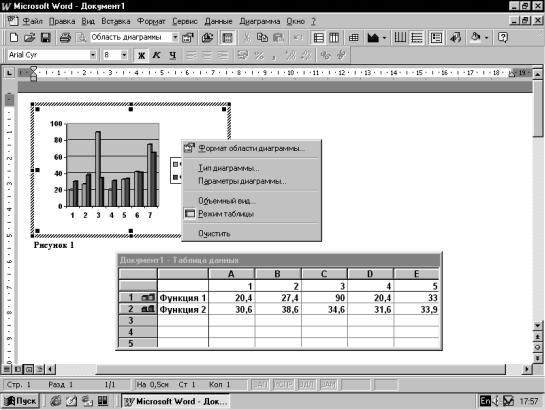
- ввод значений в таблицу данных (рисунок 10);
Рисунок 10 – Ввод значений иизменение параметров диаграммы
-не выходя из режима редактирования диаграммы настройка ее параметров и параметров области построения при помощи контекстного меню на каждом элементе диаграммы (рисунок 10);
-завершение режима редактирования диаграммы (рисунок 11) щелчком
влюбом месте документа.
Диаграмму впоследствии можно открыть и преобразовать в соответствии с изменившимися требованиями.
MS Word поддерживает экспорт объектов других приложений MS Office. Это позволяет, например, строить диаграммы и графики с использованием MS Excel, где это делать значительно удобнее, а затем передавать в MS Word посредством буфера обмена.
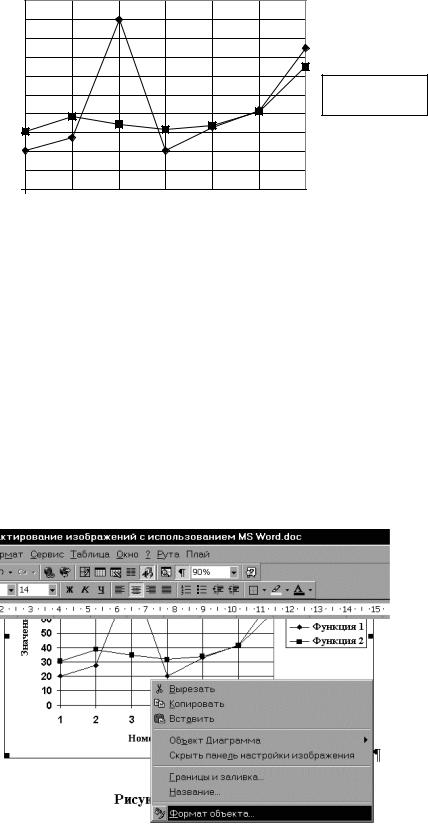
|
|
|
|
Значения функций |
|
|
|
|
100 |
|
|
|
|
|
|
|
90 |
|
|
|
|
|
|
|
80 |
|
|
|
|
|
|
Значение |
70 |
|
|
|
|
|
|
60 |
|
|
|
|
|
|
|
50 |
|
|
|
|
|
|
|
40 |
|
|
|
|
|
|
|
|
30 |
|
|
|
|
|
|
|
20 |
|
|
|
|
|
|
|
10 |
|
|
|
|
|
|
|
0 |
|
|
|
|
|
|
|
1 |
2 |
3 |
4 |
5 |
6 |
7 |
|
|
|
Номер итерации |
|
|
||
 Функция 1
Функция 1 
 Функция 2
Функция 2
Рисунок 11 - Диаграмма
1.8 Формат объекта
Каждый внедренный в документ объект имеет формат. Формат объекта можно просмотреть и изменить. Параметры любого объекта можно открыть при помощи контекстного меню (рисунок 12).
Рисунок 12 – Вызов настроек формата объекта
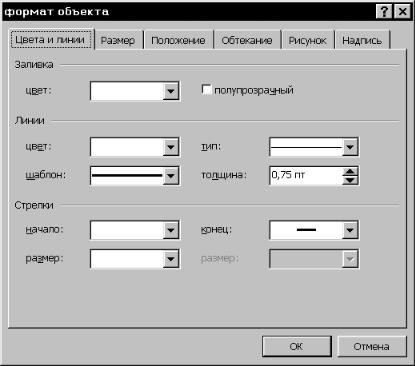
После вызова появляется окно настроек параметров. Рассмотрим назначение некоторых из них.
Цвета и линии – на этой вкладке производится настройка цветов и параметров линий объектов (рисунок 13).
Рисунок 13 – Настройка цветов и линий
Размер (рисунок 14) – настройка размеров изображения, масштаба отображения, установка требования сохранения пропорционального масштабирования объекта. В случае если измененная конфигурация не удовлетворяет требованиям, предусмотрен сброс параметров в исходное состояние.
Положение (рисунок 15) – настройка положения объекта на странице.
Здесь возможно поместить некоторые типы объектов совместно с текстом и применять к ним средства форматирования текста (желательно объекты помещать совместно с текстом, хотя это не всегда возможно)

Рисунок 14 – Настройка размеров изображения
Рисунок 15 – Положение объекта
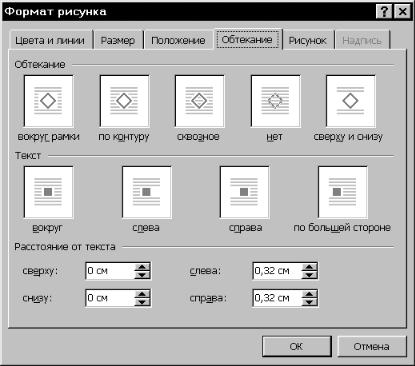
Обтекание (рисунок 16) – позволяет установить режим обтекания объекта текстом в случае, если объект не находится на одном уровне с текстом.
Рисунок 16 - Обтекание
Рисунок (рисунок 17) – позволяет установить настройки рисунка и, по сути, дублирует панель инструментов Настройка изображения.
Надпись (рисунок 18) – позволяет настроить отступы надписей на рисунках или же автофигурах.
1.9 Копирование и перенос объектов
Для копирования или переноса автофигур используется правая клавиша мыши, которой необходимо выделить, и, не отпуская, перемещать объект в новое место, после чего в контекстном меню выбрать операцию копировать или переместить. Результаты операции можно также отменить.
Для параллельного переноса используется клавиша Shift.
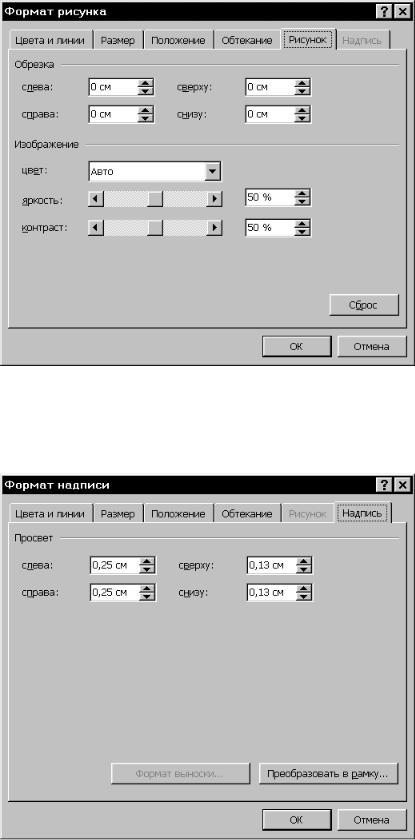
Рисунок 17 – Настройки рисунка
Рисунок 18 – Формат надписей
2 ЛАБОРАТОРНАЯ РАБОТА – ГРАФИЧЕСКИЕ ВОЗМОЖНОСТИ
MS WORD
Цель работы: Освоить основные приемы работы с графическими изображениями в текстовом процессоре MS Word.
Рабочее задание.
1.Загрузить MS Word.
2.Вставить любой объект из стандартной библиотеки ClipArt и сделать к нему подписи при помощи надписи и выноски.
3.Нарисовать рамку полученному рисунку при помощи графических примитивов MS Word.
4.Сгруппировать объекты.
5.Построить 2 графика 10 значений, полученных в результате
случайного распределения и привести форматирование диаграммы в соответствии со следующими требованиями:
- шрифт подписей – Times New Roman 10 pt bold;
- область построения белого цвета, все остальные элементы черного; - наличие основных линий по осям; - наличие разных маркеров на графиках; - наличие легенды справа; - наличие таблицы значений;
6.Оформить отчет по лабораторной работе, в который включить:
-название лабораторной работы;
-фамилию, имя, отчество, группу;
-рисунки.
Примечание: Пример оформления приведен ниже.
