
Запись CD и DVD в Nero 7
.pdf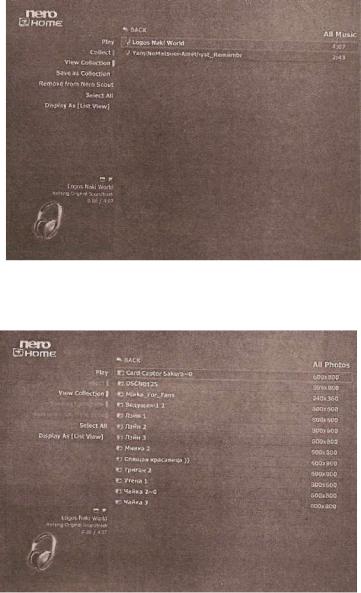
310 ГЛАBА 9 Использование других приложений Nero 7
Рис. 9.59 Окно воспроизведения свернулось в левый нижний угол экрана, позволяя нам продолжить работу
Рис. 9.60 Раздел All Photos главного окна программы Nero Home
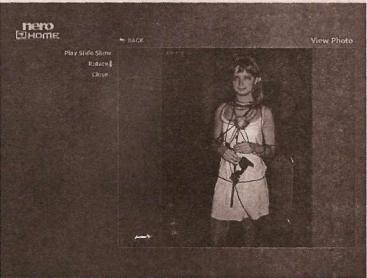
Тестирование привода с помощью NeroCD-DVD Speed 4 311
Рис. 9.61 Диалоговое окно View Photo
info Поиск файлов для слайд-шоу можно осуществить через окно Devices (см. шаг 3 выше), только там вам придется выбирать файлы для просмотра вручную.
12.Нажмите кнопку Play (Воспроизвести).
13.В следующем окне, View Photo (рис. 9.61), нажмите кнопку Play Slide Show (Воспроизвести слайд-шоу) и наслаждайтесь просмотром слайд-шоу со спецэффектами перехода.
Тестирование привода
с помощью Nerо CD-DVD Speed 4
Nero CD-DVD Speed - это мощная утилита, предназначенная для тестирования установленных в компьютере оптических накопителей совместно с дискаминосителями. Она предоставляет следующую информацию:
>название накопителя и версия фирменной прошивки;
>характеристики и особенности диска-носителя;
>максимальная, минимальная и средняя скорости чтения с текущего носи теля, скорость вращения шпинделя, тип доступа к диску (CLV, CAV, P-CAV, Z-CLV);
312 ГЛАВА 9 Использование других приложений Nero 7
>качество чтения аудио-CD;
>в р е м я случайного доступа (Random, 1/3, Full);
>степень загрузки процессора в зависимости от скорости чтения;
>пиковая скорость передачи данных через интерфейс (Burst Rate);
>время раскрутки и остановки диска в устройстве;
>время открытия/закрытия лотка, длительность распознавания диска.
Утилита обладает также рядом дополнительных тестов:
>тест поддержки перепрожига (Overburn) записывающими приводами;
>расширенное тестирование качества DAE предварительно записанным из программы образом диска;
>дополнительный тест коррекции ошибок DAE, также на основе специально создаваемого образа диска;
>сканирование файлов и поверхности диска для определения поврежден ных/нечитаемых участков;
>тестирование качества чтения диска-носителя на заданной скорости и отображение количества ошибок С1/С2.
К возможностям и достоинствам Nero CD-DVD Speed можно отнести следующие:
>удобный механизм сохранения и копирования в буфер обмена скриншо тов окон программы (по нажатию одной из двух дополнительных кнопок в строке заголовка);
>экспорт результатов в файлы форматов DAT, CSV и HTML;
>возможность загрузки и просмотра результатов сохраненных DATфайлов;
>база данных, позволяющая сравнивать результаты из различных DAT-фай лов и автоматически создавать сравнительные графики производительно сти любых параметров;
>гибкая настройка опций тестирования, сохранения результатов, внешне го вида программы.
Давайте откроем программу и выполним несколько тестов:
1.Запустите Nero StartSmart, щелкните по иконке Дополнения и выберите пункт Тест привода (рис. 9.62).
2.Откроется главное окно программы Nero CD-DVD Speed 4 на вкладке Эта лонный тест (Benchmark) - рис. 9.63. Каждая вкладка в программе отве чает за запуск различных тестов.
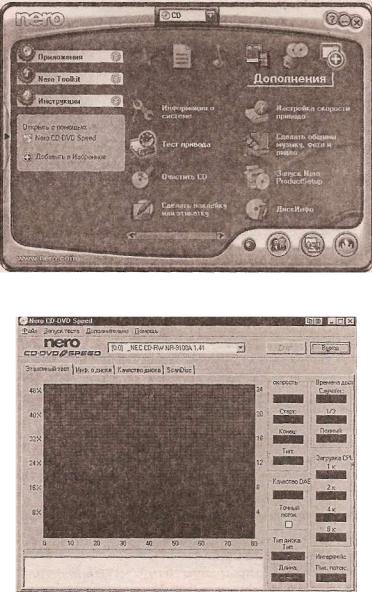
Тестирование привода с помощью Nero CD-DVDSpeed 4 313
Рис. 9.62 Раздел Дополнения окна программы Nero StartSmart
Рис. 9.63 Главное окно программы Nero CD-DVD Speed
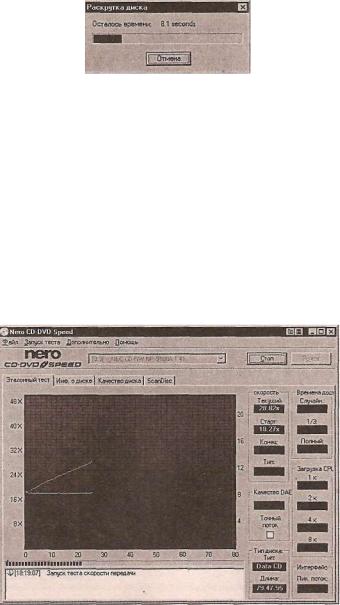
314 ГЛАВА 9 Использование других приложений Nero 7
Рис. 9.64 Окно Раскрутка диска
3.Для запуска теста нажмите кнопку Старт. Начнется раскрутка диска, о чем вам сообщит специальное окно (рис. 9.64), а затем запустится сам тест (рис. 9.65).
!!Тест напрямую зависит от качества вставленного в привод диска. Поэтому, если у
!вас слишком низкие результаты, попробуйте сменить диск.
4.Эталонный тест завершен (рис. 9.66). По графику вы можете видеть, с какой скоростью работает данный диск: от 18х в начале диска до 40х - в конце. Результаты очень хорошие, учитывая, что 40х - это максимальная скорость имеющегося в данной системе привода.
info Программа ведет лог работы, который расположен внизу окна. Там вы можете следить за результатами и действиями программы.
Рис. 9.65 Главное окно программы Nero CD-DVD Speed: эталонный тест запущен

Тестирование привода с помощью Nero CD-DVD Speed 4 315
Рис. 9.66 Эталонный тест завершен
Кроме теста скорости диска программа также запускала:
>тест времени доступа Времена доступа (Access/Seek Time), результаты которого отображаются в информационном поле Времена доступа, а также в логе программы. По ним вы можете судить, с какой скоростью система получает доступ к диску;
>тест Загрузка CPU (CPU Test), который по завершении показывает загруз ку процессора на 1, 2, 4 и 8х-скорости (см. рис. 9.66);
!!Данный тест лучше всего выполнять в «чистом виде», то есть все другие приложе
!ния должны быть закрыты: так вы получите максимально правдоподобный ре зультат.
>тест пиковой скорости интерфейса (Пик. поток, Burst Rate), который выполняется в течение нескольких секунд и показывает вам максималь ную скорость передачи данных от привода к вашей системе. На рис. 9.66
винформационном поле Интерфейс (Interface) вы видите, что пиковая скорость интерфейса данной системы равна 23 Мб/с;
>тест времени раскрутки/остановки диска;
>тест загрузки/выброса диска, предназначенный для определения време ни, которое привод тратит на загрузку и выгрузку диска. Результаты теста
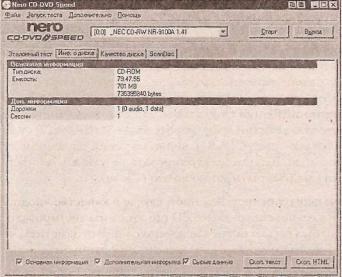
316 ГЛАВА 9 Использование других приложений Nero 7
опять-таки показываются в логе внизу окна (см. рис. 9.66): вы видите, что на выброс диска понадобилось чуть более двух секунд, а на загрузку - око ло шести с половиной.
Все перечисленные тесты можно запустить по отдельности из меню Запуск теста (Run Test).
Мы рассмотрели все основные тесты программы. Осталось ознакомиться с тремя вкладками. Для чего же они предназначены?
Вторая вкладка, И н ф . о диске (Disc Info), показывает вам основную инфор мацию по диску: объем, производитель, скорость записи диска и т.д. (рис. 9.67).
На третьей вкладке, Качество диска (Disk Quality), остановимся поподроб нее, так как здесь вы можете протестировать весь диск на ошибки (рис. 9.68). Тест будет максимально полным: покажет, есть ли на диске ошибки каких-либо типов и заодно проверит скорость чтения диска (см. шаги 2-4 выше):
1. Для начала нужно установить скорость, с которой будет тестироваться диск. Если вы сомневаетесь в его качестве, ограничьтесь небольшой ско ростью. Рекомендуется всего оставить значение по умолчанию - Макси мум. Этот параметр определяется в информационном поле Установки.
Рис. 9.67 Вкладка Инф. о диске главного окна программы Nero CD-DVD Speed
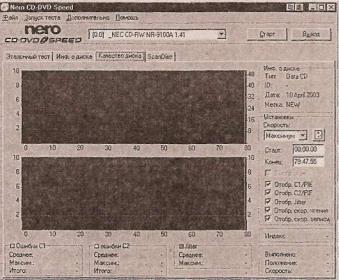
Тестирование привода с помощью Nero CD-DVD Speed 4 317
Рис. 9.68 Вкладка Качество диска главного окна программы Nero CD-DVD Speed 4
2.Чтобы запустить тест качества, нажмите кнопку Старт. В правом нижнем углу окна содержится информационное поле прогресса, которое покажет вам время теста, положение лазера на диске в данный момент, а также процент выполнения (рис. 9.69).
3.Тест осуществляется в течение нескольких минут в зависимости от каче ства диска и мощности системы. По его окончании появится окно со сводной статистикой Disk Quality Test - Statistics (Тест качества диска - Статистика) - рис. 9.70. Как видно из теста, на данном диске обнаруже но 22 ошибки. Вы можете скопировать результаты в буфер обмена (кноп ка Сору) или закрыть данное окно (Close).
Проведем еще один тест. В данном случае в качестве «подопытного кроли ка» возьмем обыкновенный аудио-CD (до этого мы тестировали CD-R с данны ми), который был весьма потрепан жизнью. Следует заметить, что тесты аудио дисков немного отличаются от тестов дисков с данными.:
1.Выполните шаги 1 и 2 из предыдущего упражнения (рис. 9.71).
2.По окончании теста перед вами снова появится окно со сводной статисти кой Disk Quality Test-Statistics (рис. 9.72). Как видно из теста, на данном
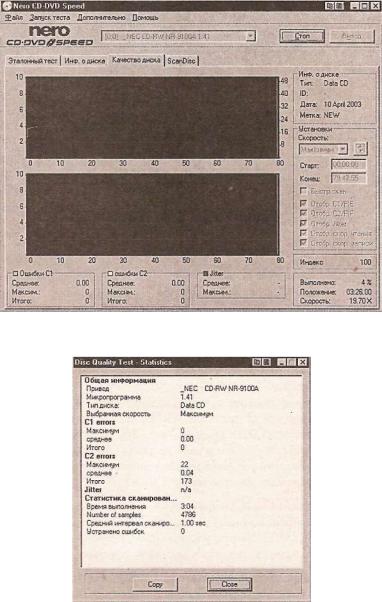
318 ГЛАВА 9 Использование других приложений Nero 7
Рис. 9.69 Тест качества диска запущен
Рис. 9.70 Окно Disk Quality Test - Statistics
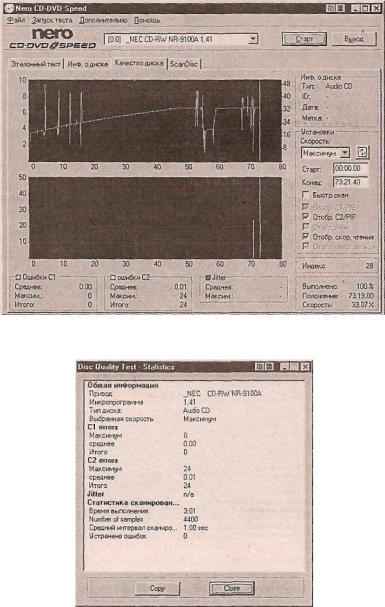
Тестирование привода с помощью Nero CD-DVD Speed 4 319
Рис. 9.71 Тест качества аудиодиска в процессе
Рис. 9.72 Окно Disk Quality Test - Statistics
