
Запись CD и DVD в Nero 7
.pdf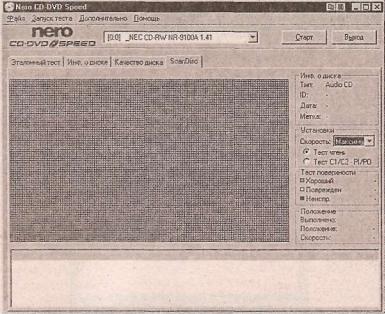
320 ГЛАВА 9 Использование других приложений Nero 7
диске также есть ошибки чтения - их 24. Вы можете скопировать результа ты в буфер обмена (кнопка Сору) или закрыть данное окно (Close).
3.Теперь, чтобы точно определить, где на диске имеются ошибки, откроем последнюю вкладку ScanDisk (Сканирование диска) - рис. 9.73.
4.Несомненно, данное окно покажется знакомым большинству пользовате лей Windows. Его центральную часть занимает схематическая структура диска в виде размеченной таблицы, в которой различными цветами обо значаются сектора.
5.Для разнообразия и наглядности протестируем очень плохой диск формата CD Extra. В результате мы сможем увидеть положение оши бок на диске: на структуре поверхности ошибки отображаются жел тым и красным цветами (на рисунке это, к сожалению, нельзя уви деть) в конце диска. В доге программы внизу окна мы можем видеть ошибки (рис. 9.74).
Конечно же, в зависимости от носителя параметры быстродействия и эф фективности оптического накопителя могут различаться, и это следует иметь
Рис. 9.73 Вкладка ScanDisk главного окна программы Nero CD-DVD Speed

Тестирование привода с помощью Nero CD-DVD Speed 4 321
Рис. 9.74 На диске обнаружены ошибки в 13, 14и 15дорожках
в виду. Так, для получения максимальных (не заниженных) данных о быстро действии накопителя следует:
>использовать диски максимальной емкости, так как наибольшее быстро действие достигается к концу диска; использовать DVD-диски емкостью не менее 4,38 Гб;
>не использовать поврежденные, грязные и низкокачественные диски, так как все это снижает скорость чтения;
>не запускать другие задачи при тестировании, по возможности выгрузить все приложения - это напрямую отражается на степени загрузки процес сора и скорости чтения устройства;
>при наличии такой возможности использовать DMA.
Таким образом, программа Nero CD-DVD Speed является очень удобной и эффективной утилитой, позволяющей узнать все необходимые характеристи ки и показатели производительности вашего оптического накопителя, состоя ние конкретных дисков и эффективность работы с ними накопителя, откры вая совокупностью своих качеств широкие возможности для применения.

322 ГЛАВА 9 Использование других приложений Nero 7
Контроль скорости вращения диска программой Nero DriveSpeed
Nero DriveSpeed - это небольшая, но очень полезная программа, которая слу жит для контроля скорости вращения CDили DVD-диска. Во многих случаях большая скорость диска может оказаться лишней (например, во время прослу шивания музыки или просмотре фильма).
Настройки программы очень просты и не должны вызвать у вас проблем, однако мы все же их рассмотрим:
1. Для начала вам нужно запустить программу, выбрав пункт меню Пуск > Все
программы > Nero 7 Ultra Edition > Инструменты > N e r o DriveSpeed.
2. После запуска программы в системной панели рядом с часами появится
ее значок (рис. 9.75). Для запуска |
|
Nero DriveSpeed следует дважды |
|
щелкнуть по иконке левой клави |
|
шей мыши. Откроется главное окно |
Рис. 9.75 Значок программы |
программы (рис. 9.76). |
Nero CD-DVD Speed в системной панели |
В самом верху окна находится раскрывающийся список с названиями при водов, установленных в системе. Далее расположены четыре группы настроек:
1.В первой группе, Read Speed (CD), отображается выбранная скорость вращения компакт-диска и раскрывающийся список с различными значе ниями скорости. Если желаемой скорости в списке нет, то ее можно за дать вручную (как это сделать, см. далее).
2.В второй группе, Read Speed (DVD), отображается выбранная скорость вращения DVD-диска и такой же раскрывающийся список с различными значениями скорости. Если желаемой скорости в списке нет, то ее также можно задать вручную.
3.Третья группа, Spin Down Time, управляет временем остановки диска. Значение необходимо выбрать в раскрывающемся списке: именно через этот промежуток времени диск остановится после последнего обращения к нему. Необходимо учитывать, что при последующем обращении к диску придется тратить некоторое время на его раскрутку, поэтому при частом доступе к диску не следует указывать слишком короткое время.
4.Далее вы видите две кнопки: Без звука и Быстро. Это предустанов ленные значения, позволяющие программе оптимальным образом на строиться на требуемый вариант скорости. Если вы хотите бесшумной
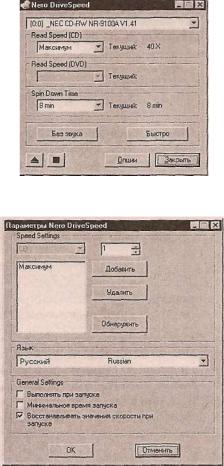
Контроль скорости вращения диска программой Nero DriveSpeed 323
Рис. 9.76 Главное окно программы Nero DriveSpeed
Рис. 9.77 Диалоговое окно Параметры Nero DriveSpeed
работы привода, нажмите первую кнопку, если вам важна скорость - вторую.
5.Две кнопки в левом нижнем углу окна управляют выбранным приводом: первая его открывает, вторая останавливает вращение диска.
6.Нерассмотренными остались две кнопки: Опции (Options) и Закрыть (Close). Назначение второй понятно без объяснения, нажатие на первую приведет к открытию окна опций (рис. 9.77). Его мы разберем более подробно.
324 ГЛАВА 9 Использование других приложений Nero 7
!!! Нажатие кнопки Закрыть вызовет только закрытие обозреваемого нами окна, но не самой программы. Для отключения Nero DriveSpeed вам нужно щелкнуть пра вой клавишей мыши по значку программы в системной панели и в появившемся контекстном меню выбрать пункт Exit (Выход).
Вопциях вам доступны расширенные настройки.
Впервой группе настроек, Speed Settings, вы можете вручную задать ско рость вращения диска:
1.Для начала нажмите кнопку Обнаружить (Detect). В соседнем окне через несколько секунд появится список доступных скоростей.
2.Если нужной скорости там не окажется, ее можно будет задать вручную. Для этого нужно в небольшом поле ввода над кнопкой Добавить (Add) ввести нужное значение, после чего нажать эту самую кнопку. Установлен ное вами значение добавится в список обнаруженных скоростей. Если же вы хотите удалить какое-либо значение из списка, выделите необходимую скорость и нажмите кнопку Удалить (Delete).
Вторая группа настроек, Язык, предназначена для установки языка интерфей са программы, который вам нужно всего лишь выбрать в списке этой группы.
И последняя группа, General Settings (Общие настройки), содержит три пун кта, каждый из которых вы можете отметить флажком (а можете и не отмечать):
>Выполнять при запуске - программа запускается автоматически вместе с загрузкой операционной системы;
>опция с непонятным названием Минимальное время запуска на самом деле запускает программу в свернутом виде после запуска;
>и последняя опция, Восстанавливать значения скорости при запуске,
приводит к тому, что при следующем запуске программы (или перезагруз ке системы) ваши настройки не будут меняться.
!!Последняя опция работает только для тех скоростей, которые изначально
!поддерживаются вашим CD-приводом, но не работает для скоростей, задан ных вручную.
Работа с виртуальным приводом
при помощи программы Nero ImageDrive
Nero ImageDrive - это удобное приложение, позволяющее работать с виртуаль ными компакт-дисками. Из ее известных аналогов можно назвать довольно популярную программу Virtual CD.
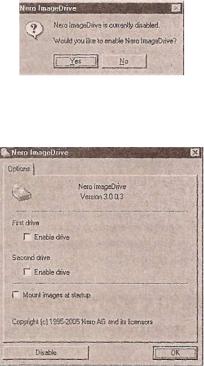
Работа с виртуальным приводом при помощи Nero ImageDrive 325
Интерфейс программы достаточно нагляден, и разобраться с работой при ложения не составит особого труда, однако рассмотрим настройки программы более подробно:
info Для чего нужна эта программа ? Например, вы взяли диск, который бы хотели скопировать, но еще не решили, достоин он того или нет. Или же имеется замечатель ная игра, однако она требует наличия диска в приводе, а этот диск, вам нужно завт ра отдать своему другу, но, как назло, чистых CD-R у вас сегодня нет... В общем, именно для таких случаев и была создана программа Nero ImageDrive. Она также незаменима при отсутствии пишущего привода, так как для создания виртуально го диска достаточно обыкновенного CDили DVD-привода.
!!Nero ImageDrive работает с уже созданными образами (виртуальными дисками):
!для их создания необходимо воспользоваться программой Nero Burning ROM и вернуться к разделу главы 6 «Работа с об разом диска».
1.Запустите программу, выбрав пункт меню Пуск > Все программы > Nero 7 Ultra Edition > Инструмен ты > Nero ImageDrive.
2.При первом запуске программа сообщит вам о том, что она от ключена, и спросит, действитель но ли вы хотите ее включить (рис. 9.78). Нажмите кнопку Yes, и после недолгого пребывания на экране информационного окна программа запустится.
3.На экране появится главное окно Nero ImageDrive (рис. 9.79). Пока оно содержит только одну вклад ку. Рассмотрим те опции, кото рые она предлагает:
-в первой опции, First drive (Первый привод), установите флажок Enable drive (Разре шить привод): так вы включи те в работу один виртуальный CD-привод, который появит ся в папке Мой компьютер.
Рис. 9.78 Диалоговое окно, предупреждающее о том, что программа отключена
Рис. 9.79 Главное окно программы Nero ImageDrive
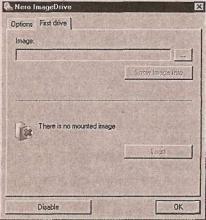
326 ГЛАВА 9 Использование других приложений Nero 7
Рис. 9.80 Вкладка First Drive главного окна программы Nero ImageDrive
Его также можно вынести на рабочий стол и работать с ним, как и с обычным CD-приводом. После включения этой опции в окне програм мы появляется дополнительная вкладка, которая так и называется - First drive (ее мы рассмотрим чуть попозже). Всего в программе мож но создать только два виртуальных устройства, но этого, как вы пони маете, более чем достаточно. Тем более что сами виртуальные диски можно хранить на жестком диске сколь угодно долго;
-опция Second drive (Второй привод) включает в работу второй вир туальный CD-ROM. В программе после этого действия появляется третья вкладка - Second drive;
-при активировании опции Mount images at startup (Монтировать об разы при загрузке) виртуальный «диск» после перезагрузки или выклю чения компьютера будет оставаться в виртуальном «приводе».
4.Теперь, когда вы активировали опцию Enable drive для первого или вто рого привода, внешний вид программы немного изменился: появилась еще одна вкладка First Drive. Давайте ее откроем (рис. 9.80).
5.Первое, что вы увидите на экране, - поле ввода Image (Образ). В нем будет отображаться путь к виртуальному диску, который мы туда установим. Нужно лишь нажать кнопку... и в диалоговом окне Open Image (Открыть образ) выбрать заранее созданный с помощью Nero Burning ROM файл образа с расширением .nrg или .iso (рис 9.81).
6.Теперь вы можете работать с образом как с самым обычным диском.
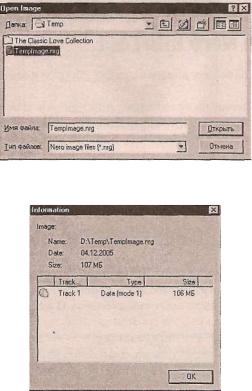
Paбота с виртуальным приводoм при пoмощи Nero ImageDrive 327
Рис. 9.81 Диалоговое окно Open Image
Рис. 9.82 Диалоговое окно информации об образе
7.В этом окне у нас остались нерассмотренными некоторые опции. Давай те исправим это упущение:
-кнопка Show Image Info (Показать инф. о образе) показывает вам ин формацию о выбранном виртуальном диске (рис. 9.82);
-кнопка Load (Выброс) позволяет «извлекать» или «вставлять» выбран ный «диск». Следует отметить, что при выключении или перезагрузке компьютера виртуальный компакт-диск извлекается. Если вы не хоти те, чтобы это происходило, то на вкладке Options вам нужно устано вить флажок Mount images at startup;
-кнопка Disable (Отключить) отключает приложение;
-кнопка ОК закрывает окно программы; при этом вы можете продол жать работать с выбранным виртуальным диском.
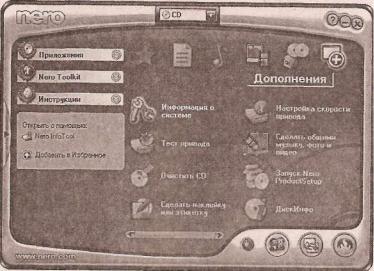
328 ГЛАВА 9 Использование других приложений Nero 7
Полная информация о вашей системе в программе Nero InfoTool
Программа Nero InfoTool предназначена для сбора и показа статистики по ва шей системе.
Основной упор сделан на приводы компакт-дисков и все, что с ними связа но: драйверы, протоколы и т.д. Следует заметить, что утилита не предоставля ет никаких возможностей по изменению параметров: это чисто информацион ные окна. Выполните следующие действия:
1.Запустите Nero StartSmart, щелкните по иконке Дополнения и выберите пункт Информация о системе (System Info) - рис. 9.83.
2.Для начала программа соберет статистику по вашей системе (это опера ция будет повторяться при каждом запуске) в отдельном диалоговом окне Nero InfoTool - извлечение информации (Nero InfoTool - Retrieving Information) - рис. 9.84.
3.После этого откроется главное окно программы на вкладке Привод (Drive) - рис. 9.85. Каждая вкладка в программе отвечает за отображение различной информации. Первая вкладка, Привод, показывает общую
Рис. 9.83 Раздел Дополнения окна программы Nero StartSmart
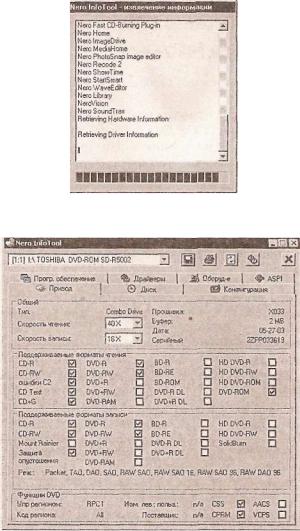
Полная информация о вашей системе в программе Nero InfoTool 329
Рис. 9.84 Диалоговое окно Nero InfoTool - извлечение информации
Рис. 9.85 Вкладка Привод главного окна программы Nero InfoTool
информацию по устройствам: поддерживаемые форматы чтения/записи (в том числе и новейший формат Blu-Ray), возможные скорости чтения/ записи (в раскрывающихся списках Скорость чтения (Read Speed) и
