
Запись CD и DVD в Nero 7
.pdf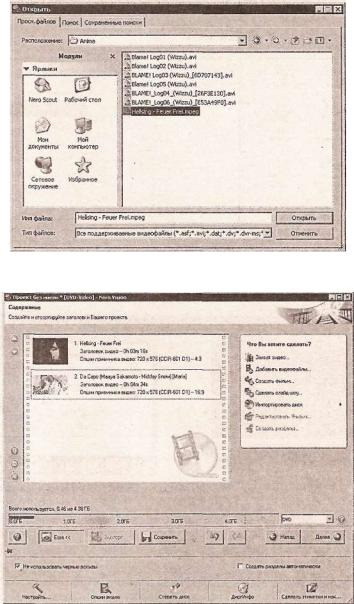
220 ГЛАВА 7 |
Работа с видео |
Рис. 7.33 Диалоговое окно Открыть
Рис. 7.34 Главное окно Nero Vision 4 с фильмами, подготовленными для записи
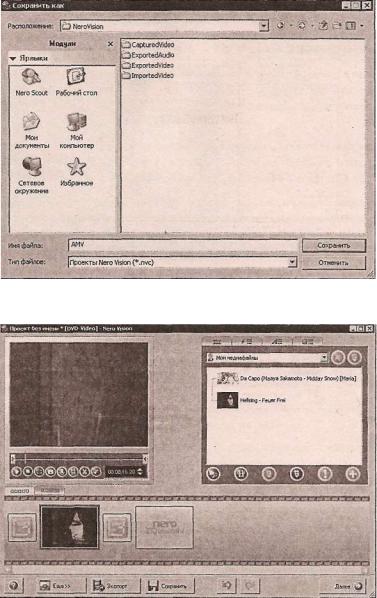
Запись Video DVD 221
Рис. 7.35 Окно сохранения проекта Сохранить как
Рис. 7.36 Окно предварительного просмотра фильмов
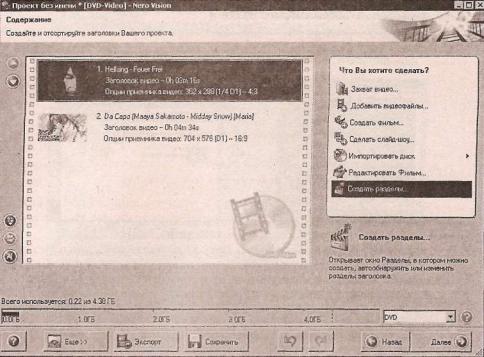
222 ГЛАВА 7 Paбота с видео
Таким же образом вы сможете добавить в проект другие видеофильмы и просмотреть всю выбранную видеоинформацию.
Добавление основного теню и меню разделов
Для создания полноценного Video DVD можно разделить фильм на разделы и улучшить проект, добавив основное меню DVD и меню разделов. С помо щью программы Nero Vision 4 их создание проходит просто и относительно приятно:
1. Если фильм нужно разделить на несколько разделов, при помощи мыши выделите нужный видеоролик и щелкните по пункту Создать разделы (Create Chapters) - рис. 7.37 - в меню Что Вы хотите сделать?.
info С помощью команды Создать разделы можно вставить в фильм невидимые указатели, которые позволяют перемещаться в начало следующей сцены при нажатии
Рис. 7.37 Главное окно программы Nero Vision 4
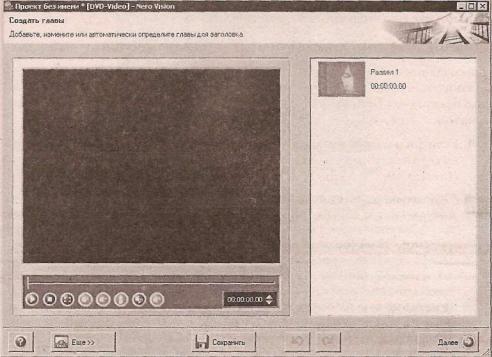
Запись Video DVD 223
Рис. 7.38 Диалоговое окно Создать разделы
соответствующей кнопки на пульте дистанционного управления. Все коммерче ски распространяемые DVD-фильмы разделены на разделы.
2.В режиме предварительного просмотра нажмите синюю кнопку Автоопределить разделы (Auto Detect Chapters) - вторая справа кнопка под ок ном предварительного просмотра файла (рис. 7.38).
3.После анализа программа сообщит вам о количестве найденных разделов. В нашем примере их оказалось 10. После нажатия кнопки Создать (Gene rate) будет создана структура разделов (рис. 7.39).
info При автоматическом распознавании разделов программа ищет места, где одна сцена сменяется другой. Если, к примеру, вначале снято только море, а затем какоелибо сооружение, Nero Vision определит это изменение и предлложит обозначить его как границу раздела. Как вы можете видеть на рис. 7.39, чтобы создавать более длинные или короткие разделы, нужно изменить два параметра: Чувстви тельность (Sensitivity) и Минимальная длина раздела (Minimum chapter length).

224 ГЛАВА 7 Работа с видео
Рис. 7.39 Диалоговое окно Обнаружение раздела
4.Отдельные разделы показаны в виде графических объектов в прокручи ваемом списке справа (рис. 7.40). Нажав кнопку Далее, вы снова окаже тесь в главном окне, где можете повторить шаги с 1 по 3 для всех других фильмов, чтобы создать в них разделы.
5.Теперь перейдем к правильному размещению фильмов. Выделите видеоро лик и нажмите кнопку со стрелкой вверх или вниз, которые расположены у левой границы окна, чтобы соответственно переместить выбранный фильм.
6.Последний шаг состоит в том, чтобы переименовать отдельные фильмы. Выделите один из видеороликов и нажмите под окном предварительного просмотра на четвертую слева синюю кнопку Переименовать раздел (Re name Title).
7.Введите новое название в диалоговом окне Переименовать раздел, пос ле чего закройте окно, нажав ОК (рис. 7.41). Таким образом можно пере именовать все видеоролики.
8.Когда все будет выполнено, сохраните проект, нажав кнопку Сохранить. Нажав кнопку Далее, вы перейдете к созданию меню.
9.В диалоговом окне Выбор меню (Create menu) определите тип оформле ния меню в раскрывающемся списке Выбрать шаблон меню (Select Menu Template) - рис. 7.42. К сожалению, в русифицированной версии Nero 7 шаблоны оформления отсутствуют.
10.Теперь мы можем оценить композицию меню. Нажмите кнопку Меню. редакт. (Edit menu). Наведите указатель мыши на пункт План (Layout) в разделе Что Вы хотите изменить? (What would you like to change?). Рас кроется прокручиваемый список планов (рис. 7.43).
11.Используя полосу прокрутки, выберите из списка шаблон План 2 (рис. 7.44).
12.В раскрывающемся списке вы можете просмотреть пункты основного меню, а также открыть для просмотра все остальные страницы меню. Просто щелкните по одному из перечисленных в списке названий, и эта
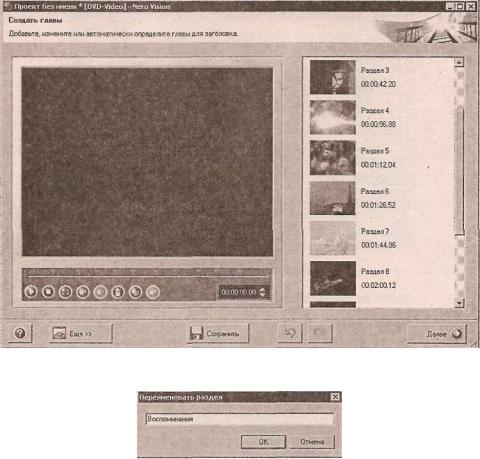
Запись Video DVD 225
Рис. 7.40 Диалоговое окно Создать главы с созданными разделами для диска
Рис. 7.41 Диалоговое окно Переименовать раздел
страница появится в окне предварительного просмотра. Заметьте, что ранее выбранный дизайн План 2 применяется ко всем страницам меню. Однако в нашем примере, где имеется 10 разделов, другое расположение было бы луч ше. Для каждой страницы меню можно создать индивидуальный дизайн.
13. Выберите страницу меню, которую нужно изменить, и выполните дей ствия, описанные в шагах 10 и 11. В нашем примере для главного меню мы выберем дизайн План 9 (рис. 7.45), так как другие отсутствуют. Теперь таким же образом вы можете настроить другие страницы меню.
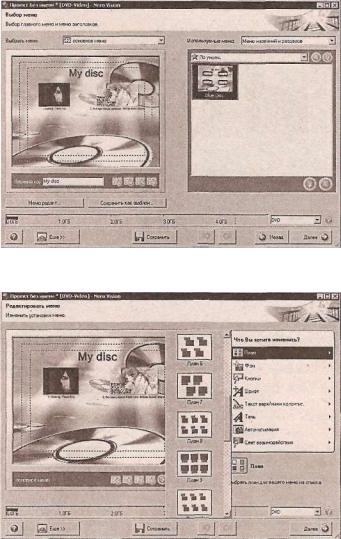
226 ГЛАВА 7 |
Работа с видеo |
Рис. 7.42 Диалоговое окно Выбор меню
Рис. 7.43 Список планов в диалоговом окне создания меню
Как вы видели, элементы, перечисленные в разделе Что Вы хотите изме нить?, можно применить либо для всех, либо только для определенных стра ниц меню. Что именно будет изменено, зависит от того, какую страницу меню
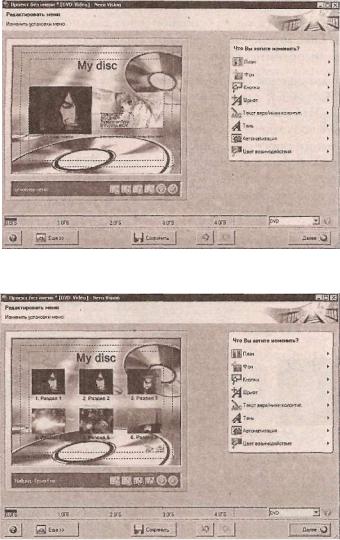
Запись Video DVD 227
Рис. 7.44 Теперь в окне предварительного просмотра мы видим новый дизайн
Рис. 7.45 Меняем дизайн
вы выбрали в раскрывающемся списке Выбрать меню (Select Menu). В следую щих шагах мы ограничимся основным меню DVD, чтобы не слишком усложнять объяснения.
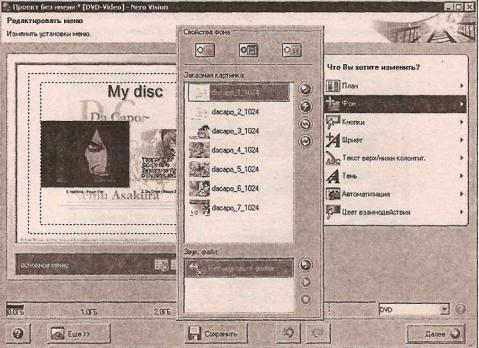
228 ГЛАВА 7 |
Работа с видео |
Размещение страниц определено, теперь вы можете изменить фоновое изображение. Идея здесь такая: основное меню должно отличаться от осталь ных страниц, дабы можно было с первого взгляда понять, что вы находитесь именно в нем. Выполните следующие действия:
1.В раскрывающемся списке Выбрать меню выберите пункт Основное меню (Main Menu) и наведите указатель мыши на пункт Фон (Background)
в разделе Что Вы хотите изменить?.
2.Выберите подходящее изображение из списка - оно появится в окне пред варительного просмотра (рис. 7.46).
3.С помощью верхней кнопки в разделе Звук, файл (Audio file) вы можете установить музыку для фонового режима выбранной страницы. Просто найдите нужный файл (поддерживаются форматы МРЗ, МР4 и WAV) и нажмите кнопку Открыть.
Рис. 7.46 Выберите изображение из списка
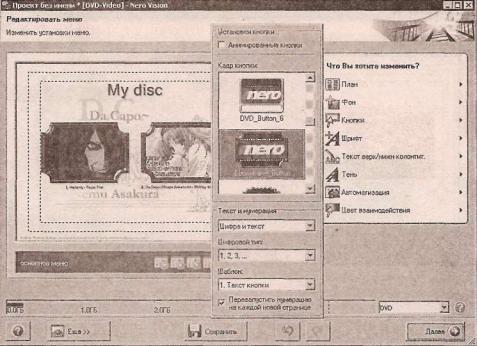
Запись Video DVD 229
info Для наполнения списков выбора файлами (это относится как к фоновым картинкам, так и ко звукам), нужно нажать верхнюю синюю кнопку для каждого раздела
ив диалоговом окне Открыть выбрать нужный(е) файл(ы).
4.Можно, впрочем, оформить страницы меню только цветом или исполь зовать в качестве фона видеоролик. Для этого в разделе Свойства фона (Background Properties) щелкните соответственно по пиктограммам Цвет фона (Background Color) - левый рисунок наверху - или Фоновое видео (Background Video) - правый рисунок.
5.Следующий этап - дизайн самих кнопок. Собственно речь идет не о кноп ках, а о кадрах фильмов - интерактивных графических объектах. В рас крывающемся списке Кнопки (Buttons) щелкните по одному из шаблонов {в нашем примере это будет Ebonyframe_Button), чтобы определить для кнопки новый дизайн (рис. 7.47).
Рис. 7.47 Меняем дизайн кнопок
