
1 и 2 лабораторная по информатике
.pdfМІНІСТЕРСТВО ОСВІТИ І НАУКИ, МОЛОДІ ТА СПОРТУ УКРАЇНИ
КИЇВСЬКИЙ НАЦІОНАЛЬНИЙ УНІВЕРСИТЕТ ТЕХНОЛОГІЙ ТА ДИЗАЙНУ
КАФЕДРА ІНФОРМАТИКИ
Win d o ws 7 . Word 2007
Методичні вказівки та завдання до лабораторних і самостійних робіт з інформатики
для студентів першого курсу спеціальностей: „Конструювання та технології швейних виробів”
„Конструювання та технологія взуття та шкіргалантерейних виробів” напряму 6.051602 „Технологія виробів легкої промисловості”
КНУТД - 2012
Windows 7. Word 2007.: Методичні вказівки та завдання до лабораторних і самостійних робіт з інформатики для студентів першого курсу спеціальностей: „Конструювання та технології швейних виробів”, „Конструювання та технологія взуття та шкіргалантерейних виробів” напряму 6.051602 „Технологія виробів легкої промисловості”. / Упор. А.П. Волівач - К.: КНУТД, 2012. - 16 с. Укр. мовою.
Упорядник: А.П. Волівач
Відповідальний за випуск завідувач кафедри інформатики ктн,доцент С.В. Бєляєв
Затверджено на засіданні кафедри інформатики протокол № 10 від 08.05.2012
2

Лабораторна робота № 1
Тема роботи: „Знайомство з роботою на комп’ютері і операційною системою MS Windows 7. Файли, папки, ярлики. Програми-додатки:
Блокнот, Калькулятор, Paint і WordPad”.
Мета роботи: „Навчитися створювати, вилучати, копіювати, переміщати, перейменовувати папки, текстові файли, ярлики. Отримати навики роботи з програмою Провідник. Розглянути роботу програм-додатків”.
Теоретичні відомості
Операційна система (ОС) Windows 7
ОС Windows 7 зручна, швидка та приваблива. Покращені способи пошуку та керування файлами, зокрема списки Jump List і вдосконалені можливості попереднього перегляду на панелі задач, допоможуть вам виконувати щоденні задачі набагато швидше. Windows 7 розроблена для забезпечення швидкої та надійнішої роботи, таким чином ваш ПК працює так, як вам потрібно. Завдяки підтримці 64-розрядної версії (на базі 64-розрядного процесора) ви можете скористатися всіма перевагами сучасних потужних комп’ютерів.
Після завантаження ОС на екрані з’являється Робочий стіл. Для роботи з вікнами в Windows 7 є три прості ефективні функції Aero Shake, Aero Peek и Snap, які дають можливість навести порядок на Робочому столі.
Aero Shake - ця функція використовується для швидкого згортання усіх відкритих вікон. Вона економить час, дає можливість зосередитися на одному вікні, не згортаючи по одному всі відкриті вікна, також дає можливість повертатися до інших вікон.
Aero Peek - ця функція дозволяє швидко переглядати інші відкриті вікна, без необхідності клацати мишею поза активним робочим вікном, також спрощує попередній перегляд вмісту відкритих вікон та перехід на необхідне вікно.
Snap - це швидкий, новий спосіб змінювати розміри відкритих вікон, просто перетягуючи їх до країв екрана. За допомогою цієї функції, вікна можна розміщувати поряд. Це особливо корисно, якщо потрібно порівняти два документи або перемістити файли з однієї папки до іншої. Також, за допомогою цієї функції, вікна можна розгортати вертикально. Це зокрема корисно під час читання довгих документів.
Панель задач
Панель задач в Windows 7 представлена у вигляді горизонтальної смуги і розташована за замовчуванням вздовж нижньої частини екрану.
Умовно панель задач у Windows 7, можна розбити на три основні частини (зліва на право), рис 1:
Рисунок 1 - Панель задач в Windows 7
І-ша частина - кнопка Пуск (Start) з логотипом Windows (кнопка 1); ІІ-га частина містить в собі значки додатків (кнопки: 2 - 6);
3

ІІІ-тя частина - це область повідомлень, яка включає в себе значки, що відтворюють стан комп’ютера і деяких програм (кнопки: 7 - 14)
1.Кнопка Пуск с логотипом Windows;
2.Провідник;
3.Програвач Windows Media;
4.Браузер Google Chrome;
5.Відкритий додаток Microsoft Word (текстовый редактор);
6.Відкритий додаток Paint (графічний редактор);
7.Індикатор мови;
8.Кнопка для відтворення скритих значків;
9.Перемикач бездротової мережі (це може бути щось інше, залежно ПК)
10.Індикатор стану живлення;
11.Доступні підключення;
12.Регулятор гучності;
13.Годинник;
14.Згорнути / Відтворити всі відкриті вікна.
Довідка Windows 7
Самий простий метод пошуку довідки по Windows 7 – це скористатися вбудованим довідником. Для цього необхідно зайти в меню Пуск та обрати команду Справка и поддержка, рис 2. Після цього відкриється вікно «Справка и поддержка», де у верхній частині ми побачимо наступні кнопки, рис 3.
Рисунок 2 - Виклик довідки Windows 7
Рисунок 3 - Вікно «Справка и поддержка»
4
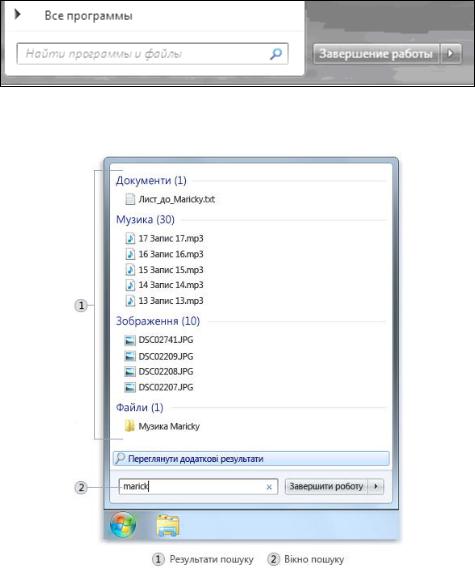
1.Кнопка - Назад;
2.Кнопка - Вперед;
3.Центр довідки і підтримки - відкриває сторінку довідки Windows 7 для користувачів початківців;
4.Друк, якщо принтер включений, то це дає можливість друку сторінки довідки, виведеної на екран.
5.Виклик довідки по темам.
Пошук файлу або папки
У Windows 7 існує кілька способів пошуку файлів і папок. Єдиного, найкращого способу пошуку не існує: для різних цілей використовуються різні методи.
Використання поля пошуку в меню "Пуск"
Можна використовувати поле пошуку в меню «Пуск» для пошуку файлів, папок, програм і повідомлень електронної пошти, які зберігаються на комп’ютері.
Щоб знайти елемент із використанням меню «Пуск», виконайте такі дії:
Натисніть кнопку Пуск  і введіть слово або частину слова в поле пошуку, рис 4.
і введіть слово або частину слова в поле пошуку, рис 4.
Рисунок 4 - Пошук через кнопкуПуск
Результати пошуку з’являються, щойно ви починаєте друкувати в полі пошуку, рис 5.
Рисунок 5 - Вікно результату пошуку
5

Використання поля пошуку в папці чи бібліотеці
Часто потрібно знайти файл, про який відомо, що він зберігається в певній папці або бібліотеці, наприклад «Документи» чи «Зображення». Пошук файлу може полягати в перегляді сотен файлів або вкладених папок. Щоб зберегти час і зусилля, використовуйте поле пошуку у верхній частині відкритого вікна.
Рисунок 6 - Поле пошуку в папці або бібліотеці
Поле пошуку фільтрує поточне подання на основі введеного тексту. Пошук здійснюється за ім’ям файлу та вмістом, а також за властивостями файлу, наприклад за тегами. Пошук у бібліотеці включає всі долучені до неї папки, а також вкладені папки в цих папках.
Поняття файл
Основним інформаційним об’єктом ОС Windows є файл. Файл - це поіменована ділянка зовнішньої пам’яті для зберігання програм і даних. Повне ім’я файлу складається із основного імені і розширення (тип файлу), між якими ставиться крапка. Ім’я може складатися від 1 – 255 символів, а розширення від 0 – 3 символів. Тип файлу надається прикладною програмою автоматично або користувач вибирає його із наданого програмного списку. Тип дає змогу користувачам і системі розпізнавати, в якому форматі зберігаються дані в файлі. Приклади назв файлів: txt – текстовий, exe – виконуваний, bas – бейсик програма, pas – паскаль-програма, doc – текст у форматі програми MS Word 97-2003, xls – MS Excel 97-2003 та інші.
У комп’ютері файли відображаються як піктограми. Подивившись на піктограму файлу, можна відразу сказати, який вид файлу їй відповідає. На рис 7, кілька типових піктограм файлів:
Рисунок 7 - Вигляд піктограм файлів
За виглядом піктограми можна визначити вид файлу, який вона представляє
Папки
В ОС Windows для збереження і впорядкування файлів, які знаходяться в комп’ютері, використовуються папки.
6
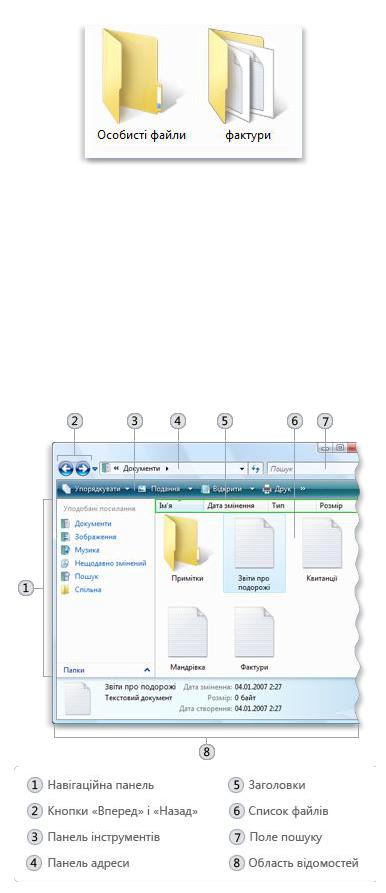
Вигляд піктограми звичайної папки, рис 8.
Рисунок 8 - Пуста папка (ліворуч); папка з файлами (праворуч)
Папки можуть містити не тільки файли, але й інші папки. Папка, розташована всередині іншої, зазвичай називається вкладеною папкою. Можна створювати скільки завгодно вкладених папок, і кожна з них може містити будьяку кількість файлів та інших вкладених папок. Папки, як і файли мають імена.
Структура вікна папки
Якщо відкрити папку на робочому столі, з’явиться вікно папки. На додачу до подання вмісту папки, вікно папки містить різні компоненти, які полегшують орієнтування у Windows і роботу з файлами та папками. На рис 9, представлено типове вікно папки та кожен з його компонентів:
Рисунок 9 - Структура вікна папки «Документи»
7

Ярлики та дії над ними
Ярлик – короткий файл типу lnk, який є посиланням на об’єкт (файл, папку або програму), тобто містить не сам об’єкт, а його адресу. Користувач може створювати ярлики і розташовувати їх в зручних місцях, наприклад на робочому столі або в розділі «Вибране» області навігації (розташованої зліва). За допомогою ярлика можна швидко отримати доступ до об'єкту, на який посилається ярлик.Піктограма ярлика - картинка із зігнутою стрілкою, рис 10:
Рисунок 10 - Файл (зліва), ярлик (справа)
Програми додатки
Калькулятор — це стандартний додаток операційних систем Microsoft Windows, що імітує роботу звичайного калькулятора. В цей додаток не вносилися зміни, починаючи з операційною системою Microsoft Windows 95. В Windows 7 він сильно перетворився зовнішньо і було додано нові функції. Не дивлячись на те, що в ньому можна виконувати прості операції, які були доступні раніше, такі як: додавання, віднімання, множення і ділення, тепер передбачено можливості для виконання простих дій, пов'язаних з програмуванням, інженерних і статистичних обчислень.
Як і раніше, його кнопки можна натискати як за допомогою миші так і вводячи символи з клавіатури, доступне введення цифр і дій з цифрової клавіатури, коли натиснута клавіша Num Lock. Також, для отримання результату, можна вставляти математичні вирази з буферу обміну.
Існує чотири режими роботи калькулятора: звичайний, інженерний, програмний та статистичний.
Блокнот
Це найпростіший текстовий редактор. Його використовують для створення простих документів, повідомлень у стандартному форматі txt, а також кодів Windows – програм і даних для них, зокрема, текстів веб - документів у форматі html.
WordPad
Корисна програма для роботи з текстом WordPad стала ще кращою в Windows 7. Замість меню у верхній частині вікна тепер знаходиться лєнта, на якій відображаються всі доступні функції.
Додаткові варіанти форматування, наприклад підсвічування, маркери, розриви рядків і нові кольори, а також вставка зображень і масштабування, роблять WordPad дивовижно корисним засобом.
Це текстовий редактор для створення і редагування документів. На відміну від блокнота, документи WordPad можуть містити різне форматування і графічні об'єкти, при цьому можна вставити об'єкти (картинки або інші документи) в документ WordPad або пов'язати їх з ним. Фрагмент вікна можна розглянути на рис 11.
8
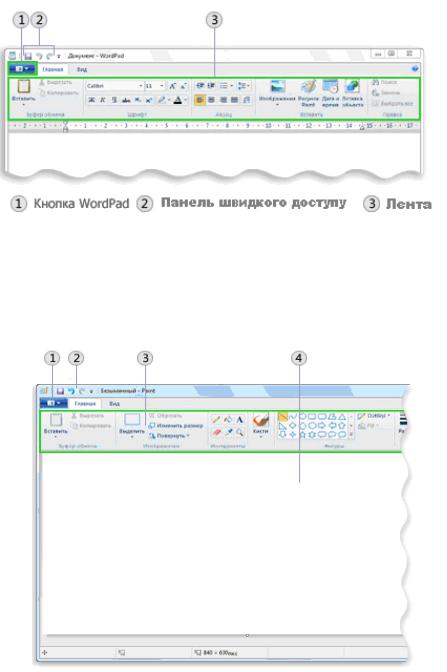
Рисунок 11 - Фрагмент вікна WordPad
Paint
Це додаток Windows 7, який дозволяє створювати малюнки на порожньому листі або поверх інших зображень. Більшість інструментів, що використовуються в Paint, знаходиться на стрічці (лєнті) поряд з верхньою частиною вікна Paint. На рис12 показана стрічка і інші елементи редактора Paint.
Рисунок 12 - Фрагмент вікна Paint
1.Кнопка Paint;
2.Панель швидкого доступу;
3.Лєнта (стрічка);
4.Область малювання. Завдання 1
На робочому столі знайти папку Студент, відкрити її та створити в ній папку з назвою шифру вашої групи БШ (БВ) … - ** (де ** номер групи), в ній папку з назвою вашого міста, в ній папку з вашим Прізвищем або ім’ям, в якій створити папку Лабораторна робота 1.
Завдання 2 Відкрийте довідку, скопіюйте фрагмент тексту, вставте в програми Блокнот
та WordPad. Збережіть документи в папку Лабораторна робота 1. Зверніть увагу на типи розширення документів.
9
Відкрийте документи, виконайте копіювання тексту та вставте двічі. Збережіть їх з новими іменами в папку Лабораторна робота 1.
Вдокументі WordPad, до скопійованого тексту, застосуйте форматування на ваш розсуд та вставте картинку.
Завдання 3 Використовуючи пошукову систему, через кнопку Пуск, та через вікно
папки Студент, відшукати створені документи, в зошиті для лабораторних робіт описати послідовність виконання!!!
Завдання 4 Створити ярлик до документа створеного в блокноті, та до вашої папки з
шифром групи, в зошиті для лабораторних робіт описати послідовність виконання!!!
Завдання 5
Впрограмі Paint намалювати довільний малюнок, виконати підпис роботи, використовуючи кнопку Текст, зберегти файл в папку Лабораторна робота 1.
Завдання 6 Використовуючи програму калькулятор, виконайте наступні обчислення,
результати запишіть в зошит для лабораторних робіт.
Перемножте: 234 * № вашого варіанта та знайдіть корінь числа, запишіть отриманий результат;
Знайдіть, 2,25% від 120,56*№ варіанта, запишіть результат; Знайдіть, 5% від 70*№ варіанта (кг), запишіть результат;
Змініть вид калькулятора на інженерний та перемножте числа: 256*№ вашого варіанта*0,235 і обчисліть синус добутку в радіанах, запишіть отриманий результат.
Контрольні питання
1.Яке призначення папок?
2.Перелічіть методи створення папок?
3.Для чого використовують властивості папки?
4.Опишіть як виконати запуск програм: Блокнот, WordPad, Paint, Калькулятор.
5.Як запустити програму провідник?
6.Опишіть можливості інженерного калькулятора.
7.Як створити дзеркальне відображення малюнку?
8.Як виконати надпис на малюнку?
9.Як змінити масштаб малюнку?
10.Як намалювати коло, квадрат?
11.Як вставити малюнок в документ WordPad?
10
