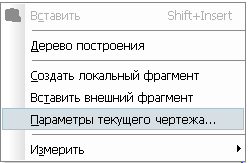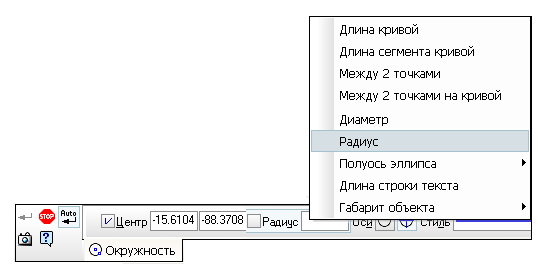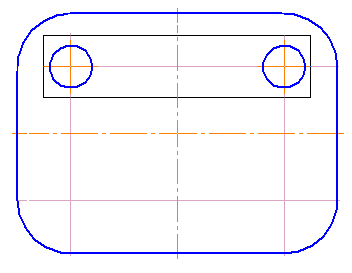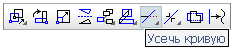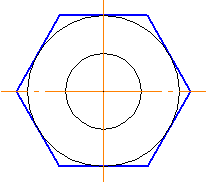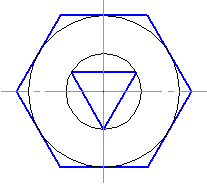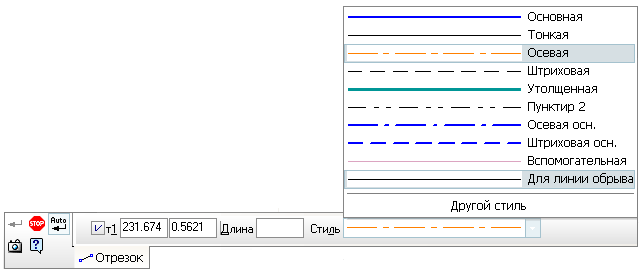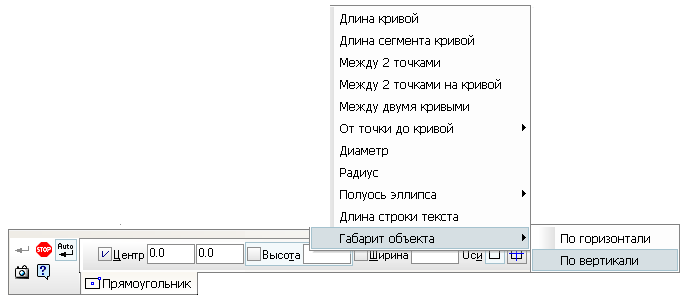- •Министерство образования и науки
- •Лабораторная работа №1 Знакомство с графической системой компас-3d v10
- •Лабораторная работа №2 Создание проекционных чертежей
- •Лабораторная работа №3 Знакомство с оформлением чертежа средствами графического редактора
- •Лабораторная работа №4 Построение изображений на основе библиотечных фрагментов
- •Лабораторная работа №5 Создание сборочных чертежей, рабочих чертежей деталей, спецификаций
- •Лабораторная работа №6 Создание 3d–моделей деталей
- •Лабораторная работа № 7 Создание ассоциативных чертежей
- •Лабораторная работа № 8 Выполнение самостоятельной работы
- •Варианты заданий для самостоятельного построения чертежей методами двухмерной и трехмерной графики даны в таблице 8.1
- •Рекомендуемая литература:
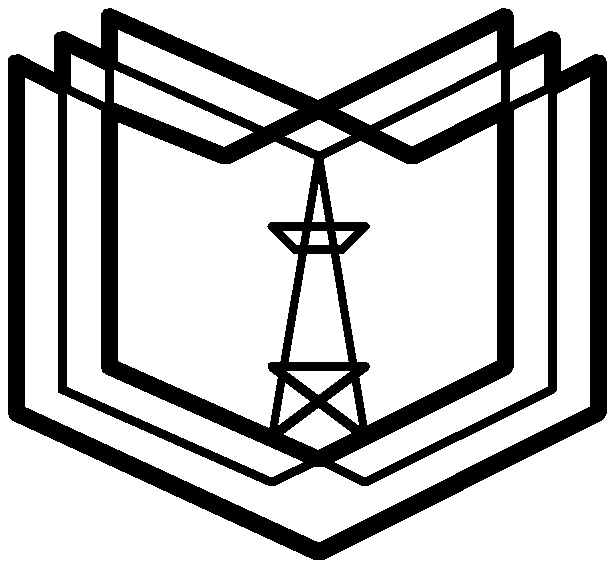

Министерство образования и науки
РОССИЙСКОЙ ФЕДЕРАЦИИ
ФЕДЕРАЛЬНОЕ АГЕНТСТВО ПО ОБРАЗОВАНИЮ
Государственное образовательное учреждение
высшего профессионального образования
«КАЗАНСКИЙ ГОСУДАРСТВЕННЫЙ
ЭНЕРГЕТИЧЕСКИЙ УНИВЕРСИТЕТ»
ИНЖЕНЕРНАЯ И КОМПЬЮТЕРНАЯ ГРАФИКА
Методические указания
к выполнению лабораторных работ
Казань 2010
Освоение приемов создания и оформления конструкторской документации с помощью современных систем автоматизированного проектирования (САПР) является одной из основных задач, которые рассматриваются в процессе изучения графических дисциплин. При выполнении лабораторных работ студенты приобретают навыки создания, редактирования и оформления конструкторской документации средствами двухмерного и трехмерного редактора, знакомятся с возможностями использования стандартных библиотек для создания типовых деталей.
Для проведения работ используется сетевая версия системы КОМПАС–3D V10 (Комплексная автоматизированная система), разработанная фирмой АСКОН (г. С.–Петербург).
Аппаратные средства, используемые для проведения лабораторных работ, удовлетворяют всем необходимым требованиям для эффективной работы системы.
Лабораторные работы содержат практические задания, контрольные вопросы, варианты заданий для самостоятельной работы.
Лабораторная работа №1 Знакомство с графической системой компас-3d v10
Цель работы: Освоение основных приемов работы с редактором КОМПАС–ГРАФИК
Задание 1.1. Построить изображение плоской деталиПластина, используя образец на рис. 1.1.

Рис. 1.1
|
Требуемые действия и комментарии |
Иллюстрации |
|
Запустите КОМПАС–3D V10. Из
меню кнопки
|
|
|
Из контекстного меню выберите команду Параметры текущего чертежа. В окне диалога Параметры щелком мышью раскройте раздел Параметры первого листа, выберите пункт Формат, из списка Обозначение – формат А3. Установите его горизонтальную ориентацию. Оформление основной надписи чертежа соответствует стилю Чертеж констр. Первый лист. ГОСТ 2.104–68. Эти установки оставьте без изменений. Для сохранения настроек нажмите кнопку ОК |
|
|
Создайте в папке Мои документы папку с названием своей группы (например, ЭС-1-09) и сохраните файл под именем Пластина |
|
|
Нажмите
кнопку
|
|
|
Нажмите
кнопку
|
|
|
На
Панели
свойств
в соответствующее поле введите
значение высоты прямоугольника 90 и
нажмите клавишу [Enter],
аналогичным образом введите значение
ширины 120. Для отрисовки осей нажмите
кнопку
|
|
|
Нажмите кнопку
На
Панели
свойств
введите в поле или выберите из списка
значение радиуса скругления 20 ,
щелкните на кнопке
|
|
|
Для определения
положения центров окружностей
выполните вспомогательные построения:
нажмите кнопку
Для фиксации
прямых нажмите кнопку
Выполните аналогичные построения от вертикальной оси, задав расстояние – 40. Полученные точки пересечений определят положение центров отверстий |
|
|
Нажмите кнопку
Для построения другой окружности воспользуйтесь Геометрическим калькулятором: в поле Радиус щелкните правой кнопкой мыши, выберите из контекстного меню команду Радиус и укажите курсором на первой окружности. Система выполнит построение второй окружности |
|
|
Выделите рамкой изображение окружностей.
На панели
Редактирование
нажмите
кнопку
Нажмите кнопку
Прервите работу команды Симметрия и снимите выделение со всех объектов. |
|
|
Для удаления вспомогательных построений выполните команду Редактор/Уда–лить/Вспомогательные кривые и точки/В текущем виде |
|
|
Для построения выреза определите положения центров дуг, используя вспомогательные построения |
|
|
Нажмите кнопку
Для
удаления ненужных построений выберите
на панели
Редактирование
кнопку
|
|
|
Сохраните выполненный чертеж, не проставляя размеров |
|
Задание 1.2. Построить многоугольник, описанный (вписанный) вокруг окружности. Для построения изображения следует использовать образец на рис.1.2.

Рис. 1.2
|
Требуемые действия и комментарии |
Иллюстрации |
|
На панели
Геометрия нажмите
кнопку
На Панели свойств в поле Количество вершин установите количество вершин многоугольника – 6
Для определения
способа построения включите
кнопку–переключа–тель
В поле Радиус введите значение радиуса, используемого при построении многоугольника – 20. Нажмите
кнопку
|
|
|
Для построения
треугольника установите количество
вершин, равное 3,
выберите
способ построения |
|
|
Нажмите кнопку
|
|
Задание 1.3. Выполнить построение фасок:
а) по значениям длины катета и угла фаски;
б) по значениям длин катетов фаски.
Для построения изображений использовать образец на рис. 1.3.
-
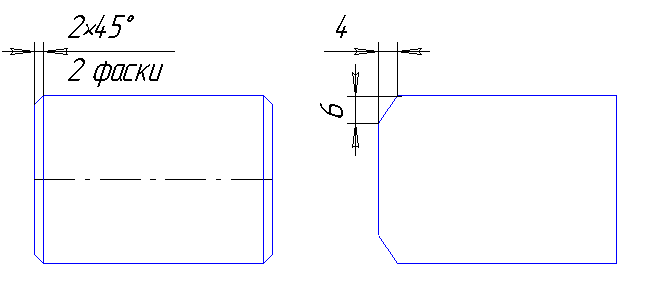
а)
б)
Рис. 1.3
|
Требуемые действия и комментарии |
Иллюстрации |
|
Построить фаску по значениям длины катета и угла | |
|
Нажмите
кнопку
|
|
|
Нажмите
кнопку
|
|
|
Нажмите кнопку
На Панели свойств для построения фаски по значениям катета и угла – 2х45 выберите значения параметров или введите их в соответствующие поля. В поле Длина1 – значение длины катета фаски – 2, остальные параметры примите по умолчанию. Укажите курсором любую из сторон прямоугольника, система выполнит построение фаски на всех углах прямоугольника |
|
|
Построение фаски по значениям длин катетов | |
|
Для построения второго прямоугольника используйте Геометрический калькулятор.
Нажмите кнопку
Выполните аналогичные действия в поле Ширина, выбрав из меню Габарит объекта/По горизонтали. Система выполнит построение прямоугольника. Щелчком мыши зафиксируйте его положение |
|
|
Выделите щелчком мыши прямоугольник и выполните команду Редактор/Разрушить |
|
|
Нажмите кнопку
Для построения
фаски по длинам двух катетов на Панели
свойств
нажмите
кнопку
Укажите курсором нужные стороны объекта, система выполнит построение фаски |
|
|
Нажмите
кнопку
|
|
|
Сохраните выполненный чертеж, не проставляя размеров, и завершите работу с системой |
|
Контрольные вопросы:
1. Перечислите элементы графического интерфейса системы КОМПАС.
2. Как выполняются настройки чертежа: выбор формата, его ориентация, стили основной надписи?
2. Как в графическом редакторе выполняется построение плоского чертежа?
3. С помощью каких команд выполняется управление изображением на чертеже?