
- •Курс «компьютерные технологии» Лабораторная работа 1.
- •Задача 1. Технология построения плоских изображений (чертежей) в системе inventor 2013
- •Порядок выполнения лабораторной работы
- •Некоторые особенности построения геометрических элементов
- •Задача 2. Технология создания трехмерных моделей по двухмерным моделям (чертежам)
- •Задача 3. Создание чертежей из 3d-моделей
Курс «компьютерные технологии» Лабораторная работа 1.
Целью изучения данного курса является формирование у студентов способностей на основе получаемых знаний умений и личностных качеств создавать и использовать в своей профессиональной деятельности электронные геометрические модели инженерных объектов в соответствии с современными требованиями высокотехнологичных производств, уровнем развития науки и техники и требованиями ФГОС ВПО.
Задача 1. Технология построения плоских изображений (чертежей) в системе inventor 2013
В условиях бурного развития высокотехнологичных производств возникает острый дефицит в инженерах, способных осуществлять свою деятельность на уровне двух-, трех-, и четырехмерных электронных моделей. На первый план уверенно выдвигаются трехмерные геометрические модели. Вместе с тем, с одной стороны, двухмерные изображения остаются востребованными (схемы, эскизы, рабочие чертежи и т.д.), являясь фактически составной частью трехмерной модели, с другой стороны, плоские изображения являются основой для построения трехмерных моделей. Поэтому знание технологии построения плоских изображений (чертежей) по-прежнему остается актуальным.
Целью выполнения лабораторной работы является освоение студентами технологии создания двухмерных электронных чертежей изделий с элементами сопряжений и лекальных кривых и оформления чертежей в соответствии с ГОСТами ЕСКД.
В этой работе студенту предстоит построить по образцу (репродуктивный подход) плоский чертеж, состоящий из двух изображений и содержащий контур изображений с элементами сопряжений, осевые и центровые линии, размеры и текст.
Задание выдается в соответствии с номером варианта в электронном виде.
Для самостоятельной работы студент получает задание по данной теме также в электронном виде.
Порядок выполнения лабораторной работы
Технология построения электронных чертежей в параметрических системах геометрического моделирования принципиально отличается от ручного черчения:
На первом этапе чертеж строится как набросок, то есть на плоскость чертежа наносят все (или почти все) геометрические элементы (отрезки, дуги, окружности и т.д.), а затем накладывают на них геометрические параметры (размеры формы и положения, зависимости, определяющие взаимное положение геометрических элементов).
Последовательность построения изображений иная. При ручном построении инженер вначале определяет положение базовых точек, таких как центры окружностей, дуг, базовых отрезков, и проводит необходимые осевые линии или метки центров. В электронном вычерчивании инженер осевые и центровые линии вычерчиваются на завершающем (оформительском) этапе.
При электронном вычерчивании инженер проводит анализ геометрических элементов, образующих контур изображения, выделяет базовые геометрические элементы (элементы, имеющие параметры формы и положения), построение которых не зависит от других геометрических элементов, накладывает на них все необходимые геометрические параметры (размеры, условия) и только затем соединяет их связующими геометрическими элементами, имеющими свои размеры, но их положение на чертеже определяется базовыми геометрическими элементами.
Рассмотрим пример построения электронного чертежа по данному заданию (рис. 1.1.).

Рис. 1.1. Исходное задание
Начало выполнения рабочего чертежа.
Дано два вида, содержащих контуры изображений, осевые и центровые линии, размеры. Кроме того студенту необходимо заполнить основную надпись и сохранить полученный чертеж под именем, содержащем фамилию студента и название чертежа. Например, если фамилия студента Хабибуллин, имя файла будет «Хабибуллин-Крюк». Предварительно в папке «Мои документы» последовательно необходимо создать папку «Хабибуллин», затем внутри этой папки создается папка группы студента, например «ЭПТ-1-11», далее необходимо создавать папки по каждой работе, например, «Работа 1». В папку «Работа 1» и должен быть записан файл «Хабибуллин 1».
Запуск системы проектирования.
Работа
в системе автоматизированного
проектирования Inventor
2013 начинается с её запуска путем щелчка
мыши на ярлыке
![]() ,
расположенном на рабочем столе.
,
расположенном на рабочем столе.
После
загрузки Inventor
2013 щелкнем на кнопке главного меню
«Создать»
![]() .
Система Inventor
2013 состоит из нескольких взаимосвязанных
специализированных модулей. Поскольку
мы собираемся строить чертеж, то выбираем
кнопку «Чертёж»
.
Система Inventor
2013 состоит из нескольких взаимосвязанных
специализированных модулей. Поскольку
мы собираемся строить чертеж, то выбираем
кнопку «Чертёж»
![]() .
.
Открывается модуль «Чертеж». Интерфейс, представленный на рисунке 1.2.

Рис. 1.2. Интерфейс модуля «Чертеж»
Модуль ориентирован в первую очередь на создание чертежей в соответствии с ГОСТами ЕСКД по трехмерной модели.
Поскольку мы будем строить чертеж, то большинство команд на данном этапе нами использоваться не будет.
Выберем
в меню «Размещение видов» кнопку «Эскиз»
![]() .
Не путать скнопкой, расположенной в
правом углу линейки «Создать эскиз»
.
Не путать скнопкой, расположенной в
правом углу линейки «Создать эскиз»
![]() .
.

Рис. 1.3. Панель «Эскизный вид»
В
появившейся панели «Эскизный вид» (рис.
3.) в «Ид.вида» вместо записи «ЧЕРНОВОЙ»
запишем «Работа 1». В гранке «Масштаб»
оставим масштаб 1:1. Нажмем кнопку
«Редактировать метку вида»
![]() .
В появившемся окне «Редактирование
текста» можно изменить параметры текста.
Например, установить шрифт ЕСКД
«GOSTtypeA».
Нажмем кнопки «ОК». Откроется интерфейс
построения «Эскиза».
.
В появившемся окне «Редактирование
текста» можно изменить параметры текста.
Например, установить шрифт ЕСКД
«GOSTtypeA».
Нажмем кнопки «ОК». Откроется интерфейс
построения «Эскиза».
Нам
предлагается построить необходимые
изображения в режиме «Эскиза», то есть
предварительные базовые изображения,
которые после завершения выполнения
«Эскиза» приводятся в соответствии с
ГОСТами ЕСКД. В процесс работы можно
переходить их режима «Эскиз» в режим
«Чертеж» и обратно до полного завершения
работы путем нажатия кнопки «Принять
эскиз»
![]() ,
а для возврата в эскиз необходимо быстро
щелкнуть два раза в Браузере на значке
данного эскиза «Работа 1»
,
а для возврата в эскиз необходимо быстро
щелкнуть два раза в Браузере на значке
данного эскиза «Работа 1»
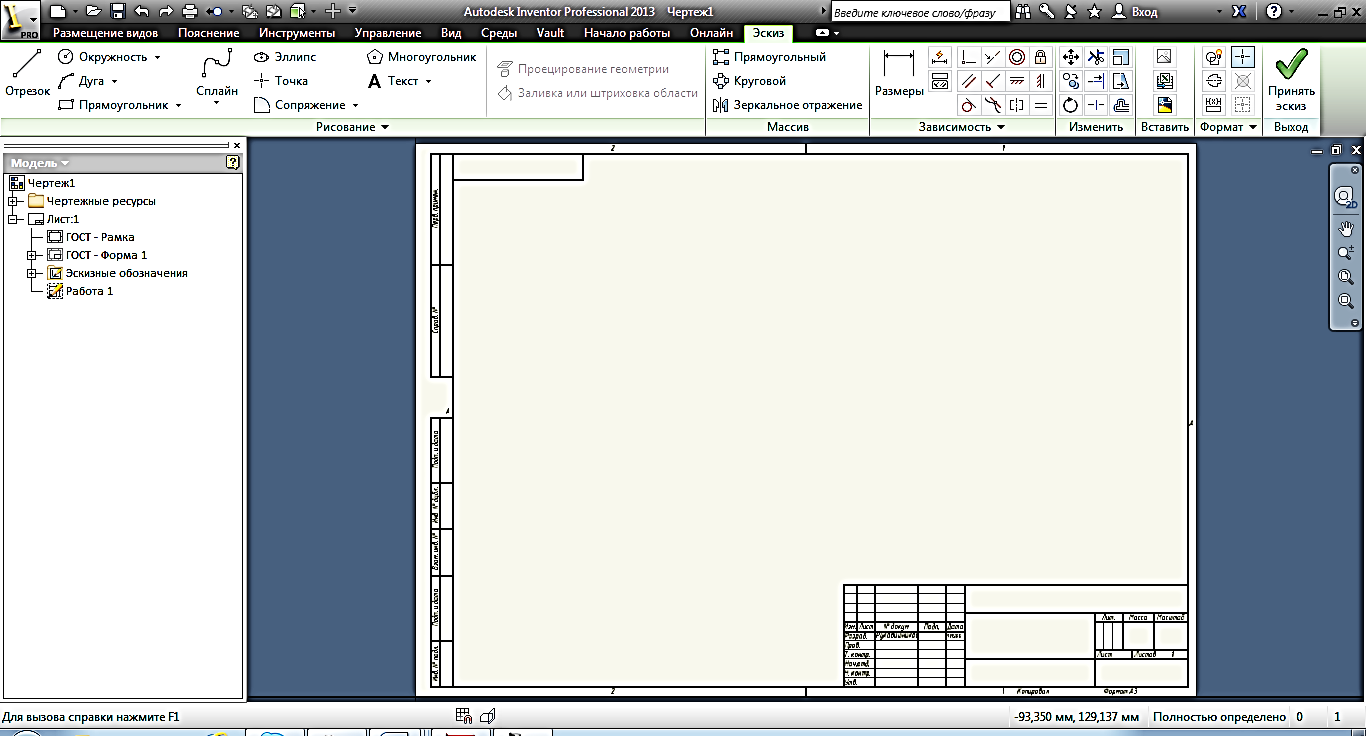 .
.
В режиме «Эскиза» нам предстоит построить два вида. Остальные атрибуты чертежа будут добавлены уже в режиме «Чертеж». Размеры, проставляемые в режиме «Эскиз», являются налагаемыми условиями построения геометрических элементов в оформлении чертежа и в режиме «Чертеж» будут невидимыми. Поэтому отсутствие условных значков в размерных числах Вас не должно огорчать. Оформительские размеры будем проставлять в режиме «Чертеж».
Построение базовых геометрических элементов.
Построение
начинаем с главного вида. Проводим
анализ геометрических элементов,
образующих его. Выделяем базовые
элементы. В результате анализа выбираем
семь окружностей, имеющих размеры формы
и расположение их центров относительно
друг друга. В закладке «Рисование» ленты
меню выбираем команду «Окружность»![]() .
.
Вычертим
последовательно три окружности, указывая
для них единый центр и задавая размер
командой «Размер»
![]() в закладке «Зависимость» (рис. 1.4а,б,в,г).
в закладке «Зависимость» (рис. 1.4а,б,в,г).
Вычерчиваем
первую окружность, располагая ее примерно
в правой верхней части формата (рис.1.4а).
Нажимаем кнопку «Размер»![]() .
Указываем на окружность. Она должна
подсветиться. Щелкаем левой кнопкой
мыши. Отводим курсов в сторону. Появляется
размер, показывающий реальный размер
окружности, построенной нами на глаз
(рис. 1.4б.). Нажимаем ещй кнопку мыши.
Рядом с размером появиться окно, с
наименованием размераdo
и его на данный момент величиной (рис.
1.4в.). Заменим его на величину диаметра
наименшей из трех окружностей – 20 мм и
нажмем кнопку в виде зеленой галочки
(рис. 1.4.г). Окружность изменить размер
диаметра на 20 (рис. 1.4д.).
.
Указываем на окружность. Она должна
подсветиться. Щелкаем левой кнопкой
мыши. Отводим курсов в сторону. Появляется
размер, показывающий реальный размер
окружности, построенной нами на глаз
(рис. 1.4б.). Нажимаем ещй кнопку мыши.
Рядом с размером появиться окно, с
наименованием размераdo
и его на данный момент величиной (рис.
1.4в.). Заменим его на величину диаметра
наименшей из трех окружностей – 20 мм и
нажмем кнопку в виде зеленой галочки
(рис. 1.4.г). Окружность изменить размер
диаметра на 20 (рис. 1.4д.).

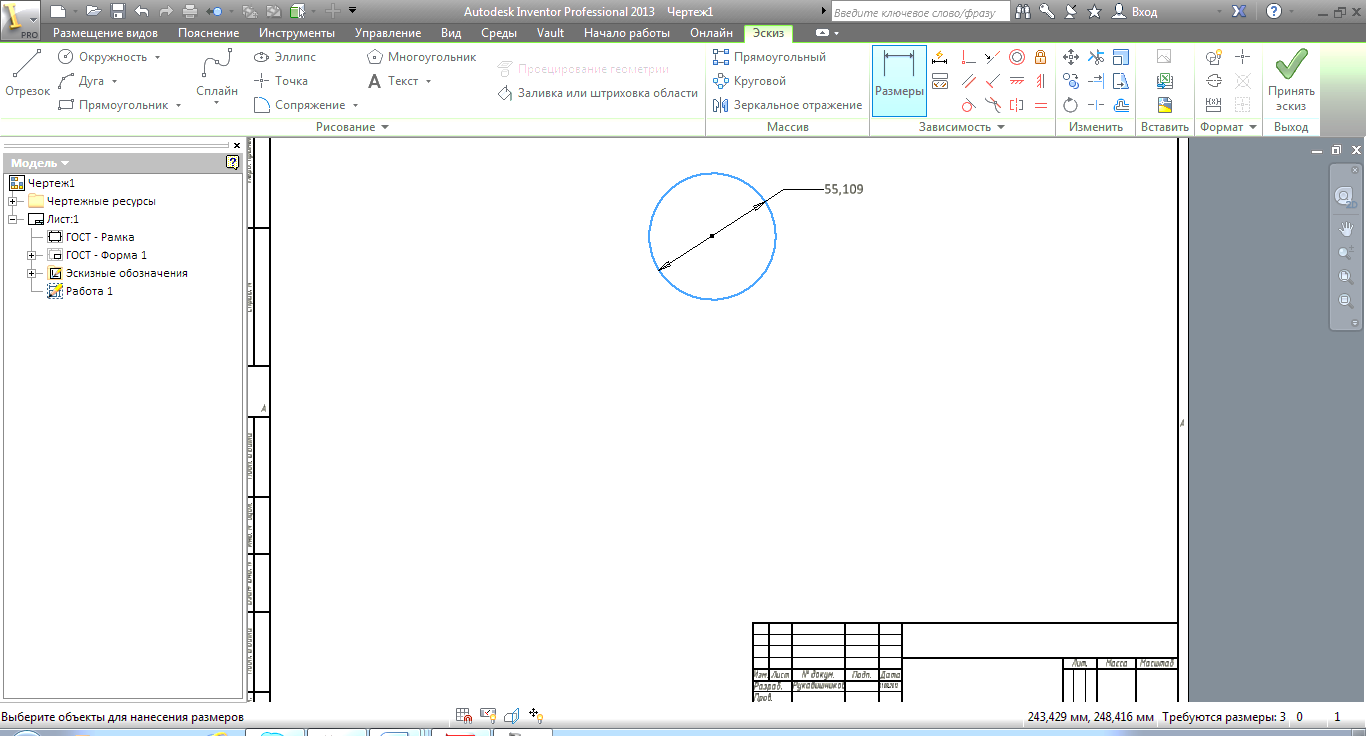
![]()
![]()
Рис. 1.4а. Рис. 1.4б. Рис. 1.4в Рис.1.4г.

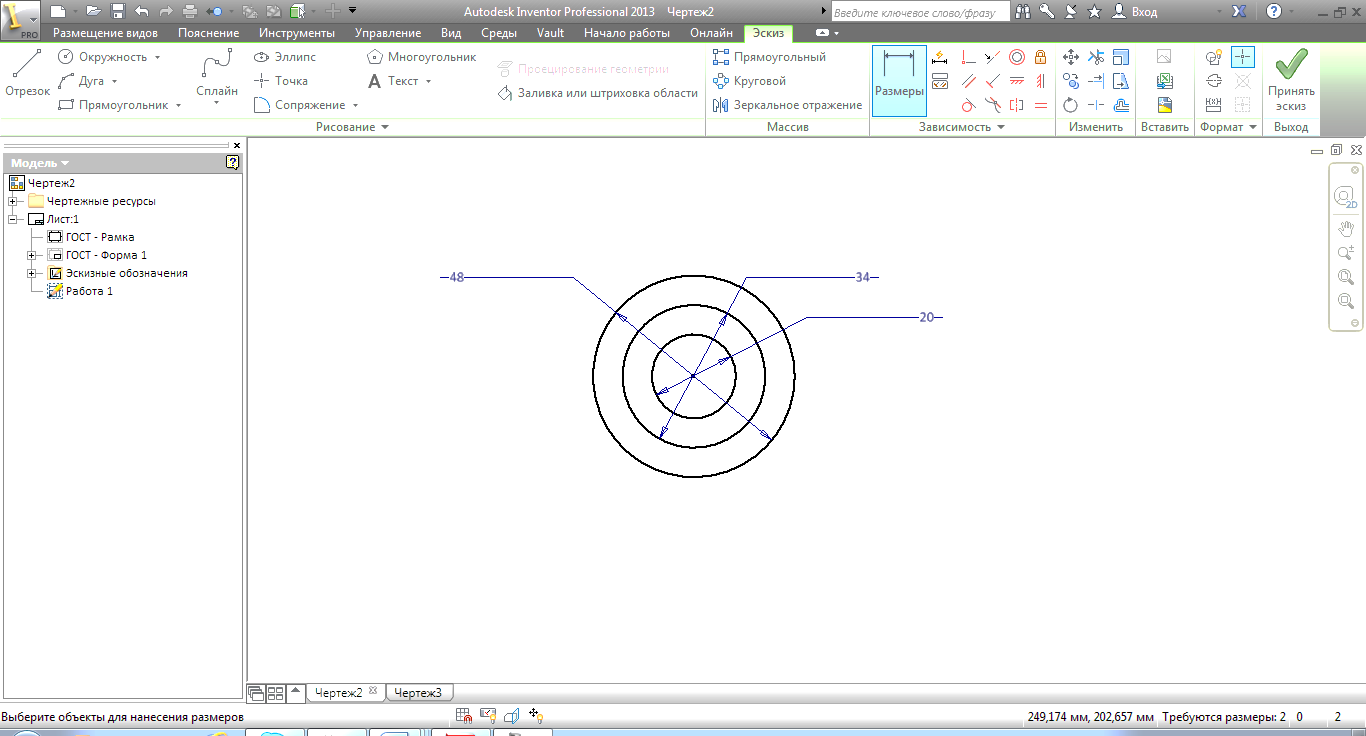
Рис. 1.4д. Рис. 1.4е.
Построим
еще концентрично две окружности с
диаветром 34 мм и 48 мм. Если центры
окружностей не совпадут, то можно
воспользоваться зависимостью
«Концентричность»
![]() .
Посмотрим на приере. Необходимо две
окружности, имеющие разные центры
сделать концентричными (Рис. 1.5а.).
Выбираем зависимость «Концентричность»
.
Посмотрим на приере. Необходимо две
окружности, имеющие разные центры
сделать концентричными (Рис. 1.5а.).
Выбираем зависимость «Концентричность»![]() ,
а затем указывает последовательно
первую окружность (она подсветится) и
вторую (она тоже подсветится). После
нажатия левой кнопки мыши на второй
окружности, центр первой окружности
переместится и совпадет с центром второй
(рис. 1.5б.).
,
а затем указывает последовательно
первую окружность (она подсветится) и
вторую (она тоже подсветится). После
нажатия левой кнопки мыши на второй
окружности, центр первой окружности
переместится и совпадет с центром второй
(рис. 1.5б.).


Рис. 1.5а. Рис. 1.5б.
Построим
ещё две окружности диаметром 30 мм и 48
мм, расположенных ниже первых трех.
Центры окружностей располагаются на
одной вертикальной линии. Построение
осуществляется аналогично. При выборе
центра окружностей можно воспользоваться
пунктирной линией связи, возникающей
при расположении курсора на одной
вертикальной линии с центром уже
построенных окружностей. Если при
построении центры оказались не на одной
вертикальной линии, то можно воспользоваться
Зависимостью «Вертикальность»![]() (Рис. 1.6 а,б).
(Рис. 1.6 а,б).


Рис. 1.6а. Рис. 1.6б.
Нажмем
на кнопку «Вертикальность»
![]() ,
а затем укажем центр окружности, которая
должна остаться неподвижной (70) и центр
перемещаемой окружности (40 мм) (рис.
1.6б.).
,
а затем укажем центр окружности, которая
должна остаться неподвижной (70) и центр
перемещаемой окружности (40 мм) (рис.
1.6б.).
Слева строим в визуальном режиме ещё две окружности диаметрами равными 44 и 30 мм (рис.1.7.).

Рис. 1.7.
С
помощь размеров зафиксируем взаимное
положение центров построенных окружностей.
Для этого выберем команду «Размер»![]() и укажем попарно центры окружностей и
положение размерных линий. Перемещая
курсор, формировать вертикальный либо
горизонтальный размер (рис. 1.8.).
и укажем попарно центры окружностей и
положение размерных линий. Перемещая
курсор, формировать вертикальный либо
горизонтальный размер (рис. 1.8.).

Рис. 1.8.
Итак, базовые элементы построены, параметры формы и положения заданы.
Построение связующих базовых геометрических элементов.
Первой
построим дугу диаметром 48 мм. Для этого
выберем команду «Дуга по трем точкам»
 и укажем последовательно первую точку
на нижней дуге диаметром 30 мм, а вторую
на окружности диаметром 48 мм. Третья
точка задается таким образом, чтобы
сформировать выпуклость в соответствии
с заданием, а в окошке задается величина
радиуса сопряжения (рис. 1.9).
и укажем последовательно первую точку
на нижней дуге диаметром 30 мм, а вторую
на окружности диаметром 48 мм. Третья
точка задается таким образом, чтобы
сформировать выпуклость в соответствии
с заданием, а в окошке задается величина
радиуса сопряжения (рис. 1.9).
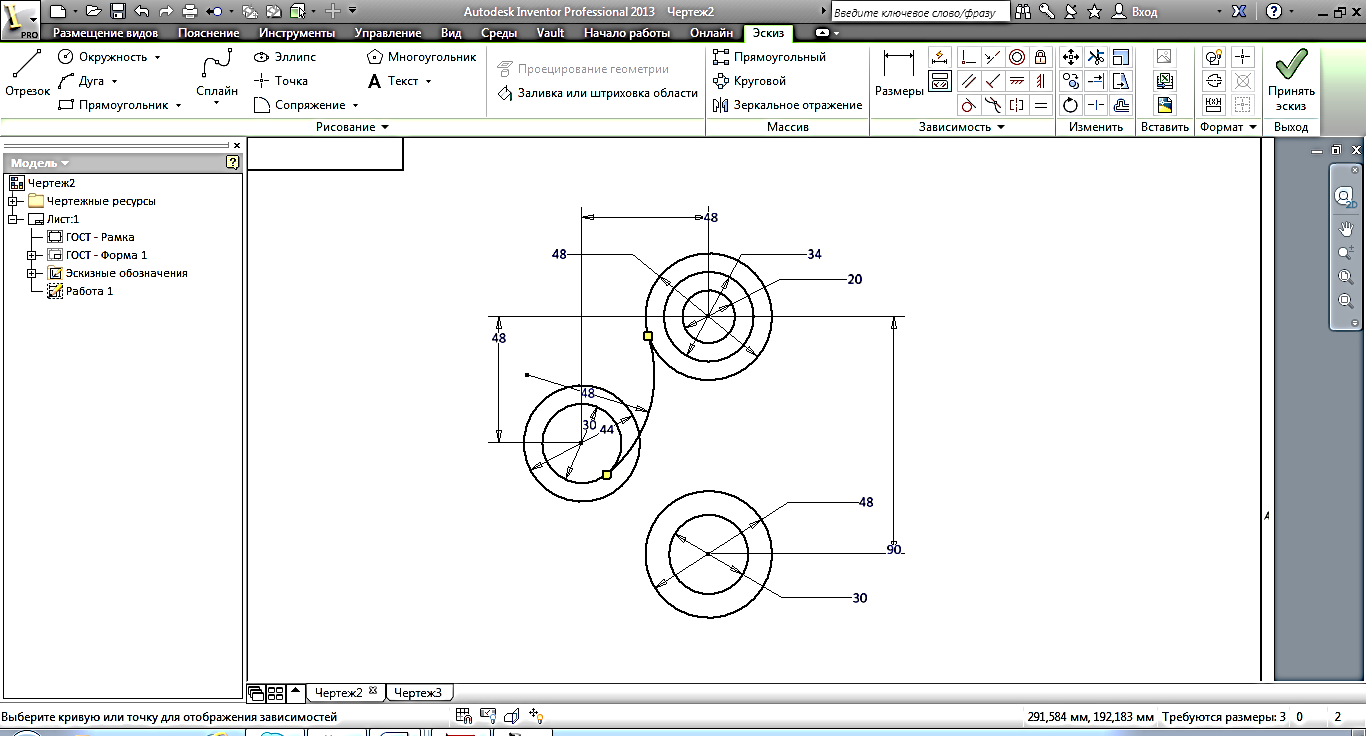
Рис. 1.9.
Строится
дуга, соединяющая две окружности, но
эта дуга пока не является касательной.
Для её преобразования в касательную
выберем Зависимость «Касательная»
![]() ,
а последовательно выберем курсором
дугу и окружность, а затем дугу и вторую
окружность. Дуга станет касательной к
этим двум окружностям. Чтобы убедиться
в этом, нажмем кнопку в закладке
«Зависимость» «Показать зависимости»
,
а последовательно выберем курсором
дугу и окружность, а затем дугу и вторую
окружность. Дуга станет касательной к
этим двум окружностям. Чтобы убедиться
в этом, нажмем кнопку в закладке
«Зависимость» «Показать зависимости»
![]() и выберем построенную дугу. На концах
дуги появятся значки наложенных
зависимостей (рис. 1.10.). Для удаления
значков с чертежа необходимо нажать на
крестик.
и выберем построенную дугу. На концах
дуги появятся значки наложенных
зависимостей (рис. 1.10.). Для удаления
значков с чертежа необходимо нажать на
крестик.

Рис.1.10.
Аналогично построим ещё две дуги (104 мм и 43 мм) (рис. 1.11.).
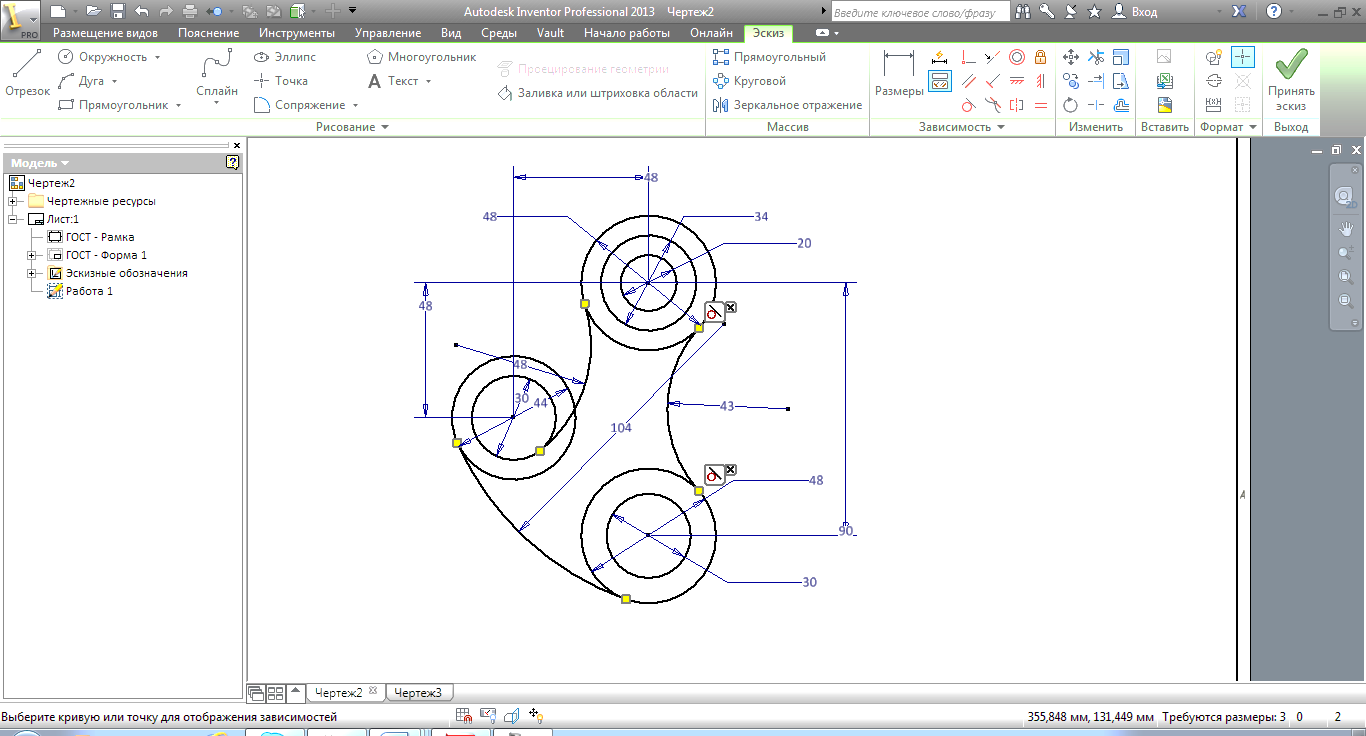
Рис. 1.11.
Построим последний геометрический элемент – отрезок.
Выберем
команду «Отрезок»
![]() и
соединим особые точки окружностей –
квадранты (рис. 1.12.).
и
соединим особые точки окружностей –
квадранты (рис. 1.12.).

Рис. 1.12.
Редактирование изображения.
Выберем
команду «Обрезка»
![]() в
закладке ленты «Изменить».
в
закладке ленты «Изменить».
Укажем участок линии, подлежащий удалению. Линия подсветится, а удаляемый участок станет штриховым (рис. 1.13.).

Рис. 1.13.
Нажатие левой кнопки мыши приведет к её удалению (рис.1.14.).

Рис. 1.14.
Аналогично вырезаем все ненужные участки геометрических элементов (рис. 1.15).

Рис. 1.15.
Приступаем
к вычерчиванию второго вида. Нажмём
кнопку прямоугольник и выберем вариант
построения «По двум точкам»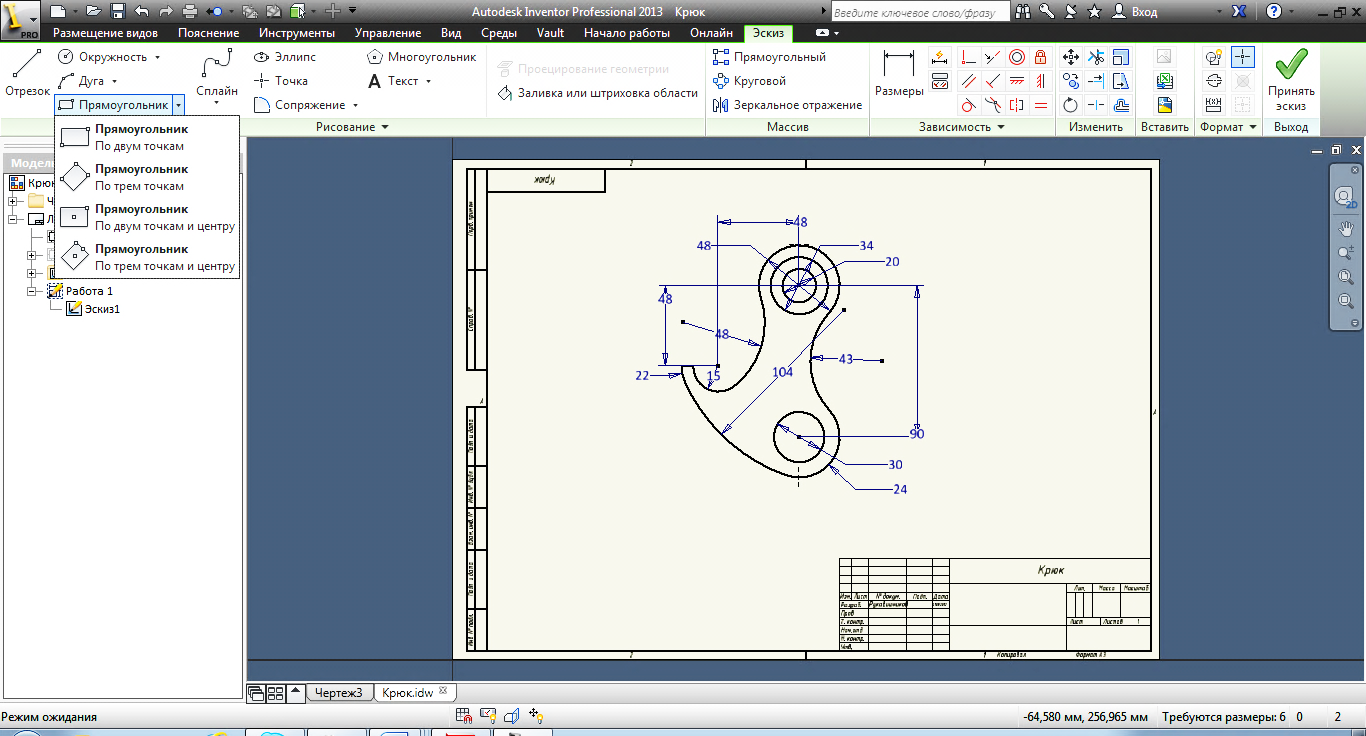 .Наведем
курсор верхний квандрант окружности
диаметром 48 мм и отведем его влево на
нужное расстояние, так чтобы за ним
точки квадранта тянулась пунктирная
линия. Зафиклируем первую точку, нажав
левую кнопку мыши.
.Наведем
курсор верхний квандрант окружности
диаметром 48 мм и отведем его влево на
нужное расстояние, так чтобы за ним
точки квадранта тянулась пунктирная
линия. Зафиклируем первую точку, нажав
левую кнопку мыши.
Для указания второй точки, наведем курсор на нижний квадрант нижний окружности с радиусов 24 мм и отведем курсор влево, сохрания пунктирный след, так чтобы чтобы точка оказалась левее первой точки, и зафиксиру ее нажатием левой кнопки мыши. Появиться окно с размерным число. Введем число 12 – ширина прямоугольника. Появиться изображение прямоугольника и размер его ширины (рис. 1.16).

Рис. 1.16.
Остальные
геометрические элементы достроим с
помощью команды «Отрезок»
![]() .
Разместим курсор на левой вертикальной
стороне прямоугольника так, чтобы
появилась связующая пунктирная линия
с точкой верхнего квадранта средней
верхней окружности (34 мм) и зафиксируем
первую точку нажатием левой кнопки
мыши. Отведем курсор строго горизонтально
влево и зафиксирум точку. Появиться
окно разверного числа. Введем число 9.
В результате вычертится горизонтальный
отрезок и его размер (рис. 1.17).
.
Разместим курсор на левой вертикальной
стороне прямоугольника так, чтобы
появилась связующая пунктирная линия
с точкой верхнего квадранта средней
верхней окружности (34 мм) и зафиксируем
первую точку нажатием левой кнопки
мыши. Отведем курсор строго горизонтально
влево и зафиксирум точку. Появиться
окно разверного числа. Введем число 9.
В результате вычертится горизонтальный
отрезок и его размер (рис. 1.17).
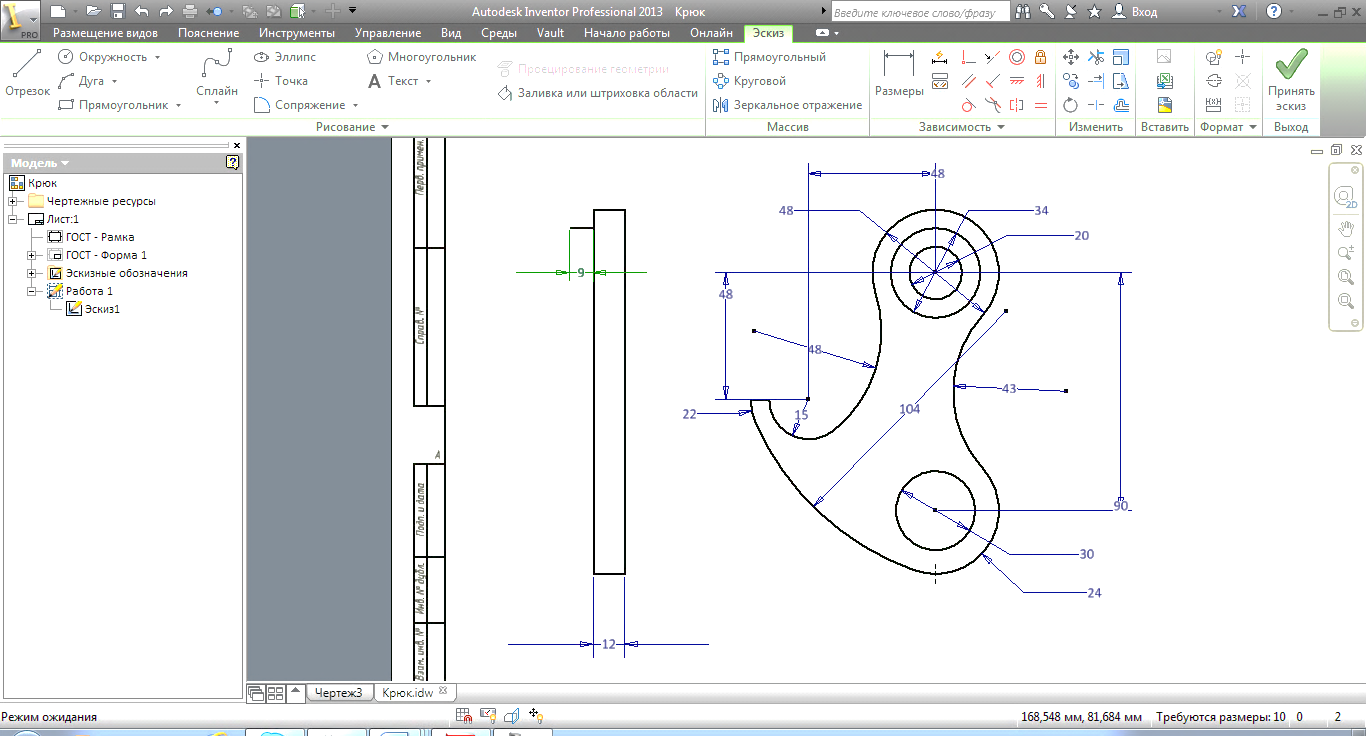
Рис. 1.17.
Продолжим построение. Переместим курсор строго вертикально вниз пока не появиться линия связи с точкой нижнего квадранта этой же окружности, одновременно в окне размерного числа появиться размер 34, если не получается, то введите это число вручную. Фиксируем точку (рис. 1.18).
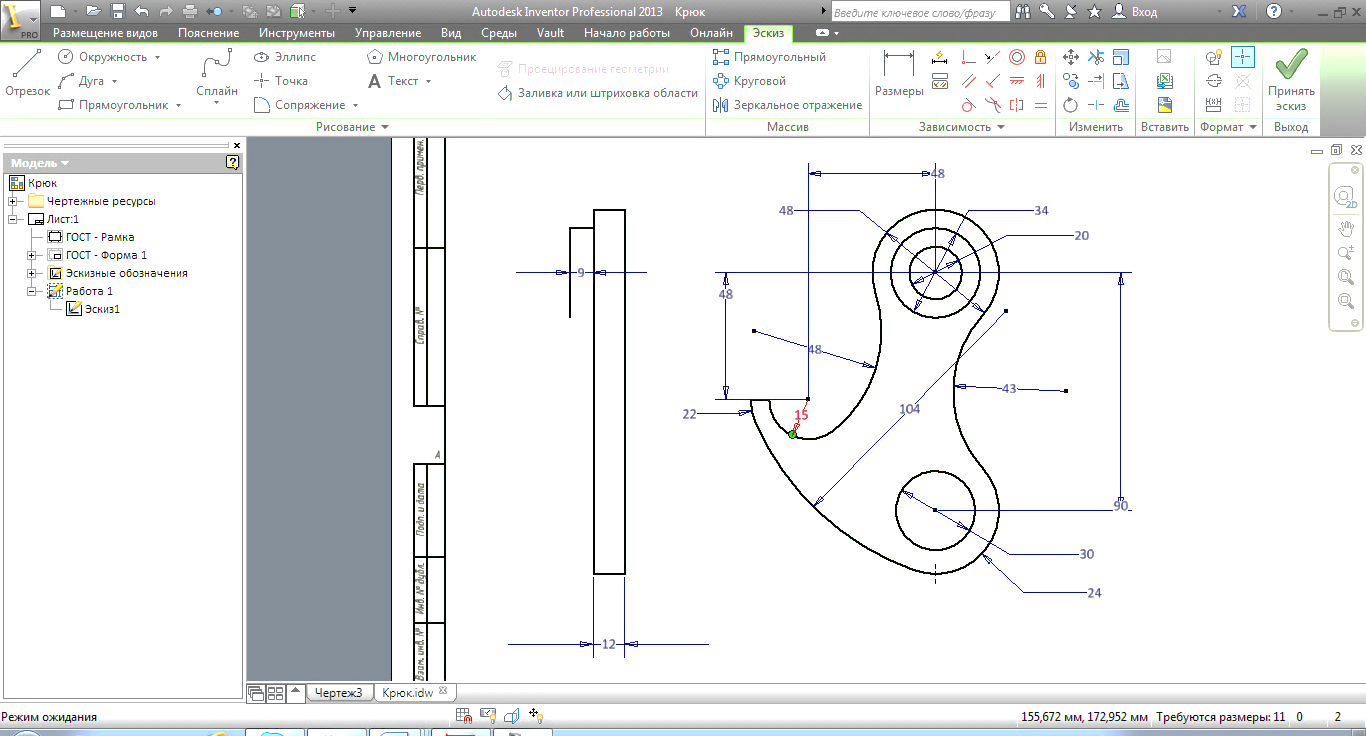
Рис. 1.18.
Завершаем построение верхнего прямоугольника, переместив курсор строго горизонтально на леую сторону прямоугольника и фиксируя точку (рис. 1.19).

Рис. 1.19.
Построим аналогично линии отверстий (рис. 1.20.)

Рис. 1.20.
С
помощью команды «Обрезка»
![]() удалим
части линий (рис. 1.21).
удалим
части линий (рис. 1.21).
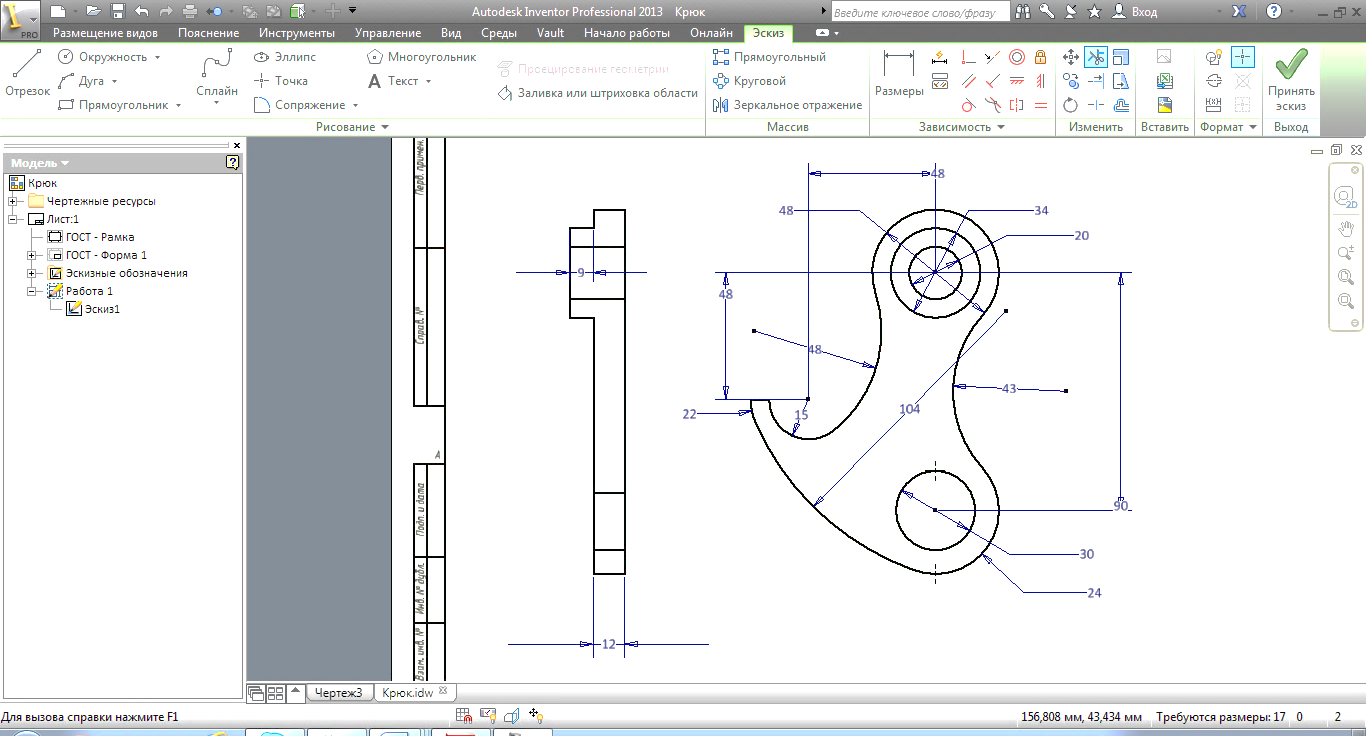
Рис. 1.21
Нанесение штриховки.
Нажмем
кнопку «Заливка или штриховка области»
![]() .
Чертеж примет вид как на рисунке 1.22.
.
Чертеж примет вид как на рисунке 1.22.

Рис. 1.22.
Выберем первую область для нанесения штриховки. При размещении курсора в область штриховки она подсвечивается (рис. 1.23).

Рис. 1.23.
После фиксации области появляется диалоговое окно «Штриховка/заливка». Нажмем кнопку штриховка. Окно примет вид как на рисунке 1.24. Мы можем внести изменения в формат штриховки, изменив параметры в окнах.

Рис. 1.24.
Нажимаем кнопку ОК. Выбранная область штрихуется (рис. 1.25).

Рис. 1.25.
Аналогично заштрихуем две другие области (рис.1.26.).

Рис. 1.26
Переход в режим «Чертеж».
Нажимаем
кнопку «Принять эскиз»
![]() и
возвращаемся в режим «Чертеж» (рис.
1.27).
и
возвращаемся в режим «Чертеж» (рис.
1.27).
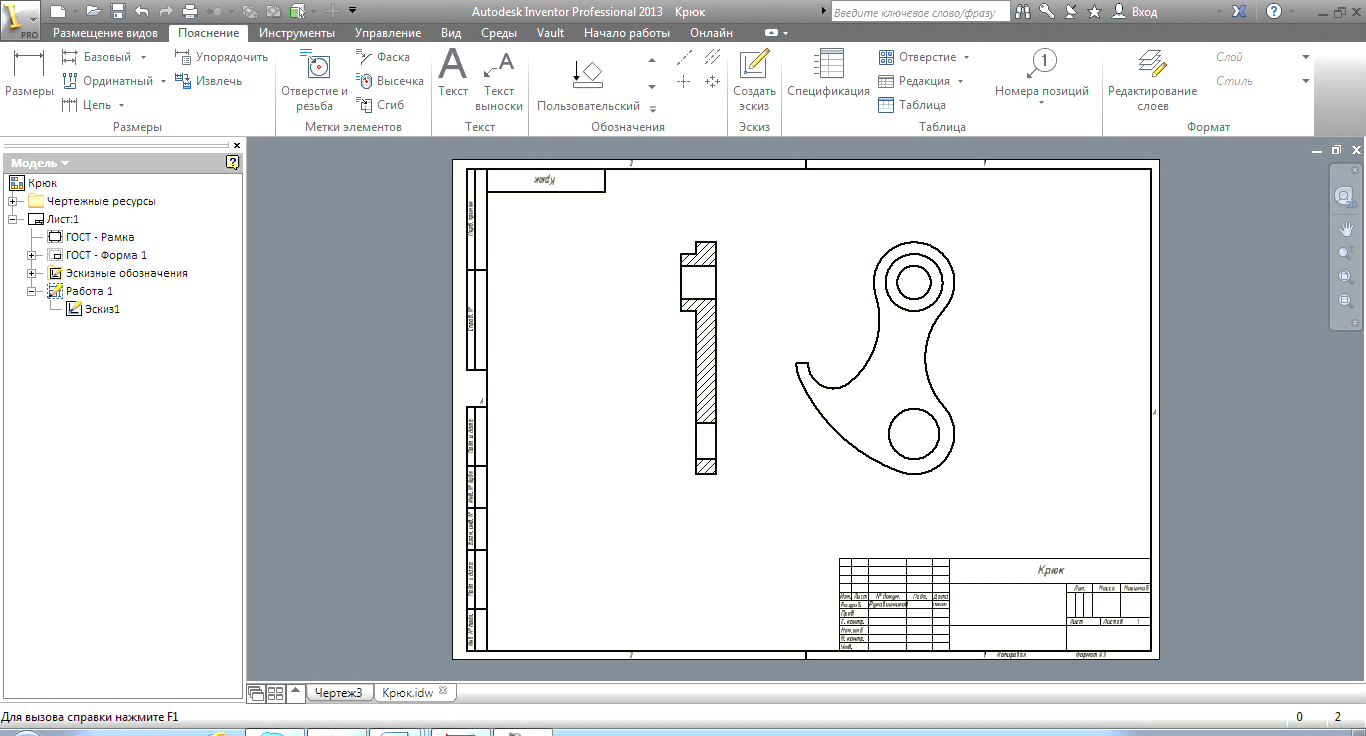
Рис. 1.27.
Откроем закладку «Пояснение», содержащую команды «Размеры», «Текст» и «Обозначения».

Нанесение осевых и центровых линий.
Нанесем
на изображения осевые и центровые линии.
Нажмем на кнопку «Метка центра»
![]() и последовательно укажем на большие
из концентричных окружностей. Появятся
центровые линии (рис.1.28).
и последовательно укажем на большие
из концентричных окружностей. Появятся
центровые линии (рис.1.28).

Рис. 1.28.
Для
построения осей нажмем на кнопку «Линия
биссектриса»![]() ,
а затем укажем пары линий, между которыми
необходимо провести оси (рис.1.29).
,
а затем укажем пары линий, между которыми
необходимо провести оси (рис.1.29).
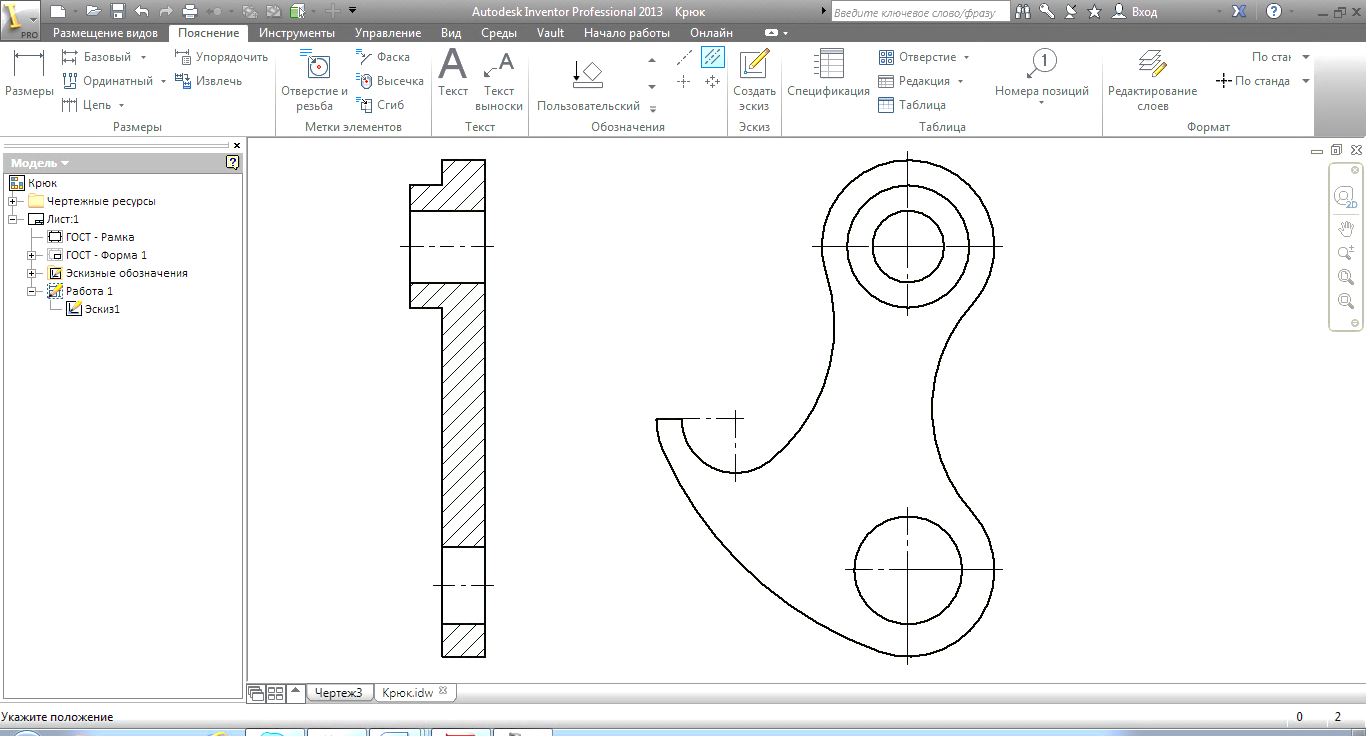
Рис. 1.29.
Для
построения осей по двум точка используется
команда «Осевая линия»![]() .
.
Нанесение размеров.
Нанесем
необходимые размеры на изображениях.
Нажмем кнопку команды «Размер»![]() и укажем последовательно на окружности.
После выбора окружности предлагается
указать место положения размерного
числа. Фиксируем место. Появляется
диалоговое окно, с помощью которого
можно внести в размерное число
дополнительную информацию (например,
3 отв.) и настроить стиль шрифта. Нажимаем
ОК. Размеры окружностей проставлены
(рис. 1.30.).
и укажем последовательно на окружности.
После выбора окружности предлагается
указать место положения размерного
числа. Фиксируем место. Появляется
диалоговое окно, с помощью которого
можно внести в размерное число
дополнительную информацию (например,
3 отв.) и настроить стиль шрифта. Нажимаем
ОК. Размеры окружностей проставлены
(рис. 1.30.).

Рис. 1.30.
Проставим аналогично размеры дуг (рис. 1.31).

Рис. 1.31.
Проставим
линейные размеры межцентровых расстояний.
Нажмем на кнопку «Размеры»![]() и выберем две точки концов центроввых
линий окружностей. Перемещая курсор
определим место фиксации размерной
линии (рис. 1.32).
и выберем две точки концов центроввых
линий окружностей. Перемещая курсор
определим место фиксации размерной
линии (рис. 1.32).

Рис. 1.32.
Нанесение текстовой информации.
Приступаем
к последнему этапу построения чертежа
– заполнению основной надписи. Нажмем
на кнопку «Текст»
![]() .
Зададим прямоугольник текста, указав
его две точки: левую верхнюю, а затем
нижнюю правую. Появится диалоговое окно
для ввода текст и задания его параметров.
Выберем высоту шрифта 2,5 и наберем для
гранки «Пров.» фамилию Рукавишников и
т.д. (рис. 1.33).
.
Зададим прямоугольник текста, указав
его две точки: левую верхнюю, а затем
нижнюю правую. Появится диалоговое окно
для ввода текст и задания его параметров.
Выберем высоту шрифта 2,5 и наберем для
гранки «Пров.» фамилию Рукавишников и
т.д. (рис. 1.33).

Рис. 1.33.
Чертёж готов (рис. 1.34).
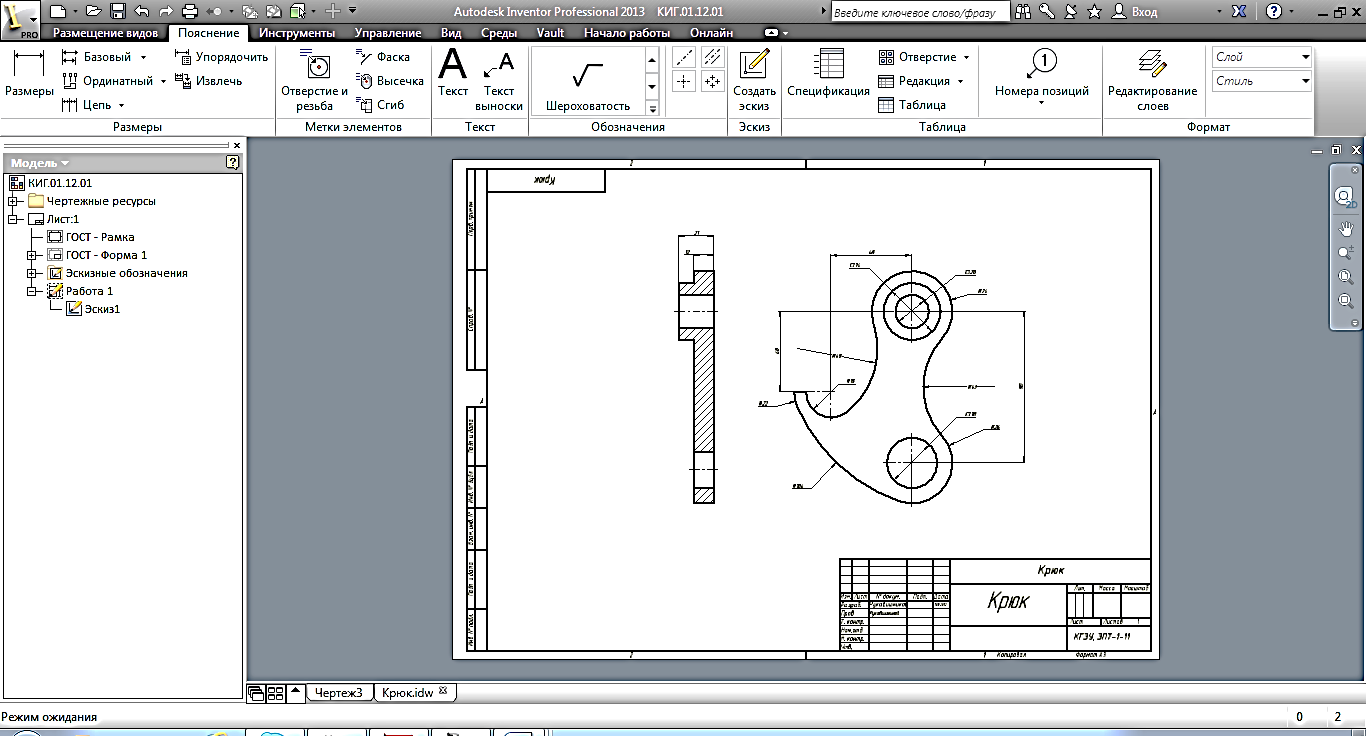
Рис. 1.34.
Сохраним его под именем, которое мы дали в начале выполнения работы.
