
- •Использование шаблонов
- •Использование макросов
- •Автотекст
- •Слияние документов
- •Дополнительные возможности WinWord Создание таблиц и работа с ними
- •Редактирование таблицы
- •Оглавление
- •17.0. Графика
- •Вставка и редактирование рисунков
- •Существуют два типа рисунков:
- •Разгруппирование и изменение картинки.
Оглавление
Оглавление содержит список заданных заголовков документа с соответствующими номерами страниц.
Для создания оглавления документа:
Отформатировать заголовки с помощью встроенных стилей заголовков "Заголовок 1" или "Заголовок 2" и т.д. Оглавление можно собрать на основе любого стиля.
Поместить курсор на место вставки оглавления;
В
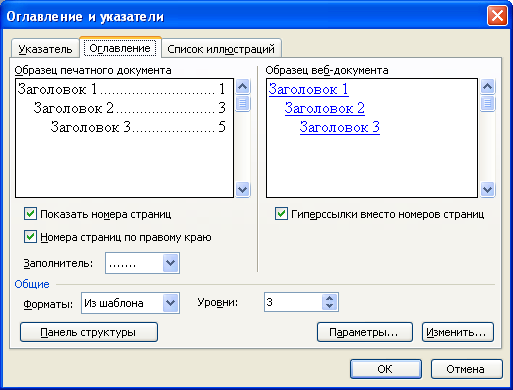 ыбрать
командуВставка
\ Ссылка \ Оглавление и указатели;
ыбрать
командуВставка
\ Ссылка \ Оглавление и указатели;Открыть вкладку Оглавление.
В поле Форматы выбрать один из готовых стилей;
Нажать кнопку ОК.
При сборке оглавления:
находятся заголовки с заданными стилями;
сортируются по уровням;
снабжаются соответствующими номерами страниц;
помещаются в документ сразу в виде оглавления.
Для обновления оглавления:
курсор установить в поле оглавления;
вызвать контекстное меню и обновить оглавление.
17.0. Графика
MSWordдаёт возможность пользователю создать свой собственный рисунок, или вставить готовый из коллекцииOffice.
Вставка и редактирование рисунков
Для вставки готового рисунка:
Установить курсор на место вставки рисунка;
Выбрать в меню Вставка командуРисунок. Эта команда имеет собственное меню, в которое входят следующие пункты:Картинки, Из файла, Автофигуры, Объект WordArt, Со сканера, Диаграмма.
3. Выбрать необходимый пункт инажать кнопкуВставить.


Изменение размера Рисунка:
1. Выделите рисунок, щёлкнув его мышью.
2. Установите указатель мыши на одном из маркеров размера.
Удерживая нажатой кнопку мыши, переместить границу в нужном направлении.
Установка заданных размероврисунка:
1. Выделить рисунок;
2. Активизировать команду Рисунокв менюФормат;
3. В диалоговом окне Формат Рисунокс помощью вкладки Размеры устанавливаются размерыРисунка.
Для создания своих собственных рисунков используется графический редактор и кнопки панели инструментов Рисования.
![]()
Перемещением указателя мыши при нажатой кнопке можно нарисовать линии, стрелки, окружности, сложные плоские и объёмные фигуры.
Если при этом удерживать нажатую клавишу Shift, то получаются фигуры с равными размерами по нескольким осям (окружность, квадрат, куб, т.п.)
Существуют два типа рисунков:
Точечные рисунки, которые не могутбыть разгруппированы;
Рисунки типа метафайлов, которые могутбыть разгруппированы, преобразованы вграфические объекты, а затем отредактированы при помощи кнопок на панели Рисования.
Разгруппирование и изменение картинки.
Выделить рисунок.
На панели инструментов Рисование нажать кнопкуДействия,а затем выбрать команду Разгруппировать.
Для изменения объектов используют панель инструментов Рисование.
Можно объединить несколько картинок в одну.
4. Для формирования получившейся картинки выделить все составляющие её группы, а затем выбрать команду Сгруппировать.
WordArtиспользуют для красочного оформления заголовков и надписей.
Установить курсор на то место, откуда начнётся надпись и нажать кнопку Добавить объект WordArt.
В
 ыделить
понравившийся образец и нажать кнопку
ОК.
ыделить
понравившийся образец и нажать кнопку
ОК.Ввести с клавиатуры текст надписи.
Нажать кнопку ОК.
Надпись
Надписьпредназначена для установки какого-либо элемента в требуемом месте на странице документа.
Для вставки Надписи:
Выбрать команду Надпись в менюВставка или щёлкнуть кнопкуНадписьна панели инструментовРисование.
Щёлкнуть мышью то место, где будет располагаться надпись, и растянуть рамку до требуемых размеров.
Ввести текст надпись с клавиатуры.
Для форматирования Надписи (Рисунка, Автофигуры) используется команда Формат / Надпись.

Шесть вкладок диалогового окна позволяют задать параметры объекта:
цвет и толщину линий, цвет фона (вкладка Цвета и линии),
размеры и масштаб объекта (вкладка Размер),
положение на странице (вкладка Положение),
обтекание текста (вкладка Обтекание),
обрезку и яркость рисунка (вкладка Рисунок).
внутренние поля (вкладка Надпись).
