
Лабораторные Zemax 1-9
.pdf
строка с оператором "BLNK", который означает, что данные этой строки не используются. В первой строке напечатайте вместо оператора "BLNK" оператор "REAY". Этот оператор будет ограничивать величину Y-координаты реального луча для заданной поверхности, и с его помощью мы будем контролировать требуемое сужение пучка 5:1. Введите число "5" в колонку "Srf #" (это номер поверхности, на которой мы хотим контролировать высоту луча) и введите число 1.00 для Ру. Введите требуемое значение высоты луча "10" в колонку "Target"; это даст нам на выходе коллимированный пучок с диаметром 20 мм. В колонку "Weight" введите число 1.0. Теперь выберите из меню этого окна Tools. Update; Вы увидите. что в колонке "Value" (величина) появилось число 50. Пока эта величина равна радиусу входной апертуры, так как в данный момент мы еще вместо линз имеем плоскопараллельные пластинки.
Теперь из меню этого же редактора выберем Tools Default Merit Function. В появившемся окне нажмите на "Reset" и измените значение графы "Start At" (стартовать с ...) на число 2. Затем нажмите на ОК. Это добавит в таблицу Merit Function ряд операторов, начиная со строки 2, и предотвратит потерю уже введенного нами оператора REAY.
Теперь из главного меню выберите Tools, Optimization и нажмите на Automatic. Когда процесс оптимизации закончится, нажмите на Exit. Теперь из главного меню выберите Analysis, Fans, Optical Path. Вы должны увидеть график OPD, показанный на рис. Е5-1. Как видно, характеристики пока плохие и разность хода составляет примерно 7 длин волн.
Основными аберрациями, ограничивающими качество системы, являются сферические аберрации (ZEMAX ввел в систему дефокусировку для их частичной компенсации); к счастью у нас есть очень эффективный способ для их устранения. Переместим курсор в колонку "Conic" поверхности 1 и установим для этого параметра статус переменной величины, нажав клавиши Ctrl-Z. Вернемся к процедуре оптимизации и нажмем Automatic. Величина оценочной функции быстро уменьшится до очень маленькой величины. Нажмите на Exit и обновите график OPD. Полученные
характеристики вполне соответствуют дифракционному пределу при разумной величине конической постоянной, уберите теперь статус переменной величины со всех трех параметров кривизны поверхности и с параметра конической постоянной, нажав клавиши Ctrl-Z на каждый из этих элементов таблицы.
Прежде чем двигаться дальше, запишите созданный Вами файл путем входа из главного меню в опции File, Save As (записать как ....). Напечатайте для этого файла имя MC1.ZMX и нажмите на ОК. После этого Вы сможете открыть этот файл позже снова, если в последующие несколько шагов Вы сделаете какую-либо ошибку и испортите его. Проверьте, сняли ли Вы статус переменной величины со всех параметров системы.
Войдите в диалоговое окно "Wavelength Data" (System. Wavelengths). Измените величину длины волны 1.053 на 0.6328 и нажмите на ОК. Обновите снова график OPD. Получили рисунок Е5-2.

 рисунок Е5-2 Характеристики ужасно ухудшились из-за дисперсии стекла. Наблюдаемые аберрации -
рисунок Е5-2 Характеристики ужасно ухудшились из-за дисперсии стекла. Наблюдаемые аберрации -
это просто дефокусировка.
Для исправления этих аберраций мы можем изменить расстояние между линзами. Сделаем величину толщины поверхности 2 (250 мм) переменной величин войдем в Tools, Optimization Вы должны увидеть в окне оптимизации наличие только одной переменной величины. Нажмите на Automatic. Величина оценочной функции уменьшится. Нажмите на Exit и обновите график OPD снова. Система будет иметь аберрацию около одной длины волны на этой новой волне при новом согласовании. Уберите статус переменной величины с толщины поверхности 2. используя клавиши Ctrt-Z снова.
Теперь используем возможность ZEMAX работать с системами с изменяющейся конфигурацией. Из главного меню выберем Editors. Multiconfiguration. Введите новую конфигурацию путем нажатия Edit. Insert Config Дважды кликните мышкой на первую колонку первого ряда и выберете из выпавшего списка "WAVE". В этом же диалоговом окне выберите "1" для "Wavelength #" и нажмите на ОК. Это позволит Вам задать разные длины волн для каждой конфигурации. Введите числа 1.053 для "Config 1" и .6328 для "Config 2". Теперь нажмите клавишу Insert для добавления нового ряда в таблицу "Multi Configuration Editor". Дважды нажмите на первую колонку в новом ряду и затем выберите тип оператора "THIC" (толщина). Оператор "THIC" позволит нам определить разные величины расстояний (толщин) для каждой конфигурации. Выберите число 2 из списка "Surface" (это номер поверхности) и нажмите на ОК. Теперь введите числа 250 для "Config 1" и 250 для "Config 2". Таким образом, определили толщину поверхности 2 как величину, изменяющуюся в разных конфигурациях. Придадим теперь величине поверхности 2 в конфигурации 2 статус переменной величины, используя клавиши Ctrl-Z.
Теперь вернемся к редактору "Merit Function Editor". Из меню этого редактора выберем Tools, затем "Default Merit Function". В появившемся диалоговом окне введем число 1 в графу "Start At". Это будет означать, что описание (встроенной) оценочной функции начинается с первой строки. Теперь нажмем на ОК. Этими действиями оценочная функция будет преобразована для работы с системой с изменяющейся конфигурацией.
Теперь введенный нами оператор REAY нужно добавить в новую, многоконфигура- ционную оценочную функцию. Обратите внимание на то, что в первом ряду редактора оценочной функции показан оператор CONF (конфигурация) со значением 1 в колонке Cfg#. Этот оператор означает, что следующие за ним операторы относятся к конфигурации номер 1. За этим оператором следуют три оператора OPDX. Введите новый ряд между оператором CONF и первым оператором OPDX. Измените тип оператора в этом новом ряду на оператор REAY. Введите число "5" в колонку Int1 (это номер поверхности, для которой мы хотим контролировать высоту лучей) и число 1.00 для Ру. Введите в колонку Target значение 10. Это даст нам на выходе системы коллимированный пучок с диаметром 20 мм. Все операторы, стоящие под оператором CONF 1 будут работать в этой конфигурации. Под оператором CONF 2 не нужно вводить такого оператора, так как нельзя получить на выходе точную величину

сжатия пучка 5'1 одновременно для двух разных длин волн.
Теперь вернемся к редактору данных оптической системы и придадим статус переменных величин радиусам кривизны поверхностей 1, 2 и 4 . как это было в самом начале этого проекта. Придадим статус переменной величины также конической постоянной поверхности 1. Переходим далее к процедуре оптимизации (Tools. Optimization). Обратите внимание на то, что в окне оптимизации указано пять переменных параметров (три кривизны поверхностей, одна коническая постоянная и одна толщина для мультиконфигурации). Теперь кликнем мышкой на экранную клавишу Automatic и. когда закончится процесс оптимизации, на
Exit.
Теперь дважды кликнем заголовок "Config 1" в таблице мультисистемного редактора и обновим график OPD. Увидим, что характеристики системы на волне 1.053 превосходны. Теперь дважды нажмем на заголовок "Config 2" и снова обновим график OPD (на этот раз - для волны .6328). Характеристики системы также хорошие. Обратите внимание на то, что мультисистемный редактор показывает две разные величины для расстояния между линзами для двух разных длин волн. Используя клавиши Ctrl-A. Вы можете быстро переходить от одной конфигурации системы к другой.
Возможны, конечно, работы с более сложными мультисистемами, но процедура использования ZEMAX для них в основном будет такая же, как и для этого примера.
2.Требования к содержанию отчета. Отчет должен содержать:
- цель работы, - расчеты и схемы , - выводы.
3.Контрольные вопросы
1 Что такое расширитель лазерного пучка.
2. Какие мультисистемы Вы знаете.
3.Работа в мультисистеме. Что такое мультифигурация?
К ЛАБОРАТОРНОЙ РАБОТЕ №6
Изучаются: Улучшение знаний об использовании поверхностей типа "coordinate breaks", детальные примеры их использования, правило знаков для элементов с наклонами и децентровками, введение в систему наклонных зеркал.
Для введения в систему наклонных зеркал в основном используется автоматическая процедура "Add Fold Mirror", но более детальное описание введения в систему отдельных поверхностей типа "coordinate breaks" дано здесь для полноты.
В предыдущей лекции было показано, как можно спроектировать телескоп системы Ньютона. В этой лекции Вы познакомитесь с тем, как вводятся зеркала в оптическую систему, а также с тем, как используются фиктивные поверхности "coordinate breaks". Важнейшие моменты этой лекции следующие:
1)Величины толщин (расстояний) всегда изменяют свой знак после зеркала. После нечетного числа зеркал все толщины должны быть отрицательными. Это условие знаков не зависит от общего числа зеркал или от числа имеющихся поверхностей "coordinate breaks".
2)Поверхности "coordinate breaks" обычно вводятся парами и образуют вместе с наклонным зеркалом "сэндвич".
В этой лекции будет показано, как можно вводить в систему наклонные зеркала для

изменения направления сходящегося пучка лучей. Начнем с образования нового файла путем File, New (при этом таблица редактора данных будет очищена от каких-либо текущих данных). В новом файле будет автоматически установлено только одно направление в поле зрения и только одна длина волны, что подходит для нашей задачи. В Lens Data Editor (LDE) будет показано только три поверхности: OBJ (объект), STO (апертурная диафрагма системы) и IMA (изображение), которые идут под номерами 0.1 и 2. Введем на место поверхности STO параксиальную линзу, Дважды кликнув на наименование типа этой поверхности и выбрав в открывшемся списке тип "paraxial". Далее, установим величину толщины поверхности STO, равной 100, -эта величина равна фокальной длине параксиальной линзы, которая автоматически устанавливается по умолчанию. Далее входим в System, General и в открывшемся окне вводим величину апертуры системы, равной 20 (это будет соответствовать линзе F/5). Нажмем на ОК для закрытия этого окна. Теперь откроем окне изображением трехмерной проекции схемы (Analysis, Layout. 3D Layout). Вы увидите плоскую поверхность слева и пучок лучей, сходящийся к фокусу справа.
Для создания сходящегося пучка лучей может быть использована любая другая оптическая система; мы используем здесь параксиальную линзу только для простоты.
Теперь введем в систему одно наклонное зеркало для направления сходящегося пучка лучей вверх. Для этого зеркало должно быть ориентировано под углом 45 градусов к оси системы. Предположим, что мы хотим, чтобы зеркало было установлено на расстоянии 30 мм от параксиальной линзы. Для этого требуется ввести в систему три новые поверхности: поверхность типа coordinate break для поворота координатной системы на 45 градусов, зеркальную поверхность и поверхность для второго поворота координатной системы для направления оси системы в сторону распространения отраженного от зеркала пучка лучей. Это очень важный момент: для введения в систему наклонного зеркала необходимо ввести три новые поверхности!
Для введения трех новых поверхностей нажмем в каком-либо месте на строку поверхности изображения (для перенесения на нее курсора) и затем нажмем три раза на клавишу Insert. Изменим толщину поверхности 1 (поверхность STO) на 30. Напишем в колонке Glass для поверхности 3 слово "MIRROR" (зеркало). Изменим толщину поверхности 4 (расположенной перед поверхностью изображения) на -70. Обратите внимание на то, что эта толщина имеет отрицательный знак, так как все толщины изменяют свой знак на противоположный после нечетного количества зеркал.
Теперь обновим окно с изображением схемы. Схема изменится, и Вы увидите, что пучок лучей, идущий ранее к фокусу, падает на зеркальную поверхность и отражается от нее назад к новому фокусу, расположенному теперь на 40 мм левее параксиальной линзы; поворотное зеркало еще не имеет наклона к оси системы
Для того, чтобы наклонить зеркало на 45 градусов, изменим тип пока еще "пустых" поверхностей 2 и 4 на поверхности типа "coordinate breaks" дважды кликнув на колонку типа поверхности в строчках этих поверхностей и выбрав из открывшегося перечня тип "Coordinate Break". Теперь по этим строчкам переместимся в правую часть таблицы (используя курсорные клавиши) до появления колонок с названиями параметров "Par 1", "Par 2" и так далее. В этих колонках в строках поверхностей 2 и 4 будут показаны нулевые значения. Нажмите на элемент параметра 3 в строке поверхности 4 и Вы увидите, что в названии этой колонки высветился заголовок "Tilt About X" (наклон относительно оси X). Дважды кликните этот элемент (убедитесь, что курсор находится именно в строке поверхности 4) и выберите из открывшегося списка тип "Рiскuр" (взять значение от ....). Установите в графе "From Surface" число 2 и в графе "Scale Factor" число 1.0. Это будет означать, что угол поворота второй поверхности "coordinate break" всегда будет равен углу поворота первой поверхности "coordinate break" (имеющей номер 2). Нажмите на ОК. Обратите внимание на то, что в следующем элементе таблицы появилась буква "Р", указывающая на тип параметра (Pickup).
Теперь переместим курсор в строку поверхности 2 и введем число 45 в колонку "Tilt
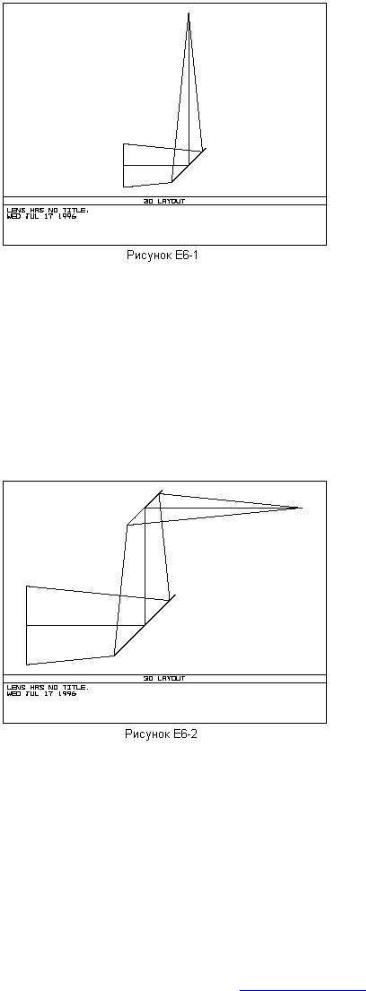
About X". В главном меню выбираем System и затем Update All (обновить все окна), и Вы должны увидеть схему, показанную на рис Е6-1.
Обратите внимание на то, что толщина параксиальной линзы - это расстояние от нее до осевой точки поворота первой поверхности coordinate break. Толщина первой поверхности coordinate break равна нулю; это означает, что зеркало расположено в той же точке. Однако поверхность coordinate break повернула систему координат на 45 градусов. Само зеркало не поворачивалось, а повернулась только координатная система, в которой оно находится. Зеркало также имеет нулевую толщину, так как мы хотим сделать еще один поворот на 45 градусов, прежде чем переместиться к следующей поверхности. Вторая поверхность coordinate break, во-
первых, еще раз поворачивает координатную систему на 45 градусов и, во-вторых, перемещает пучок на -70 единиц к фокальной поверхности. Заметьте, что всем наклонам и децентрировкам предшествует шаг установки толщины.
Для введения другого поворотного зеркала кликнем на строку поверхности изображения, чтобы установить на ней курсор, а затем нажмем три раза клавишу Insert. Изменим толщину поверхности 4 от -70 до -30, напечатаем в колонке Glass в строке поверхности 6 слово MIRROR и установим толщину поверхности 7, равной +40 (знак толщины снова меняется после зеркала). Для поверхностей 5 и 7 установим тип "coordinate break" и введем в колонку "Tilt About X" поверхности 5 число -45. Дважды кликнем элемент этой же колонки в строке поверхности 7 и установим тип этого параметра - "Pickup". Используем pickup от поверхности 5 с масштабом 1. Обновим окно с изображением схемы. Схема должна выглядеть так, как показано на рис. Е6-2.
Введенная нами вторая серия поверхностей break-mirror-break сломает пучок лучей еще на 90 градусов, так что он пойдет параллельно начальной оси. То, что мы ввели в обеих сериях поверхностей тип pickup для вторых поверхностей coordinate break, просто позволяет изменять повороты пучка с помощью только двух чисел. Попробуйте ввести числа 30 и -60 для наклонов поверхностей 2 и 5 соответственно, а затем выберите System. Update All, чтобы увидеть этот эффект на ЗD-схеме.
2. Требования к содержанию отчета.
Отчет должен содержать:
-цель работы,
-расчеты и схемы ,
-выводы.
3. Контрольные вопросы:
1 Как используются поверхности типа "coordinate breaks", детальные примеры их использования.
2. Правило знаков для элементов с наклонами и децентровками.
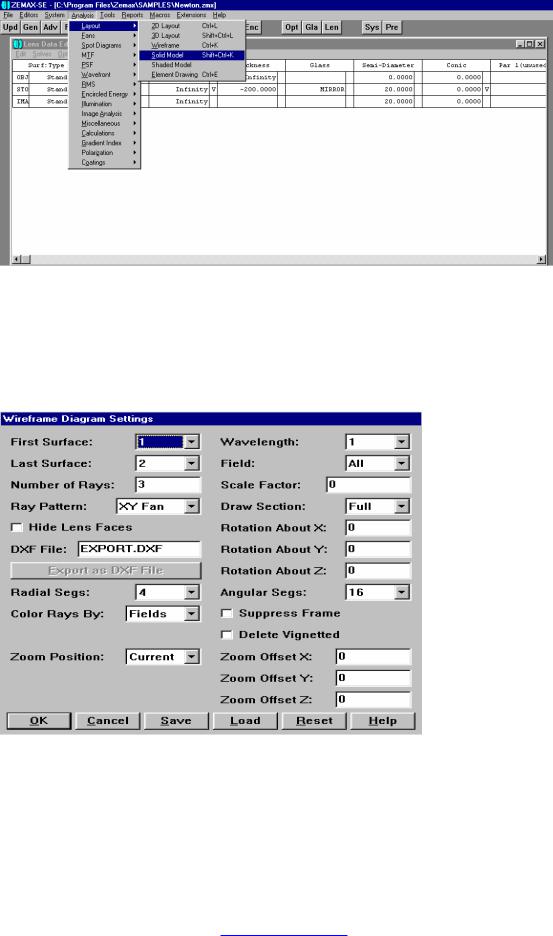
К ЛАБОРАТОРНОЙ РАБОТЕ №7
Глава 1: Меню Анализа. Layout:
Перечень и назначение функций меню Analysis → Layout: Wireframe:
Цель: рисует обрамление линзы. Настройки:
Настройки идентичны функции Solid Model, включая поддержку экспорта DXF.
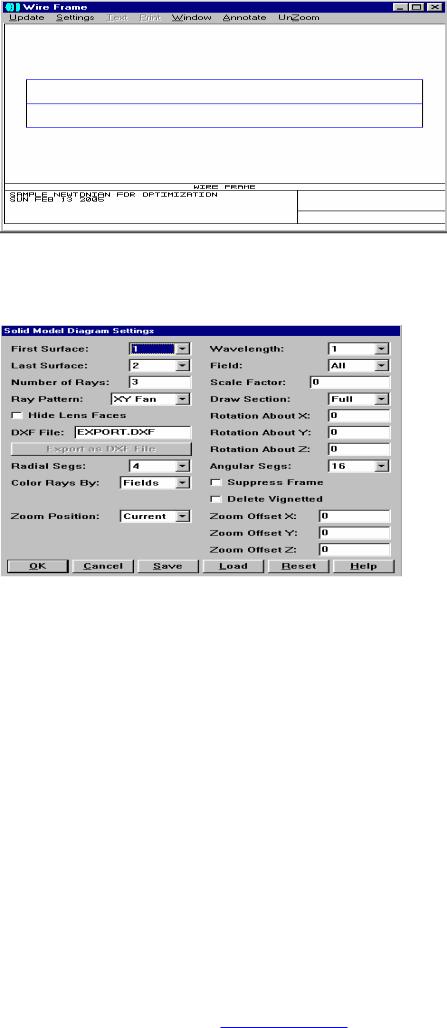
Solid Model:
Цель: рисует скрытые линии линзы. Настройки:
DXF File: В этой текстовой ячейке вводится название DXF файла, который будет использоваться. Эта опция используется, только когда нажата функция Export As DXF File.Файл будет хранится в папке, выбранной по умолчанию.
Export As DXF File:Если нажато, эта кнопка создает DXF форматированный файл, который будет содержать те же самые данные, которые показаны в графическом окне.
Название(имя) файла дается " DXF Файл ". DXF произведенный файл – 3-D модель оптической системы, подходящая для импортирования в программы АВТОМАТИЗИРОВАННОГО ПРОЕКТИРОВАНИЯ, которые могут читать DXF файлы.
Draw Section: Выбор секции "Full", рисует каждый элемент линзы полностью. Выбор 3/4, 1/2, и 1/4 рисуют только соответствующие части элементов, не рисуя отрезки, находящиеся далеко от перспективы линз:
Full:
Radial Segs: число радиальных долей, приближающих изображение линз. Чем больше число, тем лучше изображение, но тем дольше процесс прорисовки.
Radial Segs – 4:
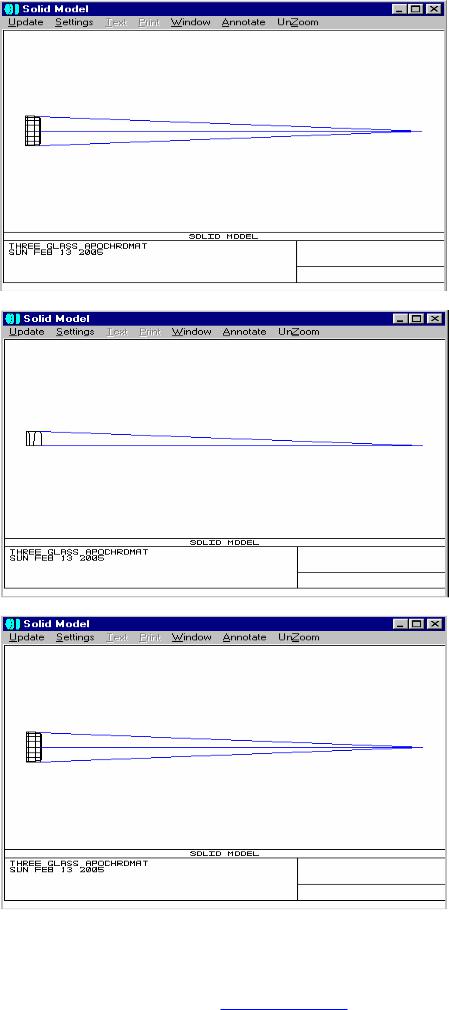
1/4:
Radial Segs – 32:
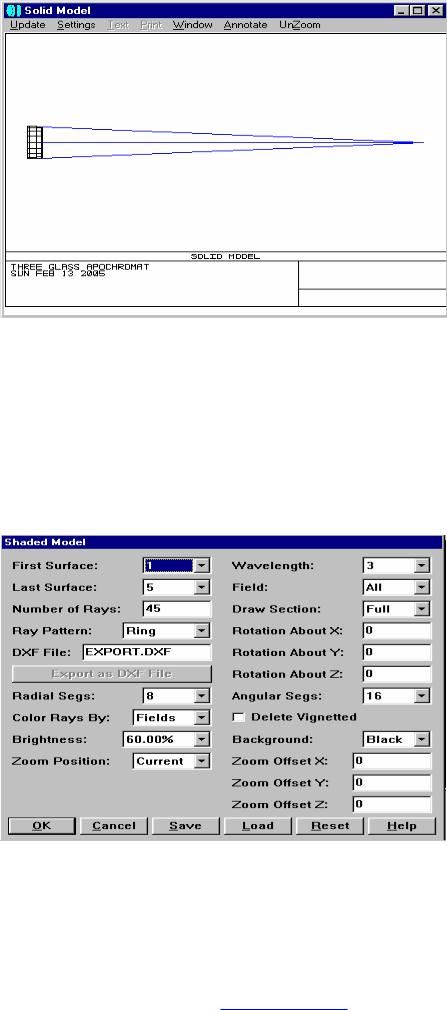
Angular Segs: число угловых долей, приближающих форму линзы. Чем больше число, тем дольше идет прорисовка.
Shaded Model:
Цель: Рисует заштрихованное твердое образцовое представление линзы, используя OpenGL графику.
Настройки:
Почти идентичны настройкам Solid Model, кроме того есть дополнительное средство регулирования освещения, выравниваются и второстепенные цвета:
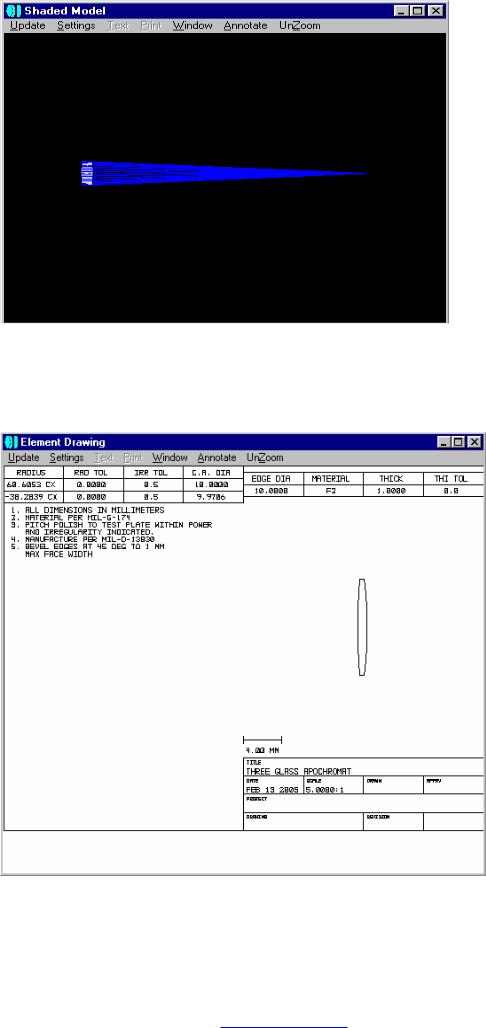
Element Drawing:
Цель: Эта операция создает механический рисунок поверхности, единичных или двойных элементов подходящих для производства в заводских цехах.
Настройки:
