
- •Введение
- •Назначение и условия применения
- •Подготовка к работе
- •Описание операций
- •Работа с интерфейсом
- •Общие сведения
- •Каталоги
- •Списки данных
- •Описание элементов интерфейса
- •Работа с каталогами и списками данных
- •Создание группы объектов
- •Создание объекта
- •Редактирование объекта
- •Удаление объекта или группы объектов
- •Включение объектов в группу
- •Исключение объектов из группы
- •Навигация по списку
- •Сортировка данных
- •Поиск и фильтрация данных
- •Выгрузка данных в формат ms Excel
- •Настройка размера столбцов
- •Работа со справочниками
- •Общие сведения
- •Описание элементов интерфейса
- •Инструкции
- •Добавление значения справочника
- •Удаление значения справочника
- •Работа с организациями
- •Общие сведения
- •Описание элементов интерфейса
- •Инструкции
- •Создание группы организаций
- •Редактирование группы организаций
- •Создание организации
- •Редактирование параметров организации
- •Разграничение доступа
- •Общие сведения
- •Описание элементов интерфейса
- •Инструкции
- •Добавление роли
- •Настройка прав роли
- •Создание группы пользователей
- •Регистрация пользователя
- •Настройка данных о пользователе
- •Регистрация пользователя на мероприятие
- •Назначение роли
- •Назначение подчиненной организации
- •Удаление данных о пользователе
- •Отправка письма пользователю
- •Управление мероприятиями
- •Общие сведения
- •Описание элементов интерфейса
- •Инструкции
- •Создание группы мероприятий
- •Создание образца мероприятия
- •Редактирование образца мероприятия
- •Формирование набора практических упражнений
- •Создание модуля
- •Создание мероприятия
- •Управление мероприятием
- •Задание параметров дистанционного мероприятия
- •Задание параметров очного мероприятия
- •Формирование списка преподавателей мероприятия
- •Формирование списка слушателей мероприятия
- •Зачисление участников
- •Формирование списка ответственных лиц
- •Задание правил формирования результатов обучения слушателей
- •Добавление в курс практических упражнений
- •Просмотр и обработка результатов обучения
- •Изменение результатов обучения на курсе
- •Контроль прогресса в обучении
- •Проверка выполнения практических упражнений
- •Настройка уведомлений пользователей о событиях мероприятия
- •Формирование списка слушателей преподавателя
- •Создание дискуссии по мероприятию
- •Настройка модуля мероприятий
- •Формирование списка мероприятий модуля
- •Формирование списка слушателей модуля
- •Формирование списка преподавателей / ответственных лиц по модулю
- •Задание траектории обучения на мероприятиях модуля
- •Архивирование мероприятий
- •Управление контентом
- •Общие сведения
- •Управление контентом
- •Особенности работы с электронным контентом
- •Как система работает с электронным контентом
- •Что такое версия контента и зачем она нужна
- •Действия в случае отличия структуры новой версии от структуры старой версии
- •Каталог электронного контента
- •Назначение каталога
- •Доступные операции в каталоге
- •Описание параметров блока «Основная информация»
- •Краткое Описание вкладок
- •Вкладка «Версии»
- •Назначение
- •Описание действий
- •Описание полей списка вкладки
- •Экран добавления новой версии контента
- •Назначение
- •Особенности
- •Описание действий
- •Описание параметров блока «Основная информация»
- •Экран изменения текущей версии контента
- •Назначение
- •Описание параметров блока «Основная информация»
- •Вкладка Изменение текущей версии
- •Вкладка «Разделы»
- •Назначение
- •Описание полей списка
- •Карточка раздела контента
- •Описание полей списка
- •Вкладка «Классификатор»
- •Назначение
- •Описание параметров вкладки
- •Вкладка «Преподаватели»
- •Описание полей списка
- •Экран добавления контента
- •Карточка версии контента
- •Назначение
- •Описание действий
- •Описание параметров блока «Основная информация»
- •Вкладка Разделы версии
- •Карточка раздела версии контента
- •Вкладка Дочерние элементы
- •Вкладка Доступ
- •Экран поиска контента
- •Назначение
- •Особенности
- •Описание элементов панели задания критериев поиска
- •Общие сведения
- •Возможности
- •Управление
- •Структура теста
- •Каталог вопросов
- •Назначение каталога
- •Объекты каталога
- •Доступные операции в каталоге
- •Автогруппы каталога
- •Карточка вопроса
- •Назначение
- •Описание действий на карточке
- •Описание параметров блока «Основная информация»
- •Краткое описание вкладок
- •Вкладка «Дополнительно»
- •Назначение вкладки
- •Описание параметров вкладки
- •Вкладка «Ответы» для вопросов типа «Одиночный выбор»
- •Назначение вкладки
- •Особенности
- •Доступные действия над списком ответов
- •Описание параметров ответов
- •Вкладка «Ответы» для вопросов типа «Множественный выбор»
- •Назначение вкладки
- •Особенности
- •Доступные действия над списком ответов
- •Описание параметров ответов
- •Вкладка «Ответы» для вопросов типа «Соответствие»
- •Назначение вкладки
- •Особенности
- •Доступные действия над списком ответов
- •Описание параметров ответов
- •Вкладка «Ответы» для вопросов типа «Порядок»
- •Назначение вкладки
- •Особенности
- •Доступные действия над списком ответов
- •Описание параметров ответов
- •Вкладка «Ответы» для вопросов типа «Текстовый ввод»
- •Назначение вкладки
- •Особенности
- •Описание параметров ответа
- •Вкладка «Ответы» для вопросов типа «Числовой ввод»
- •Назначение вкладки
- •Особенности
- •Описание параметров ответа
- •Вкладка «Родительские группы»
- •Назначение вкладки
- •Описание действий
- •Описание полей списка
- •Экран добавления вопроса
- •Экран импорта вопроса из внешнего источника
- •Назначение
- •Описание действий на карточке
- •Описание параметров блока «Основная информация»
- •Вкладка Дочерние элементы
- •Назначение
- •Описание действий
- •Описание полей списка
- •Вкладка Доступ
- •Экран поиска вопроса
- •Назначение
- •Особенности
- •Описание элементов панели задания критериев поиска
- •Каталог тестов
- •Описание параметров блока «Основная информация»
- •Краткое Описание вкладок
- •Вкладка «Разделы»
- •Назначение вкладки
- •Доступные действия над списком
- •Описание полей списка вкладки
- •Вкладка «Дополнительно»
- •Назначение вкладки
- •Описание параметров вкладки
- •Вкладка «Вспомогательная информация»
- •Назначение вкладки
- •Описание параметров вкладки
- •Вкладка «Версии»
- •Назначение вкладки
- •Доступные действия над списком
- •Описание полей списка вкладки
- •Вкладка «Родительские группы»
- •Описание параметров
- •Карточка раздела
- •Назначение
- •Описание действий над карточкой
- •Описание параметров
- •Краткое Описание вкладок
- •Вкладка «Вопросы»
- •Назначение вкладки
- •Доступные действия над списком
- •Описание полей списка вкладки
- •Вкладка «Дополнительно»
- •Назначение вкладки
- •Описание полей списка вкладки
- •Вкладка «Группы вопросов»
- •Назначение вкладки
- •Особенности
- •Доступные действия над списком
- •Описание полей списка вкладки
- •Экран добавления раздела
- •Назначение
- •Особенности
- •Описание действий
- •Описание параметров
- •Экран изменения веса вопроса в разделе
- •Экран просмотра ответов по попытке сдачи теста
- •Вкладка Краткий вид
- •Назначение
- •Особенности
- •Вкладка Полный вид
- •Вкладка Полный вид
- •Создание мероприятий для самопроверки
- •Задание параметров проверок
- •Назначение испытаний
- •Формирование экзаменационных билетов
- •Проведение проверок
- •Формирование экзаменационных ведомостей и отчетов
- •Саморегистрация пользователя в системе
- •Поиск мероприятия
- •Регистрация на мероприятии
- •Региональные центры доставки контента
- •Общие сведения
- •Алгоритм поиска узла доставки
- •Управление узлами доставки
- •Распределение версии контента на узлы доставки
- •Интеграция с ек асутр
- •Общие сведения
- •Связывание организаций сдо с организациями ек асутр
- •Связывание должностей сдо с должностями ек асутр
- •Управление заявками на обучение
- •Интеграция с аспт
- •Общие сведения
- •Связывание организаций сдо с организациями аспт
- •Связывание должностей сдо с должностями аспт
- •Выдача сертификатов
- •Общие сведения
- •Описание элементов интерфейса
- •Инструкции
- •Создание группы шаблонов сертификатов
- •Добавление шаблона сертификата
- •Редактирование шаблона сертификата
- •Генерация сертификатов
- •Регистрация сертификатов
- •Назначение альтернативных сертификатов
- •Почтовая рассылка
- •Общие сведения
- •Описание элементов интерфейса
- •Инструкции
- •Создание рассылки
- •Добавление текста письма
- •Формирование списка адресатов рассылки по пользователям
- •Формирование списка адресатов рассылки по мероприятиям
- •Отправка рассылки
- •Просмотр системного журнала
- •Повторная отправка рассылки
- •Удаление рассылки
- •Формирование отчетности
- •Общие сведения
- •Описание элементов интерфейса
- •Инструкции
- •Создание группы шаблонов отчетов
- •Редактирование группы шаблонов отчетов
- •Добавление шаблона отчетов
- •Редактирование шаблона отчетов
- •Создание группы отчетов
- •Редактирование группы отчетов
- •Создание отчета
- •Задание параметров отчета
- •Генерация отчета
- •Просмотр журнала выполнения отчетов
- •Фоновые задания
- •Общие сведения
- •Описание элементов интерфейса
- •Инструкции
- •Создание задания
- •Запуск задания
- •Редактирование / просмотр информации о задании
- •Удаление задания
- •Просмотр системного журнала
- •Импорт данных
- •Общие сведения
- •Описание элементов интерфейса
- •Инструкции
- •Создание задачи импорта
- •Обработка данных
- •Работа с документами
- •Общие сведения
- •Описание элементов интерфейса
- •Инструкции
- •Создание группы документов
- •Редактирование группы документов
- •Создание документа-файла
- •Создание документа-ссылки
- •Редактирование параметров документа
- •Настройка дискуссии по документу
- •Просмотр списка последних изданных документов
- •Работа с программным обеспечением
- •Общие сведения
- •Описание элементов интерфейса
- •Инструкции
- •Создание группы по
- •Редактирование группы по
- •Создание по-файла
- •Создание по-ссылки
- •Редактирование параметров по
- •Настройка дискуссии по программному обеспечению
- •Откат изменений
- •Общие сведения
- •Инструкции
- •Откат изменений
- •Очистка журнала
- •Сервисные функции
- •Мониторинг
- •Настройка параметров функционирования системы
- •Работа с файлами
- •Просмотр информации по предложениям сдо
- •Массовое удаление
- •Очистка сдо
- •Обмен сообщениями
- •Создание сообщений
- •Автоматическое уведомление о событиях мероприятия
- •Создание шаблона уведомления
- •Создание набора уведомлений
- •Массовая регистрация
- •Массовое изменение текущего преподавателя
- •Получение данных из сдо
- •Создание задачи получения данных
- •Редактирование параметров задачи получения данных
- •Запуск задачи на получение данных из сдо
- •Просмотр журнала выполнения задачи
- •Зачисление в сдо / Отчисление из сдо
- •Создание задачи на зачисление в сдо
- •Редактирование параметров задачи на зачисление
- •Запуск задачи на зачисление в сдо
- •Просмотр журнала выполнения задачи
- •Оценка качества электронных курсов
- •Общие сведения
- •Сервер аскдк
- •Выбор дистанционного курса
- •Запуск процедуры оценки качества и просмотр результатов
- •Подсистема универсальной отчетности
- •Общие сведения
- •Задание параметров построения отчетности
- •Навигация по отчетам
- •Описание показателей отчетов
- •Экспорт данных в Excel
Описание элементов интерфейса
Все действия по настройке импорта данных в системе ОПОРТ выполняются на закладке Импорт данных, которая открывается в основной части окна системы при выборе пунктов меню Сервисы Импорт данных.

Рис. 118. Закладка для выполнения импорта данных
На закладке представлен список задач импорта, существующих в системе. Посредством одной задачи выполняется обработка одного файла импорта.
Закладка для выполнения импорта данных содержит все те же элементы интерфейса, что и список данных каталога. Подробное Описание окна каталога приведено в подразделе «Описание элементов интерфейса» раздела «Работа с интерфейсом».
Инструкции
Для того чтобы система ОПОРТ смогла обработать импортируемые данные, они должны быть представлены в определенном формате в xls- или xml-файле. Например, в заданном порядке должны следовать столбцы с фамилией, именем и отчеством пользователя, названием организации, в которой он работает, должностью, годом рождения, специальностью, адресом электронной почты и т. п., а также признаком его участия в каком-либо мероприятии.
Целесообразно для каждого импортируемого файла создавать отдельную задачу. При изменении файла (например, при добавлении информации о новых пользователях) нет необходимости создавать новую задачу, может продолжать выполняться существующая, так как в ходе процедуры импорта производится проверка дублирования информации.
Для импортирования данных из внешнего источника могут быть выполнены следующие операции:
Создание задачи импорта.
Обработка данных.
Создание задачи импорта
Импортирование данных, сформированных внешним источником, в систему ОПОРТ, осуществляется специальной задачей, для ее создания выполните следующие действия:
На закладке Импорт данных, вызываемой при выборе пунктов меню Сервисы Импорт данных, нажмите кнопку Добавить данные. Откроется окно Данные импорта: Добавление.

Рис. 119. Окно для создания новой задачи импорта
Введите название новой задачи в поле Название.
В поле Тип задайте тип данных, которые должны быть импортированы. Может быть выполнен импорт данных о пользователях или об организациях.
Необходимость определения данного значения обусловлена тем, что импорт данных о пользователях, принадлежащих организациям, которые не существуют в системе, невозможен. Чтобы не создавать в процессе обработки файла импорта новые организации вручную, может быть сначала создана и выполнена задача импорта с типом «Импорт организаций», затем у той же задачи изменен тип на «Импорт пользователей» и выполнена повторная обработка импортируемого файла, см. ниже.
Нажмите кнопку Обзор, расположенную справа от поля Файл импорта. В открывшемся окне задайте имя xls-файла, содержащего импортируемые файлы, а затем нажмите кнопку Загрузить. Файл импорта будет загружен в систему ОПОРТ.
Нажмите кнопку Сохранить. Новая задача импорта данных будет создана, далее должна быть произведена обработка импортируемых данных (см. инструкцию «Обработка данных»).
Обработка данных
Для того чтобы система ОПОРТ смогла обработать данные из внешнего источника, необходимо:
данные должны быть представлены в определенном формате;
должна быть создана отдельная задача импорта (см. инструкцию «Создание задачи импорта»);
файл импорта должен быть загружен.
Для того чтобы информация, содержащаяся в загруженном файле импорта, была представлена и в системе ОПОРТ, выполните следующие действия:
Нажмите кнопку Обработать данные.
Если выполняется импорт данных об организациях, система выдаст сообщение о количестве добавленных организаций. На этом процедура импорта будет завершена.
Если выполняется импорт данных о пользователях, то произойдет переход в форму проверки ошибок.
В процессе обработки система ОПОРТ выполняет проверку наличия в импортируемом файле ошибочных данных. Ошибки (отсутствие или несоответствие данных) подразделяются системой на критические и не критические.
Список критических ошибок в данных, вследствие которых они не могут быть внесены в БД ОПОРТ в текущем виде, отображается на закладке Ошибки.

Рис. 120. Форма проверки ошибок, обнаруженных при импорте данных
Исправьте все ошибки, список которых приведен на закладке Ошибки. Пока они все не будут исправлены, продолжение процедуры импорта невозможно.
Исправления могут быть внесены непосредственно в исходный файл, при этом придется загрузить и обработать его заново. Также корректное значение может быть выбрано из списка значений, уже существующих в БД ОПОРТ. Для этого нажмите на ссылку Изменить и в открывшемся окне с каталогом или справочником соответствующих объектов выберите правильное значение.
На закладке Замечания отображается список ошибок в данных, например, отсутствие значения, которые не являются ключевыми и могут быть представлены в БД в текущем виде. Данные с ошибками такого вида также могут быть или исправлены в исходном файле, или заменены необходимыми значениями из справочников системы.
При замене ошибочных данных значениям из справочников в исходный файл импорта изменения не вносятся. Корректируются данные промежуточного файла, который система ОПОРТ создает в начале процедуры импорта копированием исходного файла. Просмотреть содержимое этого промежуточного файла после исправления всех ошибок можно, нажав кнопку Вывести текущие данные.
После исправления всех ошибок нажмите кнопку Регистрация пользователей. Произойдет переход в форму регистрации участников на мероприятия.
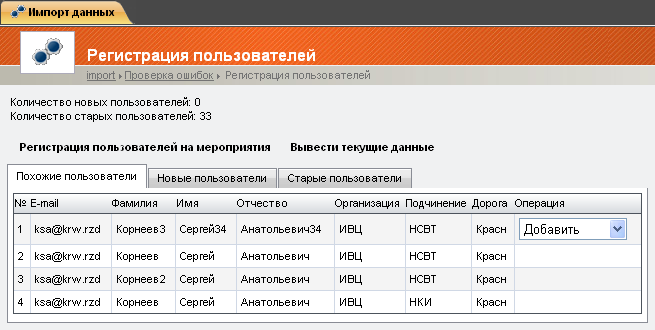
Рис. 121. Форма регистрации пользователей в процессе импорта данных
На данном этапе импортирования данных производится классификация вносимой информации о пользователях, в соответствии с которой она размещается на закладках:
Старые сотрудники – пользователи, информация по которым уже присутствует в БД и добавлена не будет.
Новые сотрудники – пользователи, информация по которым не была представлена в БД и при продолжении процедуры импорта будет добавлена в БД.
Похожие сотрудники – пользователи, информацию по которым нельзя однозначно идентифицировать присутствует она в базе данных ОПОРТ или нет. На закладке содержится список сотрудников, имеющих либо одинаковые адреса электронной почты, либо одинаковые имя и фамилию, либо одинаковые фамилию и отчество. В каждой группе похожих данных напротив информации о сотруднике, которая импортируется из внешнего источника, предлагаются действия по ее дальнейшей обработке.
В качестве действий по обработке похожих данных предлагается:
Добавить – зарегистрировать информацию как данные о новом сотруднике.
Изменить 2-й – изменить информацию о существующем сотруднике.
Заменить 2-м – отредактировать вносимую информацию в соответствии с уже существующей в БД.
Таким образом, на данном этапе может быть выполнено отслеживание изменений в учетных данных пользователей, таких как фамилия, имя, отчество, электронный адрес и место работы, и внесение их в базу.
Внесите все необходимые исправления в данные по пользователям и нажмите кнопку Регистрация пользователей на мероприятия. Произойдет переход в форму регистрации пользователей на мероприятия.

Рис. 122. Форма регистрации пользователей на мероприятия в процессе импорта данных
На данном этапе импортирования данных выполняется обработка информации о регистрации пользователей на мероприятия. Для каждого пользователя, которому в файле импорта задано участие в каком-либо мероприятии, выполняется проверка, участвовал ли он уже в таком мероприятии или нет. Результаты проверки представлены на закладке Пользователи и классифицируются следующим образом:
Сущ. мероприятия – количество мероприятий, на которые пользователь уже зачислен.
Новые мероприятия – количество мероприятий, на которые пользователь еще не был зачислен.
Ранее прошедшие – количество мероприятий, на которых пользователь уже прошел обучение.
На закладке Мероприятия представлены названия курсов, на которые будут зарегистрированы новые слушатели в случае продолжения процедуры импорта.
Для того чтобы информация обо всех новых пользователях, представленная в файле импорта, была внесена в БД системы, были внесены изменения в уже существующую информацию по пользователям (если это было задано), а также была осуществлена регистрация пользователей на новые курсы, нажмите кнопку Сохранение в системе.
