
- •Введение
- •Назначение и условия применения
- •Подготовка к работе
- •Описание операций
- •Работа с интерфейсом
- •Общие сведения
- •Каталоги
- •Списки данных
- •Описание элементов интерфейса
- •Работа с каталогами и списками данных
- •Создание группы объектов
- •Создание объекта
- •Редактирование объекта
- •Удаление объекта или группы объектов
- •Включение объектов в группу
- •Исключение объектов из группы
- •Навигация по списку
- •Сортировка данных
- •Поиск и фильтрация данных
- •Выгрузка данных в формат ms Excel
- •Настройка размера столбцов
- •Работа со справочниками
- •Общие сведения
- •Описание элементов интерфейса
- •Инструкции
- •Добавление значения справочника
- •Удаление значения справочника
- •Работа с организациями
- •Общие сведения
- •Описание элементов интерфейса
- •Инструкции
- •Создание группы организаций
- •Редактирование группы организаций
- •Создание организации
- •Редактирование параметров организации
- •Разграничение доступа
- •Общие сведения
- •Описание элементов интерфейса
- •Инструкции
- •Добавление роли
- •Настройка прав роли
- •Создание группы пользователей
- •Регистрация пользователя
- •Настройка данных о пользователе
- •Регистрация пользователя на мероприятие
- •Назначение роли
- •Назначение подчиненной организации
- •Удаление данных о пользователе
- •Отправка письма пользователю
- •Управление мероприятиями
- •Общие сведения
- •Описание элементов интерфейса
- •Инструкции
- •Создание группы мероприятий
- •Создание образца мероприятия
- •Редактирование образца мероприятия
- •Формирование набора практических упражнений
- •Создание модуля
- •Создание мероприятия
- •Управление мероприятием
- •Задание параметров дистанционного мероприятия
- •Задание параметров очного мероприятия
- •Формирование списка преподавателей мероприятия
- •Формирование списка слушателей мероприятия
- •Зачисление участников
- •Формирование списка ответственных лиц
- •Задание правил формирования результатов обучения слушателей
- •Добавление в курс практических упражнений
- •Просмотр и обработка результатов обучения
- •Изменение результатов обучения на курсе
- •Контроль прогресса в обучении
- •Проверка выполнения практических упражнений
- •Настройка уведомлений пользователей о событиях мероприятия
- •Формирование списка слушателей преподавателя
- •Создание дискуссии по мероприятию
- •Настройка модуля мероприятий
- •Формирование списка мероприятий модуля
- •Формирование списка слушателей модуля
- •Формирование списка преподавателей / ответственных лиц по модулю
- •Задание траектории обучения на мероприятиях модуля
- •Архивирование мероприятий
- •Управление контентом
- •Общие сведения
- •Управление контентом
- •Особенности работы с электронным контентом
- •Как система работает с электронным контентом
- •Что такое версия контента и зачем она нужна
- •Действия в случае отличия структуры новой версии от структуры старой версии
- •Каталог электронного контента
- •Назначение каталога
- •Доступные операции в каталоге
- •Описание параметров блока «Основная информация»
- •Краткое Описание вкладок
- •Вкладка «Версии»
- •Назначение
- •Описание действий
- •Описание полей списка вкладки
- •Экран добавления новой версии контента
- •Назначение
- •Особенности
- •Описание действий
- •Описание параметров блока «Основная информация»
- •Экран изменения текущей версии контента
- •Назначение
- •Описание параметров блока «Основная информация»
- •Вкладка Изменение текущей версии
- •Вкладка «Разделы»
- •Назначение
- •Описание полей списка
- •Карточка раздела контента
- •Описание полей списка
- •Вкладка «Классификатор»
- •Назначение
- •Описание параметров вкладки
- •Вкладка «Преподаватели»
- •Описание полей списка
- •Экран добавления контента
- •Карточка версии контента
- •Назначение
- •Описание действий
- •Описание параметров блока «Основная информация»
- •Вкладка Разделы версии
- •Карточка раздела версии контента
- •Вкладка Дочерние элементы
- •Вкладка Доступ
- •Экран поиска контента
- •Назначение
- •Особенности
- •Описание элементов панели задания критериев поиска
- •Общие сведения
- •Возможности
- •Управление
- •Структура теста
- •Каталог вопросов
- •Назначение каталога
- •Объекты каталога
- •Доступные операции в каталоге
- •Автогруппы каталога
- •Карточка вопроса
- •Назначение
- •Описание действий на карточке
- •Описание параметров блока «Основная информация»
- •Краткое описание вкладок
- •Вкладка «Дополнительно»
- •Назначение вкладки
- •Описание параметров вкладки
- •Вкладка «Ответы» для вопросов типа «Одиночный выбор»
- •Назначение вкладки
- •Особенности
- •Доступные действия над списком ответов
- •Описание параметров ответов
- •Вкладка «Ответы» для вопросов типа «Множественный выбор»
- •Назначение вкладки
- •Особенности
- •Доступные действия над списком ответов
- •Описание параметров ответов
- •Вкладка «Ответы» для вопросов типа «Соответствие»
- •Назначение вкладки
- •Особенности
- •Доступные действия над списком ответов
- •Описание параметров ответов
- •Вкладка «Ответы» для вопросов типа «Порядок»
- •Назначение вкладки
- •Особенности
- •Доступные действия над списком ответов
- •Описание параметров ответов
- •Вкладка «Ответы» для вопросов типа «Текстовый ввод»
- •Назначение вкладки
- •Особенности
- •Описание параметров ответа
- •Вкладка «Ответы» для вопросов типа «Числовой ввод»
- •Назначение вкладки
- •Особенности
- •Описание параметров ответа
- •Вкладка «Родительские группы»
- •Назначение вкладки
- •Описание действий
- •Описание полей списка
- •Экран добавления вопроса
- •Экран импорта вопроса из внешнего источника
- •Назначение
- •Описание действий на карточке
- •Описание параметров блока «Основная информация»
- •Вкладка Дочерние элементы
- •Назначение
- •Описание действий
- •Описание полей списка
- •Вкладка Доступ
- •Экран поиска вопроса
- •Назначение
- •Особенности
- •Описание элементов панели задания критериев поиска
- •Каталог тестов
- •Описание параметров блока «Основная информация»
- •Краткое Описание вкладок
- •Вкладка «Разделы»
- •Назначение вкладки
- •Доступные действия над списком
- •Описание полей списка вкладки
- •Вкладка «Дополнительно»
- •Назначение вкладки
- •Описание параметров вкладки
- •Вкладка «Вспомогательная информация»
- •Назначение вкладки
- •Описание параметров вкладки
- •Вкладка «Версии»
- •Назначение вкладки
- •Доступные действия над списком
- •Описание полей списка вкладки
- •Вкладка «Родительские группы»
- •Описание параметров
- •Карточка раздела
- •Назначение
- •Описание действий над карточкой
- •Описание параметров
- •Краткое Описание вкладок
- •Вкладка «Вопросы»
- •Назначение вкладки
- •Доступные действия над списком
- •Описание полей списка вкладки
- •Вкладка «Дополнительно»
- •Назначение вкладки
- •Описание полей списка вкладки
- •Вкладка «Группы вопросов»
- •Назначение вкладки
- •Особенности
- •Доступные действия над списком
- •Описание полей списка вкладки
- •Экран добавления раздела
- •Назначение
- •Особенности
- •Описание действий
- •Описание параметров
- •Экран изменения веса вопроса в разделе
- •Экран просмотра ответов по попытке сдачи теста
- •Вкладка Краткий вид
- •Назначение
- •Особенности
- •Вкладка Полный вид
- •Вкладка Полный вид
- •Создание мероприятий для самопроверки
- •Задание параметров проверок
- •Назначение испытаний
- •Формирование экзаменационных билетов
- •Проведение проверок
- •Формирование экзаменационных ведомостей и отчетов
- •Саморегистрация пользователя в системе
- •Поиск мероприятия
- •Регистрация на мероприятии
- •Региональные центры доставки контента
- •Общие сведения
- •Алгоритм поиска узла доставки
- •Управление узлами доставки
- •Распределение версии контента на узлы доставки
- •Интеграция с ек асутр
- •Общие сведения
- •Связывание организаций сдо с организациями ек асутр
- •Связывание должностей сдо с должностями ек асутр
- •Управление заявками на обучение
- •Интеграция с аспт
- •Общие сведения
- •Связывание организаций сдо с организациями аспт
- •Связывание должностей сдо с должностями аспт
- •Выдача сертификатов
- •Общие сведения
- •Описание элементов интерфейса
- •Инструкции
- •Создание группы шаблонов сертификатов
- •Добавление шаблона сертификата
- •Редактирование шаблона сертификата
- •Генерация сертификатов
- •Регистрация сертификатов
- •Назначение альтернативных сертификатов
- •Почтовая рассылка
- •Общие сведения
- •Описание элементов интерфейса
- •Инструкции
- •Создание рассылки
- •Добавление текста письма
- •Формирование списка адресатов рассылки по пользователям
- •Формирование списка адресатов рассылки по мероприятиям
- •Отправка рассылки
- •Просмотр системного журнала
- •Повторная отправка рассылки
- •Удаление рассылки
- •Формирование отчетности
- •Общие сведения
- •Описание элементов интерфейса
- •Инструкции
- •Создание группы шаблонов отчетов
- •Редактирование группы шаблонов отчетов
- •Добавление шаблона отчетов
- •Редактирование шаблона отчетов
- •Создание группы отчетов
- •Редактирование группы отчетов
- •Создание отчета
- •Задание параметров отчета
- •Генерация отчета
- •Просмотр журнала выполнения отчетов
- •Фоновые задания
- •Общие сведения
- •Описание элементов интерфейса
- •Инструкции
- •Создание задания
- •Запуск задания
- •Редактирование / просмотр информации о задании
- •Удаление задания
- •Просмотр системного журнала
- •Импорт данных
- •Общие сведения
- •Описание элементов интерфейса
- •Инструкции
- •Создание задачи импорта
- •Обработка данных
- •Работа с документами
- •Общие сведения
- •Описание элементов интерфейса
- •Инструкции
- •Создание группы документов
- •Редактирование группы документов
- •Создание документа-файла
- •Создание документа-ссылки
- •Редактирование параметров документа
- •Настройка дискуссии по документу
- •Просмотр списка последних изданных документов
- •Работа с программным обеспечением
- •Общие сведения
- •Описание элементов интерфейса
- •Инструкции
- •Создание группы по
- •Редактирование группы по
- •Создание по-файла
- •Создание по-ссылки
- •Редактирование параметров по
- •Настройка дискуссии по программному обеспечению
- •Откат изменений
- •Общие сведения
- •Инструкции
- •Откат изменений
- •Очистка журнала
- •Сервисные функции
- •Мониторинг
- •Настройка параметров функционирования системы
- •Работа с файлами
- •Просмотр информации по предложениям сдо
- •Массовое удаление
- •Очистка сдо
- •Обмен сообщениями
- •Создание сообщений
- •Автоматическое уведомление о событиях мероприятия
- •Создание шаблона уведомления
- •Создание набора уведомлений
- •Массовая регистрация
- •Массовое изменение текущего преподавателя
- •Получение данных из сдо
- •Создание задачи получения данных
- •Редактирование параметров задачи получения данных
- •Запуск задачи на получение данных из сдо
- •Просмотр журнала выполнения задачи
- •Зачисление в сдо / Отчисление из сдо
- •Создание задачи на зачисление в сдо
- •Редактирование параметров задачи на зачисление
- •Запуск задачи на зачисление в сдо
- •Просмотр журнала выполнения задачи
- •Оценка качества электронных курсов
- •Общие сведения
- •Сервер аскдк
- •Выбор дистанционного курса
- •Запуск процедуры оценки качества и просмотр результатов
- •Подсистема универсальной отчетности
- •Общие сведения
- •Задание параметров построения отчетности
- •Навигация по отчетам
- •Описание показателей отчетов
- •Экспорт данных в Excel
Списки данных
Для удобства работы с большими объемами однотипных данных в ОПОРТ используются списки данных.
Списки данных отображаются в основной области окна системы ОПОРТ при выполнении большинства действий в системе.
Механизмы отображения списков данных позволяют не производить загрузку всего объема данных, с которыми происходит работа, что значительно увеличивает быстродействие системы и снижает нагрузку на каналы связи.
Для работы со списками предоставляются следующие функциональные возможности:
Постраничный вывод с возможностью задания количества отображаемых записей на странице.
Управление переходами по страницам.
Сортировка данных по любому из столбцов списка.
Расширенные возможности поиска и фильтрации данных.
Настройка размеров столбцов списков.
Описание элементов интерфейса
|
Примечание |
Список каталогов, доступных пользователю, а также пункты меню и операции, которые могут быть выполнены с их помощью, зависят от роли пользователя в системе (от предоставленных ему прав). |
После входа в систему в основной части окна отображается каталог организаций и список всех входящих в него элементов. Каталоги организаций, пользователей, мероприятий и сертификатов вызываются с помощью соответствующих подпунктов меню Каталоги, каталог отчетов вызывается с помощью пункта меню Отчеты.
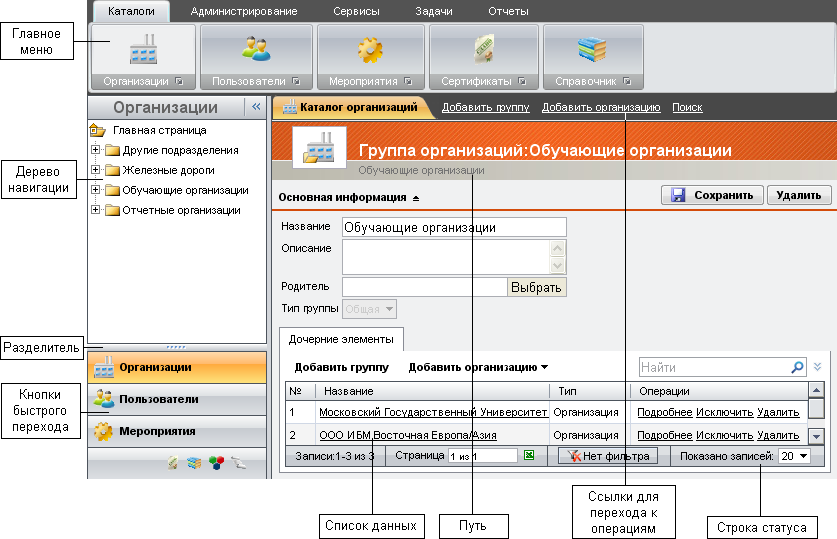
Рис. 1. Окно каталога (организаций)
На уровне интерфейса каталог представляет собой вложенный список данных и дерево навигации.
Дерево навигации предназначено для быстрого перемещения между группами каталога. Оно содержит корневой элемент «Главная страница», в котором отображаются все существующие группы верхнего уровня иерархии, а также автогруппы.
При
нажатии кнопки
![]() дерево навигации будет скрыто. Для того
чтобы снова его отобразить, подведите
указатель мыши к левому краю экрана,
после того, как он изменит свой вид на
дерево навигации будет скрыто. Для того
чтобы снова его отобразить, подведите
указатель мыши к левому краю экрана,
после того, как он изменит свой вид на![]() ,
выполните двойной щелчок левой кнопкой
мыши. Для изменения ширины области
дерева навигации подведите указатель
мыши к границе между областями дерева
и списка данных, в тот момент, когда
указатель изменит свой вид, нажмите
левую кнопку мыши и, не отпуская ее,
переместите границу области дерева до
нужного положения.
,
выполните двойной щелчок левой кнопкой
мыши. Для изменения ширины области
дерева навигации подведите указатель
мыши к границе между областями дерева
и списка данных, в тот момент, когда
указатель изменит свой вид, нажмите
левую кнопку мыши и, не отпуская ее,
переместите границу области дерева до
нужного положения.
Дерево навигации также содержит кнопки быстрого перехода между деревьями каталогов. При нажатии одной из них отображается дерево соответствующего каталога, при этом изменения содержания списка данных не происходит. Соотношение высоты области дерева и области кнопок регулируется с помощью разделителя. Для этого наведите на него указатель мыши, когда он изменит свой вид, нажмите левую кнопку мыши и, не отпуская ее, переместите разделитель до нужного положения.
В списке данных отображаются объекты и группы текущего уровня иерархии. Переход к объектам каталога осуществляется выбором их из списка или с помощью дерева навигации. При выборе в дереве навигации элемента «Главная страница» (а также по умолчанию при открытии каталога) в списке данных отображаются все объекты каталога.
В верхней части области списка данных располагаются следующие ссылки для выполнения различных действий с каталогом:
Добавить группу (см. инструкцию «Создание группы объектов»).
Добавить <объект> (см. инструкцию «Создание объекта»).
Поиск (см. инструкцию «Поиск и фильтрация данных»).
Добавить образец (шаблон) <объекта> (присутствует для каталогов мероприятий, сертификатов и отчетов, действия, которые выполняются при ее нажатии, описаны в разделах, посвященных данным каталогам).
Генерация сертификатов (присутствует только в каталоге сертификатов, действия, которые выполняются при ее нажатии, описаны в разделе «Генерация сертификатов»).
Под названием объекта, параметры которого отображаются в списке данных, представлена строка пути. Путь содержит названия объектов, которые были выбраны до текущего объекта. Названия объектов являются ссылками, с помощью которых можно перемещаться между ними.
Для каждого элемента списка приводится его номер в списке, название, тип (группа объектов или объект) и операции, которые могут быть выполнены с данным элементом. Название элемента и любой из операций является ссылкой, при нажатии на которую произойдет переход в форму редактирования параметров данного элемента или же будет выполнена соответствующая операция.
Внизу списка данных располагается строка статуса, с помощью которой осуществляется навигация по списку (см. инструкцию «Навигация по списку»).
