
- •Ms access субд access Лабораторные работы
- •Задание 1
- •Задание 3
- •Задание 4
- •Задание 5 Создать форму для заполнения таблицы «Анкета»
- •Задание 6
- •Задание 7
- •Задание 2
- •Задание 1
- •Задание 2
- •Задание 3
- •Задание 4
- •Тип отношения «один-ко-многим» является наиболее общим
- •Задание 5
- •Задание 6
- •Задание 2
- •Задание 4
- •Задание 5
- •Задание 7
- •Задание 9
- •Задание 10
- •Задание 1
- •Задание 2
- •Задание 3
- •Задание 4
- •Задание 6
- •Лаб. 7 Система управления базами данных ms Access
- •Задание 1
- •Задание 2
- •Задание 3
- •Задание 4
- •Задание 5
- •Лабораторная работа № 9.
- •Задание 1.
- •II Создать сложный отчет, содержащий:
Задание 6
Закройте диспетчер кнопочных форм
Теперь в Вашей Базе на вкладке «Формы» появилась новая форма с именем «Кнопочная форма».
Откройте эту форму и проверьте как работает меню
Лаб. 7 Система управления базами данных ms Access
Тема: Использование кнопок управления для перехода из одного уровня Меню в другой. Оформление Меню для работы с базой
Задание 1
В Вашем Меню имеется одна кнопка выхода, настроенная на выход из базы данных
Создайте на каждом уровне кнопки управления для возврата на более высокий уровень ( выход в меню « Студенты ЛГПУ»).
Закройте все таблицы, формы, отчеты, запросы
Выберете пункт меню «Сервис/ Надстройки/ Диспетчер кнопочных форм».
Отметить страницу «Формы», нажать кнопку изменить
Создать новый элемент кнопочной формы с элементами:
Текст - Выход
Команда – Переход к кнопочной форме
Кнопочная форма - «Студент», ОК
Закрыть окно «Изменение страницы кнопочной формы»
Отметить страницу «Запросы», нажать кнопку изменить
Повторить действия пункта 4. для создания кнопки выхода из пункта меню «Запросы»
Аналогичные кнопки создать для пункта меню «Отчеты»
Закрыть диспетчер кнопочных форм
Задание 2
Открыть кнопочную форму и проверить как работают кнопки перехода с второго уровня на первый
Меню работы с базой можно внешне изменить , дополнив его рисунками, значками, изменить размер кнопок, изменить шрифт надписей пунктов меню и.т.д. Кроме того создав Меню работы с базой желательно от посторонних глаз скрыть окно базы данных, чтобы пользователь разработанного ВАМИ программного продукта не смог увидеть и изменитьтаблицы, запросы, макросы.
Задание 3
Изменить шрифт надписей пунктов меню:
Открыть кнопочную форму в режиме конструктора
Выделить мышкой то место, где может быть надпись пункта меню «Формы»
Выбрать пункт меню «Вид\свойства», (либо просто щелкнуть правой мышкой )
Откройте вкладку «Макет» и можете на свое усмотрение изменить:
Размер шрифта
Цвет текста
Цвет границы
Насыщенность
Аналогично можно изменить оформление для всех пунктов меню, сделайте это!
Теперь можно выйти из режима конструктора и посмотреть, как выглядит кнопочная форма(Это и есть главное меню для работы с базой данных ).
Задание 4
Вставьте рисунок в кнопочную форму на пустое место слева от меню:
Открыть кнопочную форму в режиме конструктора
Щелкните правой кнопкой по пустому месту справа от меню
Выбрать пункт «Свойства»
Выбрать вкладку «Макет/ Рисунок», нажать кнопку … .
Выбрать рисунок в папке С:\Windows или MS WORD или нарисовать с помощью редактора Paint.
Оформление можно продолжать дальше, меняя цветовые гаммы оставшегося места на панели Меню.
Задание 5
Скрыть окно базы данных:
Выбрать пункт меню « Сервис / Параметры запуска»
Убрать флажок «Окно базы данных»
Вывод формы/страницы выбрать Кнопочная форма
Закрыть базу данных, и открыть ее вновь, перед Вами сразу появится Меню.
Лаб. 8
Тема: Макросы
Задание 1. Вызов приложений и управление ими
С помощью макроса можно запустить из Access 2000 приложения Microsoft Office 2000, а также программы, работающие под управлением Windows 98, Windows NT или DOS (например, чтобы выполнить некоторые вычисления с помощью Excel 2000 или сделать небольшие заметки посредством редакторов Notepad и Word 2000). Вызов выполняется одинаково во всех случаях и заключается главным образом в указании имени запускаемой программы. Макрос для вызова прикладной программы можно связать с кнопкой формы, ускорив таким образом доступ к нужному приложению:
Создайте новый макрос. В первой строке введите макрокоманду ЗапускПриложения.
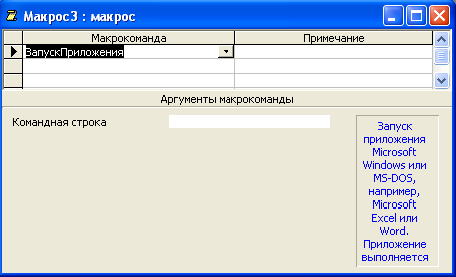
Рис 1. Создание макрокоманды “Запуск Приложения”
В качестве значения аргумента Командная строка введите имя запускаемой программы, например WinWord.
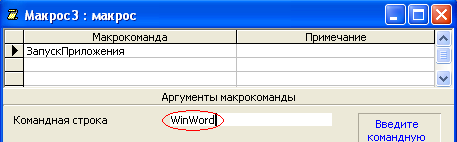
Рис 2. Командная строка с аргументом запускаемой программы WinWord
Сохраните макрос под именем Заметки.
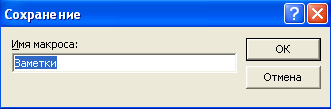
Рис 3. Ввод имени макроса
Откройте форму «Анкета» в режиме конструктора и перетащите макрос из окна базы данных в область заголовка формы.
Активизируйте режим формы и щелкните мышью на кнопке Заметки. После запуска этого макроса (щелчком на кнопке Заметки в форме «Анкета» на экране появится окно текстового редактора Word 2000 пакета Microsoft Office 2000. Теперь пользователь может ввести свои заметки, распечатать или сохранить их.
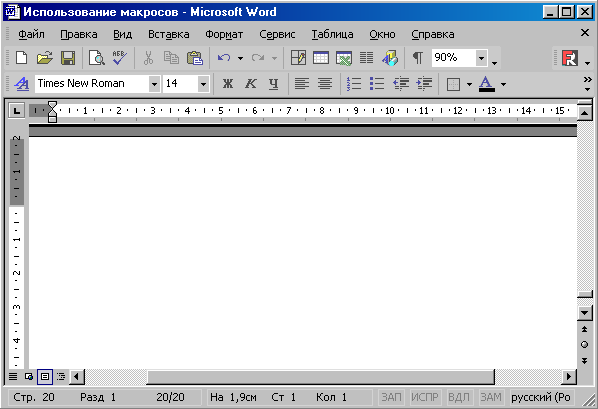
Рис 4. Окно текстового редактора Word
При вызове программы всегда приводится полная спецификация ее файла. При этом вводить расширение не следует. Каталог, в котором хранится файл, необходимо указывать только в том случае, если он не задан командой PATH в файле AUTOEXEC.BAT. Например:
C:\Program Files\NC\nc
Как правило, при вызове прикладных программ, входящих в комплект поставки Windows 98, папка Windows указывается в команде PATH. Поэтому имя редактора в данном макросе приведено без указания каталога.
Следите за тем, чтобы после окончания сеанса работы редактор был закрыт корректно.
Вернемся к макросу, разработанному для вызова редактора Word 2000, и несколько модифицируем его. При каждом вызове редактора целесообразно использовать для заметок один и тот же документ (по умолчанию каждый вызов Word 2000 сопровождается открытием нового документа).
Перейдите в окно Word 2000 и вставьте в первую строку документа поля Date и Time.

Рис 5. Ввод даты и времени в текстовый редактор Word
Сохраните документ Word 2000 под именем Заметки в папке Мои документы, не указывая расширение doc, и закройте окно Word 2000.
Маркируйте макрос Заметки в окне базы данных и активизируйте режим конструктора.

Рис 6. Режим Конструктора для макроса “Заметки”
Присвойте аргументу Командная строка значение WinWord Заметки и сохраните макрос.
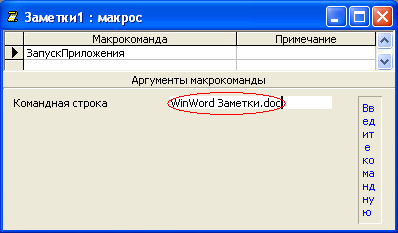
Рис 7. Ввод аргумента в Командную строку WinWord Заметки
При каждом новом вызове редактора в документ заметок вводятся
системная дата и системное время — таким образом, содержимое автоматически протоколируется.
Задание 2.
Рассмотрим создание специальной панели инструментов и размещение на ней кнопки вызова макроса.
щелкните по ярлыку Макросы на панели объектов в окне База данных и выделите макрос Добавление.
выберите команду Сервис, Макрос, Создать панель инструментов. На экране появляется пустая панель инструментов.
![]()
Рис 8. Пустая панель инструментов
Перетащите с помощью мыши макрос на эту панель.
На панели появляется кнопка со значком макроса.

Рис 9. Значок макроса
Кнопка получает такое же название, как имя макроса, для которого она создана.
Тот же самый результат можно получить другим способом:
откройте окно Настройка, щелкнув правой кнопкой мыши по панели инструментов.
В появившемся диалоговом окне раскройте вкладку Панели инструментов и нажмите кнопку Создать.
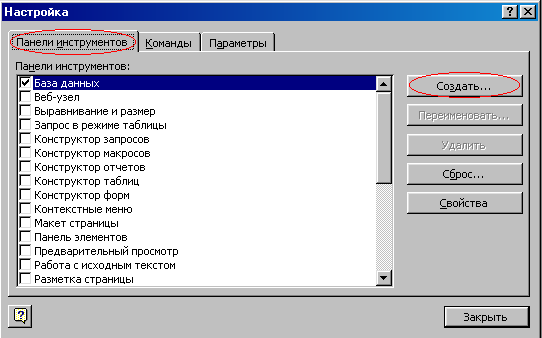
Рис 10. Диалоговое окно “Настройка” с вкладкой “Панель Инструментов”, кнопка “Создать”
В появившемся диалоговом окне введите имя новой панели инструментов мои макросы и нажмите кнопку ОК. Появится пустая панель инструментов.
Выберите вкладку Команды.
Выберите в списке Категории значение Все макросы, а в списке Команды макрос «Заметки».
Перетащите этот макрос с помощью мыши на пустую панель инструментов.
Можно изменить внешний вид этой кнопки.
В диалоговом окне Настройка нажмите кнопку Изменить выделенный объект или щелкните правой кнопкой мыши по только что созданной кнопке. Отобразится контекстное меню.
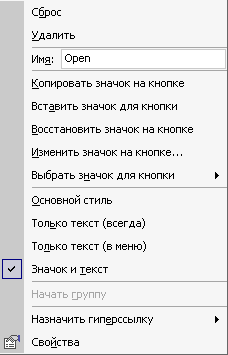
Рис 11. Контекстное меню только что созданной кнопки
Данный режим отображения кнопки помечен, как Основной стиль. Вообще говоря, на кнопке можно поместить не только значок, но и текст или текст и значок вместе. Если вы хотите поместить на кнопке текст (название кнопки), введите этот текст в поле Имя. По умолчанию в этом поле отображается имя макроса.
Вы можете поместить на кнопку другой значок, выбрав понравившуюся картинку на специальной панели. Для отображения набора стандартных значков выберите в контекстном меню команду Выбрать значок для кнопки. Если же ни одна из картинок не подходит, можно выбрать наиболее близкий по оформлению значок, а потом исправить его в специальном редакторе. Чтобы открыть окно Редактор кнопок выберите в контекстном меню команду Изменить значок на кнопке.
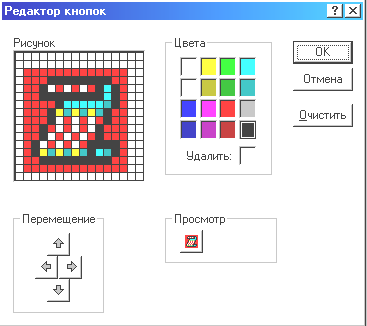
Рис 12. Редактор кнопок
Можно просто скопировать понравившийся вам значок с другой кнопки.
Чтобы скопировать значок с одной кнопки на другую:
Откройте диалоговое окно Настройка и выделите ту кнопку на панели инструментов, с которой нужно скопировать значок.
Нажмите кнопку Изменить выделенный объект в диалоговом окне Настройка.
Выберите в контекстном меню команду Копировать значок на кнопке.
Выделите кнопку, значок которой нужно изменить.
Нажмите кнопку Изменить выделенный объект в диалоговом окне Настройка.
Выберите в контекстном меню команду Вставить значок для кнопки.
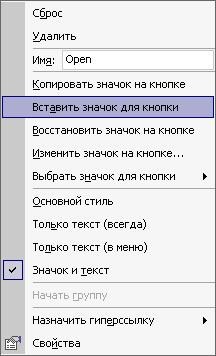
Рис 13. Контекстное меню
На созданной вами панели инструментов можно разместить любые другие полезные кнопки, не только кнопки для запуска макросов. Когда создание панели инструментов закончено, вы можете переместить ее на свободное место в верхней части экрана (или поместить у любой другой границы экрана).
