
6.2 Сводные таблицы
Одним из мощных инструментов анализа и обработки данных являются сводные таблицы, с помощью которых можно быстро и легко обобщить большие объемы данных, представляя их в разных разрезах.
Сводная таблица отчет, генерируемый на основе других существующих таблиц, списков или внешней базы данных. При этом исходная информация может находиться как на рабочем листе, так и во внешнем файле.
Отчеты сводных таблиц допускают различные варианты форматирования, сортировки, фильтрации, группировки данных, получение различных итогов с любой желаемой степенью детализации. Пользователь может легко управлять столбцами и строками, перемещая их из одной области в другую, фильтровать значения в области данных, что позволяет оперативно анализировать данные в различных разрезах.
Рассмотрим создание сводной таблицы на примере анализа учета кредитных договоров.
Создайте таблицу с данными о заключенных кредитных договорах юридических и физических лиц по нескольким филиалам банка аналогично рис. 6.4.
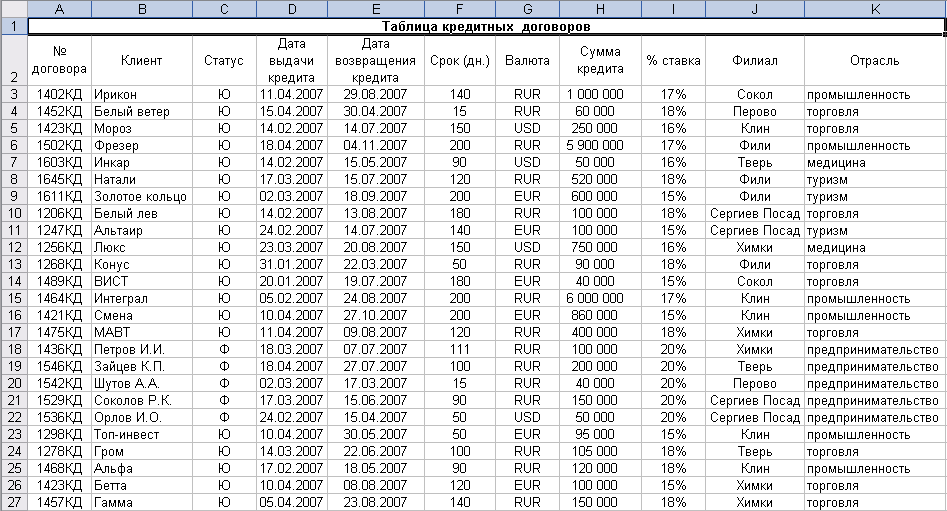
Рис. 6.4. Фрагмент таблицы кредитных договоров банка с юридическими и физическими лицами
Для нашего примера применение сводных таблиц позволит получить ответы на такие вопросы, как:
сколько заключено договоров в каждом филиале банка, и какова доля каждого филиала в общем объеме;
какова общая сумма кредитования юридических и физических лиц в каждом филиале;
в каком филиале было заключено наибольшее количество договоров по каждому типу и в какой валюте;
каково распределение кредитных договоров по срокам;
какой отрасли выдается большее количество кредитов в каждом из филиалов?
Создание сводной таблицы осуществляется выбором команд меню:
Вставка→ Сводная таблица.
Шаг 1. Задание источника данных
Установите вид создаваемого отчета: сводная таблица.
Шаг 2. Определение интервала исходных данных
В этом диалоге (6.6) необходимо указать диапазон исходных данных, предназначенный для построения сводной таблицы.
Укажите интервал, выделив диапазон данных, воспользовавшись трехцветной кнопкой.
Параметры...
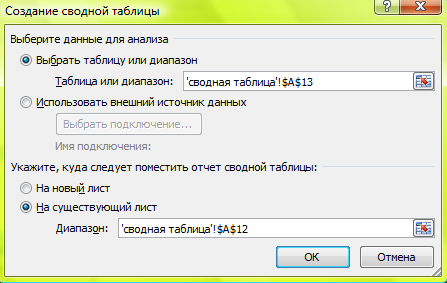
Рис. 6.6
Вид окна напрямую зависит от источника данных, который был выбран на первом шаге. Если предполагается формировать сводную таблицу из внешних источников данных (в том числе созданных не на основе таблиц Excel, возможно, размещенных на удаленных компьютерах сети), то окно может имеет вид, представленный на рис. 6.7.
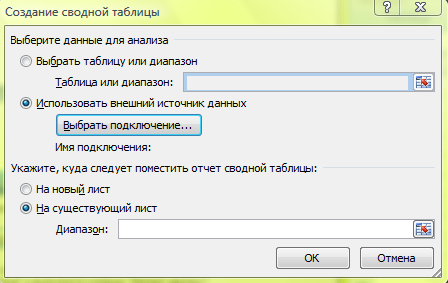
Рис. 6.7.
Используя кнопку указанного окна Существующие подключения, в новом окне (рис. 6.8) можно указать в качестве источника Базы данных, Биржевые индексы. Используя кнопку Показать, можно найти требуемые источники, а с помощью кнопки ОК можно выбрать искомые файлы, следуя появляющимся инструкциям.
Если для создания сводной таблицы использовались данные, находящиеся на нескольких листах рабочей книги, то для создания сводных таблиц и диаграмм устанавливается переключатель, определяющий, куда следует поместить отчет сводной таблицы. (рис. 6.10).
Используя возможности этого окна, можно найти и добавить к обработке требуемые диапазоны ячеек, размещенные на одном и том же или разных листах рабочей книги. Для этого в поле Список диапазонов первоначально заносится требуемый интервал ячеек из любого листа рабочей книги. Затем с помощью кнопки Добавить отмеченный интервал перемещается в список диапазонов нижней части диалога мастера. Таким образом, повторяя операции, в сводную таблицу добавляются все необходимые диапазоны.
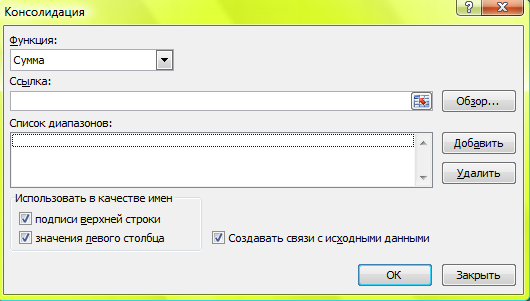
Рис. 6.10 Диалоговое окно Консолидации
Шаг 3. Формирование таблицы
На этом шаге определяется местоположение сводной таблицы, ее имя, структура и внешний вид.
Расположение сводной таблицы указывается с помощью двух переключателей. Верхний переключатель, установленный по умолчанию, предлагает поместить таблицу на новом листе. Выбор нижнего переключателя На существующий лист означает, что сводная таблица будет размещена на текущем рабочем листе, при этом в поле ввода необходимо указать левую верхнюю ячейку диапазона, куда должна быть помещена сводная таблица(рис.6.11).
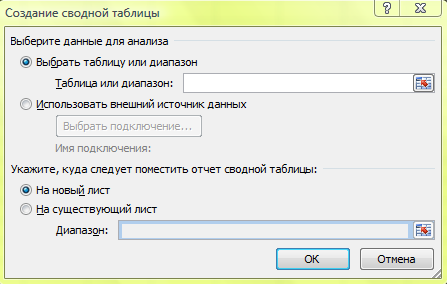
Рис. 6.11. Создание сводных таблиц
Присвоить имя сводной таблице можно, нажав вкладку Конструктор – Имя таблицы.
Структура сводной таблицы определяется после нажатия кнопки Сводная таблица и открытия диалогового окна Работа со сводными диаграммами (рис. 6.12).
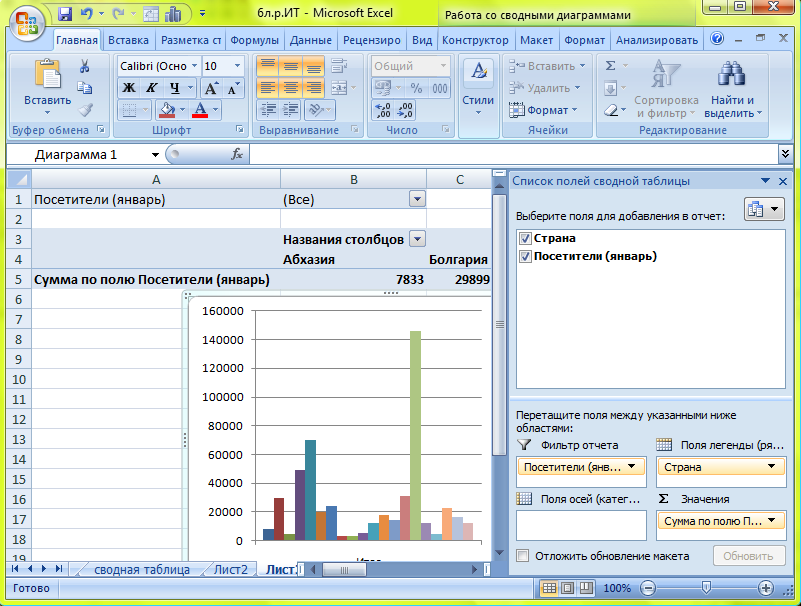
Рис. 6.12. Диалоговое окно формирования структуры сводной таблицы
В данном диалоговом окне в правой части сгруппированы наименования полей исходной базы данных. В центре располагается макет сводной таблицы, а сверху приведена иллюстрированная схема его заполнения.
Макет сводной таблицы состоит из следующих фиксированных областей:
Страница. Значения в данной области выступают в качестве элементов страницы сводной таблицы;
Строка. Значения в данной области выступают в качестве элементов строки в сводной таблице, т.е. в качестве заголовков строк таблицы;
Столбец. Значения в данной области выступают в качестве элементов столбца в сводной таблице, т.е. в качестве заголовков столбцов таблицы;
Данные. В данной области отображаются детальные и итоговые для сводной таблицы поля, которые составляют содержимое таблицы.
Таблица 6.2 Значения параметров сводной таблицы
|
Параметр |
Назначение (действие) |
|
Имя |
Присвоение имени. Excel автоматически задает имена в форме СводнаяТаблица1 и т.д. |
|
Общая сумма по столбцам |
Вычисление общей суммы для элементов, отображаемых в столбцах |
|
Общая сумма по строкам |
Вычисление общей суммы для элементов, отображаемых в строках |
|
Автоформат |
Установка одного из типов автоформатирования |
|
Включать скрытые значения |
Включение скрытых элементов, находящихся на странице, в промежуточные суммы |
|
Объединять ячейки заголовков |
Объединение ячеек внешней строки и столбца заголовков |
|
Сохранять форматирование |
Сохранение форматирования после обновления сводной таблицы |
|
Повторять подписи на каждой странице печати |
Расположение подписи строк на каждой странице распечатанного отчета сводной таблицы |
|
Макет |
Установка порядка, в котором будут отображаться поля страницы |
|
Число полей в столбце |
Задание числа полей страницы, отображаемых в одной строке страницы |
|
Помечать итоги |
Отображение звездочкой индикации того, что промежуточные и итоговые суммы включают и отображаемые, и скрытые элементы. Данный параметр активизирован только в том случае, когда сводная таблица создается из источника данных OLAP |
|
Сохранять данные вместе с таблицей |
Сохранение дополнительной копии данных |
|
Развертывание разрешено |
Просмотр элементов, составляющих итоговые значения |
|
Обновить при открытии |
Обновление сводной таблицы при каждом открытии рабочей книги |
|
Обновлять каждые... минуты1 |
Задание интервала времени, через который происходит обновление сводной таблицы в открытой рабочей книге |
|
Сохранить пароль1 |
Сохранение пароля для открытия внешней базы данных |
|
Фоновый запрос1 |
Выполнение запроса базы данных в фоновом режиме, что позволяет не прерывать работу |
|
Оптимизировать память1 |
Уменьшение объема памяти, используемой при обновлении запроса внешней базы данных |
1Параметры Обновлять каждые ... минуты, Сохранить пароль, Фоновый запрос, Оптимизировать память активизированы в случае, когда сводная таблица создается из внешней базы данных.
Сформируйте структуру сводной таблицы путем перетаскивания полей базы данных на соответствующие области макета. Разместите на макете только те из них, которые позволяют получить искомые итоговые данные (рис. 6.13).
При перетаскивании полей в область данных сводных таблиц к ним применяются разные функции. Общий перечень функций точно такой же, как и при использовании опцмм Промежуточные итоги (табл. 6.1). По умолчанию устанавливается функция суммирования для числовых данных.
Одно и то же поле можно многократно разместить в области данных, задав для него разные виды итогов.
По завершению формирования макета на рабочем листе появится сводная таблица. Вид ее применительно к рассматриваемому примеру показан на рис. 6.14.
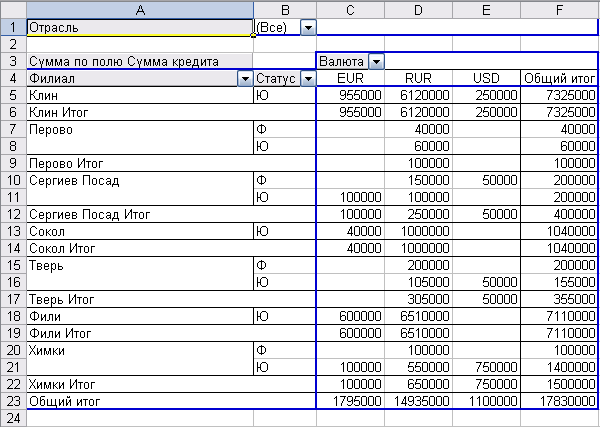
Рис. 6.14 Фрагмент окна сформированной сводной таблицы
Как видно, поля, которые были помещены в области макета Фильтр отчета, Название строки и Название столбеац, отображаются в виде раскрывающихся списков. Так, для элемента области Страница «Отрасль» можно выбрать в списке параметр с именем «Все», что обеспечит вывод сведений по всем отраслям базы данных (в нашем примере: для юридических лиц — медицина, промышленность, торговля, для физических лиц — предприниматель), а можно указать только определенные параметры, что обеспечит вывод соответствующих данных.
Выведите информацию только о клиентах — юридических лицах.
Если табличный курсор находится в пределах сводной таблицы, на экране присутствует панель Сводная таблица. Поля, включенные в сводную таблицу, отображаются в этом списке полужирным шрифтом.
В связи с тем, что сводная таблица представляет собой особый тип диапазона данных, внутри нее нельзя вставлять строки или столбцы, содержащие выражения, элементами которых являются данные этой таблицы. Для этой цели можно использовать механизм создания вычисляемых полей.
Вычисляемое поле состоит из вычислений, в которых использованы другие поля сводной таблицы. Оно должно находиться только в области данных сводной таблицы и не может использоваться в области страницы, строки или столбца.
В качестве примера приведем механизм формирования вычисляемого поля для расчета платы банку за издержки при оформлении кредита. Пусть данная величина составляет 0,5% от суммы кредита.
Схема создания вычисляемого поля может быть представлена следующим образом.
Установите курсор в любую ячейку сводной таблицы.
На вкладке Параметры выберите команды: Сервис →Формулы → Вычисляемое поле... В результате появится диалоговое окно Вставка вычисляемого поля (рис. 6.15).
В поле окна Имя введите название вычисляемого поля (в примере — Плата банку за издержки).
В поле Формула введите формулу расчета нового поля
(в примере: ='Сумма кредита'*0,5%).
Выражение формулы может содержать поля сводной таблицы, встроенные функции и константы, связанные знаками операций.
5)Для вставки в выражение полей сводной таблицы в списке Поля выделите требуемое поле, после чего выполните щелчок мышью по кнопке Добавить→Ок .
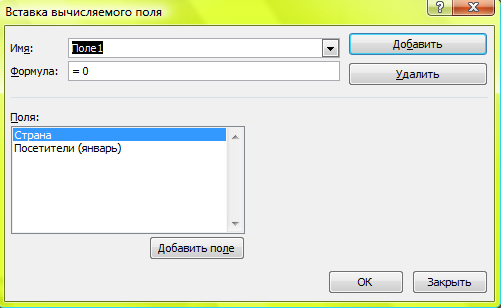
Рис. 6.15 Окно формирования формулы вычисляемого поля сводной таблицы
Сводная таблица после добавления в нее вычисляемого поля приобретет следующий вид (рис. 6.16).
Excel также позволяет создать для поля сводной таблицы вычисляемый элемент. Такой элемент использует содержимое других элементов в пределах поля сводной таблицы.
Вычисляемый элемент должен находиться в области страницы, строки или столбца и не может использоваться в области данных.
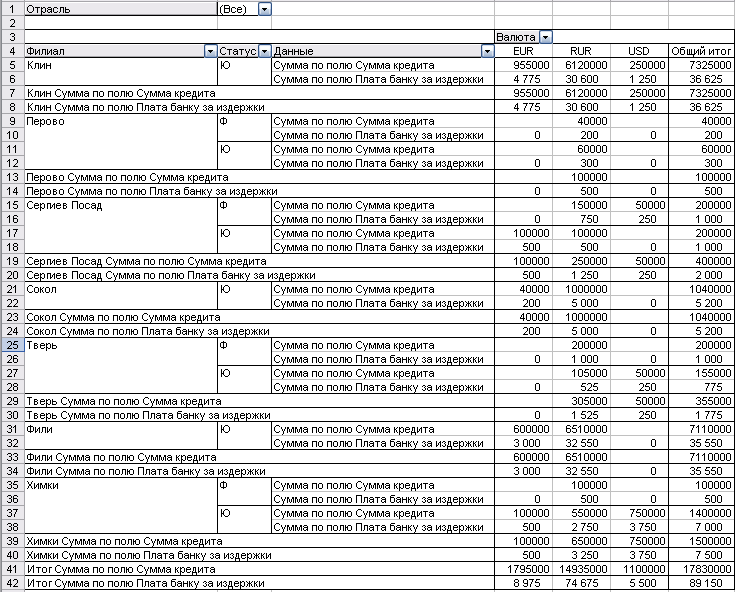
Рис. 6.16 Фрагмент сводной таблицы с вычисляемым полем
Сформируйте вычисляемый элемент, отображающий сумму кредита по Московскому региону.
Выполните следующие действия:
Поместите курсор на то поле, которое будет содержать новый вычисляемый элемент. В нашем примере таким полем будет поле Филиал.
Раскройте функции кнопки Сервис из вкладки Параметры и выберите команды: Формулы → Вычисляемый объект.
В результате появится диалоговое окно Вставка вычисляемого элемента.
В поле Имя укажите название нового элемента, в поле Формула введите формулу расчета нового элемента. В нашем примере имя нового объекта — Итоги по Московскому региону, а формула имеет следующий вид: ='Перово'+Сокол+Фили.
Для добавления созданного нового элемента в поле сводной таблицы щелкните по кнопке Добавить.
Для закрытия диалогового окна щелкните по кнопке ОК.
Иногда требуется сгруппировать данные в соответствии с определенным временным интервалом. Например, на основании базы данных (рис. 6.4) необходимо проанализировать выдачу кредитов по месяцам (кварталам).
Для этого первоначально создайте сводную таблицу на отдельном листе, в которой согласно макету (рис. 6.14) в области строк приведены даты выдачи кредитов, в области столбцов, например, филиалы, в которых выданы кредиты, в области данных — суммы кредитов.
Результат выполненных действий должен быть, как на рис. 6.17.
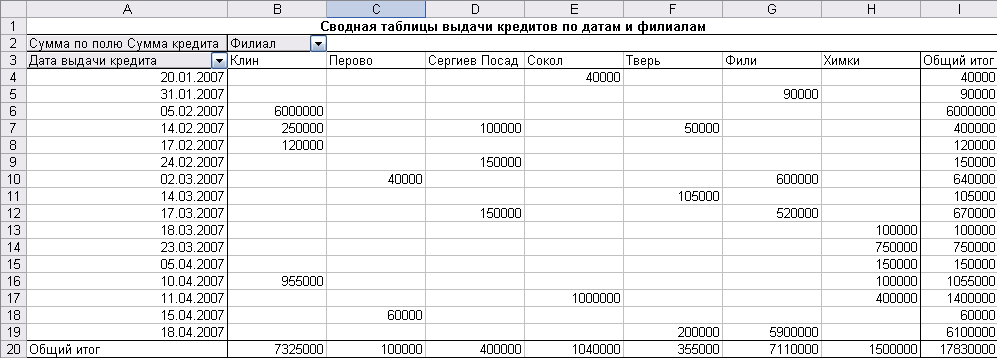
Рис. 6.17 Сводная таблица выдачи кредитов в филиалах по датам
Далее таким же образом можно создать группы по месяцам (кварталам).
В результате будет сформирована сводная таблица с группировкой данных по месяцам (рис. 6.18).

Рис. 6.18 Сгруппированная сводная таблица выдачи кредитов в филиалах по месяцам
Разгруппируйте сводную таблицу (используя контекстное меню) и выполните новую группировку по кварталам.
Завершив формирование сводной таблицы, представьте ее более красочно, в виде одного из вариантов оформления —отчетов, таблиц, классической сводной таблицы и макета.Установите курсор в пределах сводной таблицы → Кнопка Стили сводной таблицы на вкладке Конструктор. Выберите макет отчета → Кнопка ОК.
