
Лабораторная Работа № 2
Тема: Поиск файлов и папок. Работа с окнами.
Оборудование рабочего стола и настройка экрана.
краткие теоретические сведения.
Файл – это поименованная область данных на магнитном носителе. (анг. File – досье, набор документов, подшитая бумага и т.д). Различают двоичные и текстовые файлы.
Каждый файл имеет свой идентификатор (название), который состоит из 2-ух частей, отделяемых друг от друга точкой:
-
имени
-
типа (расширения).
Имена файлов в MS DOS и Windows 3.х не могли быть длиннее 8 символов (например, format.exe). В Windows 95, 98, NT, 2000 практически нет ограничений на длину имени файла. В имени можно использовать буквы разных алфавитов, подчеркивание, тире, пробел и т.д.
Нельзя использовать следующие символы:
/\ ? ; : “ < > * |
Расширение файла не обязательно, но если оно есть, то его длина не должна превышать трех символов.
Каталог – это справочник файлов с указанием местоположения файлов на диске.
Все каталоги, кроме корневого, - это файлы специального вида. В этих файлах хранятся имена файлов данного каталога, сведения об их размере, дате последнего обновления и т.д.
К![]() аждый
каталог имеет имя. Требования к именам
каталогов такие же, как и к именам
файлов. Расширения обычно не используются.
аждый
каталог имеет имя. Требования к именам
каталогов такие же, как и к именам
файлов. Расширения обычно не используются.
Для каталогов(папок) используется пиктограмма
Для работы с группой файлов (при поиске) часто используется шаблоны.
Шаблоны - это символы
«*» - обозначает сколько угодно любых символов
«?» - любой, но только один символ.
Например:
-
*.*
все файлы
*.exe
все файлы с расширением exe
N.*
все файлы, имя у которых состоит из одной буквы N и с любым расширением
n.exe
n.doc
n.txt
N?.*
все файлы, имя у которых состоит только из двух букв, первая из которых N, а расширение любое.
Nc.con
Nc.exe
Nc.xls
N*.*
все файлы, имя у которых начинается на букву N
n.exe, ne.com,
normal.doc, Norton.com
?F*.*
Все файлы у которых вторая буква F
fformat.exe, mform.doc
Напомним. Правая кнопка называется дополнительной, а также кнопкой контекстного меню. Если навести указатель мыши на объект и щелкнуть правой кнопкой мыши, то на экране появится контекстное меню с командами для дальнейшего выбора.
Для каждого объекта свое контекстное меню.
Выполните следующие задания
Задание №1. Работа с папками
Вы уже должны уметь открывать окно «Мой компьютер»
-
Откройте «Мой компьютер» (см. Лаб. №1)
-
Войдите на диск С. Для этого выполните двойной щелчок на пиктограмме диска.
-
Аналогично войдите в папку Programs.
-
Для выхода из папки Programs, т.е. для перехода на один уровень выше, нужно(два способа):
-
на панели инструментов нажать кнопку

-
н

 ажать
на клавиатуре кнопку BackSpace
ажать
на клавиатуре кнопку BackSpace
-
Задание №2. Упорядочить значки.
-
Откройте окно «Мой компьютер». Перейдите в папку C:\PROGRAMS\DN
-
Установите режим просмотра объектов активного окна в виде Таблица.
-
Упорядочите значки по имени (т.е. в алфавитном порядке). Для этого (два способа):
-
Выберите в меню Вид команду Упорядочить значки, дальше по имени. В (дальнейшем эти действия будут записаны: «Вид=> Упорядочить значки=> по имени)
-
В пустом месте Рабочей области окна выполните щелчок правой кнопкой. В появившемся контекстном меню выберите Упорядочить значки=>по имени.
-
-
Обратите внимание, что отображение значков меняется. Аналогичным способом упорядочите значки по дате, по размеру,
Задание №3. Установка параметров просмотра папок.
-
Установить параметры просмотра папки «В отдельном окне». Для этого:
-
О
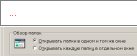 ткройте
окно «Мой
компьютер».
ткройте
окно «Мой
компьютер». -
Выполните Сервис=>Свойства папки=> Общие=>Обзор папок=>Открывать каждую папку в отдельном окне
-
Нажмите кнопку Ок.
-
-
Перейдите на диск С. У вас открывается новое окно.
-
Аналогично установите параметры просмотра папки «В одном и том же окне».
Задание №4. Работа с панелью задач.
-
Измените размер Панели задач. Для этого:
-
П
 ереместите
указатель мыши на границу панели задач,
чтобы курсор принял вид двунаправленной
стрелки
ереместите
указатель мыши на границу панели задач,
чтобы курсор принял вид двунаправленной
стрелки
-
-
Удерживая левую кнопки мыши, измените размер панели задач.
-
Увеличьте размер панели задач до максимально возможного.
-
Установите минимальный размер панели задач.
-
Верните панель задач к исходному размеру.
-
Переместите Панель задач. Для этого:
-
Переместите указатель мыши на пустое место Панели задач (см. рис.)
-
Удерживая левую кнопку мыши, переместите панель к правому краю рабочего стола.
-
О
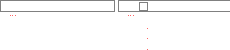 тпустите
кнопку.
тпустите
кнопку. -
Повторяя предыдущие пункты, разместите панель задач у верхнего, левого, нижнего края рабочего стола.
-
-
Установите свойство Панели задач «Автоматически убирать с экрана». Для этого:
-
Выполните «Пуск => Настройка => Панель задач и меню пуск
-
Задание №5. Размещение окон на рабочем столе.
-
Сверните все окна на Панель задач. Откройте окна «Мой компьютер» и «Мое сетевое окружение»
-
Разместить каскадом окна на Рабочем столе. Для этого:
-
Вызовите контекстное меню для Панели задач (выполните щелчок правой кнопкой на пустом месте Панели задач)
-
В появившемся меню выберите «Окна каскадом»
-
-
Разместить окна «сверху вниз», «слева направо».
-
Посмотрите результат.
Задание №6. Поиск файлов.
-
Найти на диске С файл dn.com. Для этого выполите:
-
Пуск => Найти => Файлы и папки.
-
В поле Имя наберите dn.com.
-
В Где искать выберите диск С.
-
Нажмите кнопку Найти.
-
-
Найти все файлы, измененные за последних 2 дня. Для этого выполите:
-
Пуск => Найти => Файлы и папки.
-
В поле Имя наберите *.*
-
Перейдите на вкладку Дата. И установите переключатели в соответствии с рис.
-

-
Найти все файлы, размером не более 2 Кб. Для этого выполите:
-
Пуск => Найти => Файлы и папки.
-
В поле Имя наберите *.*
-
П
 ерейдите
на вкладку Дополнительно.
И установите значения полей в
соответствии с рис.
ерейдите
на вкладку Дополнительно.
И установите значения полей в
соответствии с рис.
-
Все три параметра (имя, дата, дополнительно) можно использовать в совокупности.
Задание №7. Изменение свойств рабочего стола.
-
Установите рисунок рабочего стола. Для этого:
-
Выполните Пуск => Настройка => Панель управления => Экран
-
Выберите вкладку Фон.
-
Нажмите кнопку Обзор и выберите файл master \ Инструкции для студентов \ Лабораторные работы \ Magic1024x768.jpg
-
Нажмите кнопку Ок и сверните все окна.
-
-
Установите заставку. Для этого:
-
Выполните Пуск => Настройка => Панель управления => Экран
-
Выберите вкладку Заставка.
-
В списке «Заставка» выберите «Объемный текст(Open GL)».
-
Командная кнопка «Настройка»
-
Переключатель «Текст» замените предлагаемый текст на свой (например, укажите свое имя)
-
Кнопка «ОК»
-
Кнопка «Просмотр»
-
Опять Командная кнопка «Настройка»
-
Установите вместо переключателя «Текст» переключатель “Время”, посмотрите результат
-
Измените другие параметры по своему вкусу.
-
Задание №8. Начало работы с документом.
Вызовите стандартную программу «Paint»: Главное меню => Программы => Стандартные => Paint.
-
Создание нового документа: меню Файл => Создать. Нарисуйте какой-нибудь рисунок.
-
С
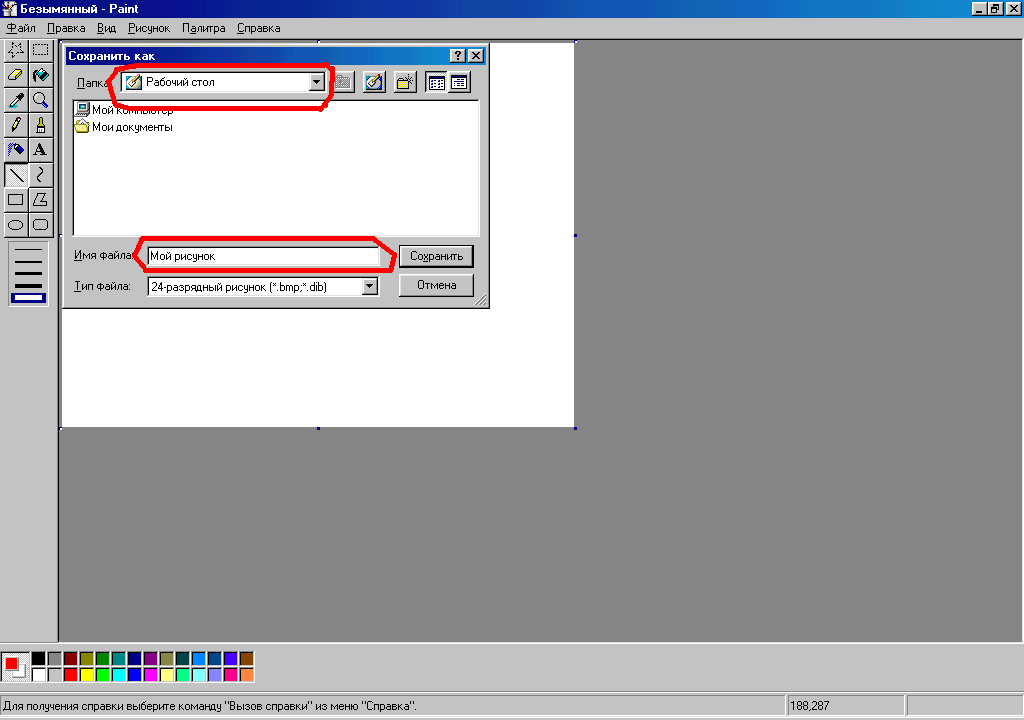 охраните
документ на рабочем столе: Файл
=> Сохранить (см. рис). В поле Имя
файла введите название Мой
рисунок.
охраните
документ на рабочем столе: Файл
=> Сохранить (см. рис). В поле Имя
файла введите название Мой
рисунок.
-
Завершите работу с программой Paint: : меню Файл => Выход.
-
Установите свой рисунок рисунком Рабочего стола (см. задание 7.1)
-
В
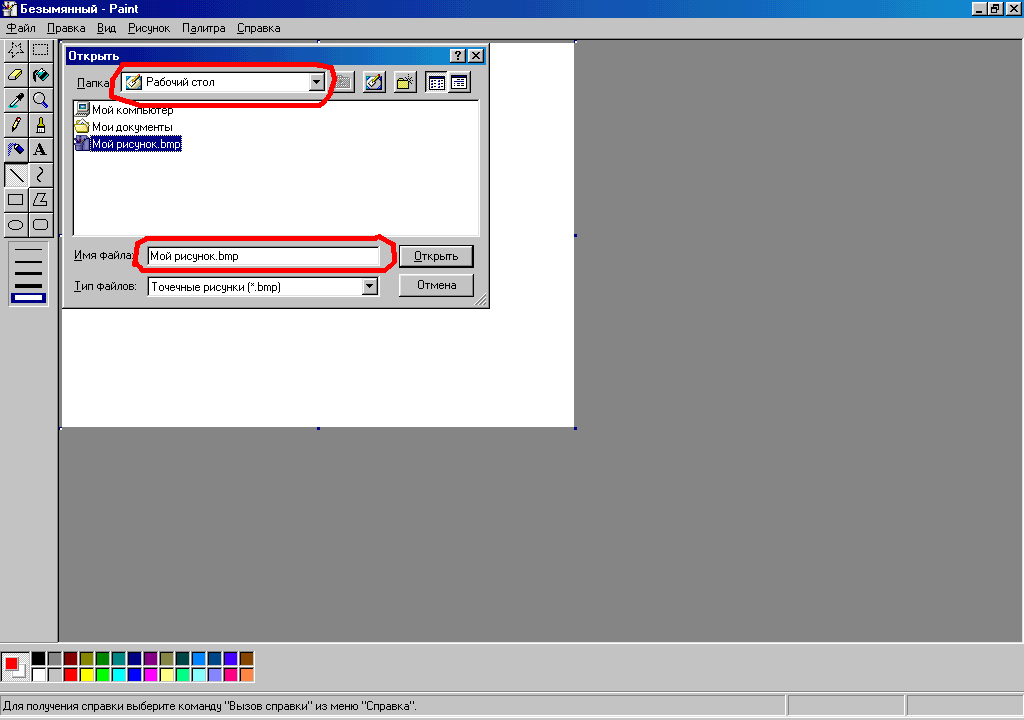 ызовите
программу «Paint». Откройте
документ Мой рисунок: выполните
команду Файл => Открыть
ызовите
программу «Paint». Откройте
документ Мой рисунок: выполните
команду Файл => Открыть -
После выбора файла нажмите кнопку Открыть.
В результате выполнения лабораторной работы студенты должны знать и уметь:
-
Что такое файл, папка (каталог). Символы шаблонов для работы с файлами.
-
Уметь переходить по папкам, как внизходящем направлении, так и восходящем.
-
Упорядочить значки.
-
Установить параметры просмотра папки «В одном и том же окне»
-
Изменять размеры панели задач от минимального до максимального, перемещать панель задач по экрану. Установить и снять свойство «Автоматически убирать с экрана».
-
Используя Панель задач, разместить окна на Рабочем столе.
-
Искать файлы по заданному шаблону (например, все файлы, имена которых начинаются на букву F, а третья – D, а расширение – DOC, дата изменения – 2 последних дня, а размер – не более 2 МБ).
-
Установить рисунок рабочего стола.
-
Установить и настроить заставку экрана.
-
Сохранить документ.
-
Открыть существующий документ (два способа).
-
Завершить работу с программой.
