
Лабораторная Работа № 9
Тема: Списки. Оглавление. Стили.
Часто при написании рефератов, курсовых нужно составить план с нумерацией страниц или без нее. Это легко сделать средствами редактора.
Также, легко составить пронумерованный список литературы или список студентов группы.
Например, список контрольных вопросов организован в виде нумерованного списка.
Списки
Осуществляется командой Формат=>Список или Контекстное меню=> Список.
Стиль
Формат Стиль
Выполните следующие задания
Скопируйте файл \\master\инструкции для студентов\О-112 О-122\Лабораторные работы\Списки.doc в свою личную папку.
Примечание: Ваша личная папка находится по следующему пути –
Сетевое окружение \ master \ Папки студентов \ Номер вашей группы \ Ваше имя входа.
Например: master\Папки студентов\ОТ0212\ОТ0212_35
Списки.
Задание №1. Создание маркированного списка.
Отобразите непечатаемые символы. Обратите внимание на то, что каждая строка заканчивается символом абзаца (т.е. каждая строка является абзацем).

-
Выделите текст - название цветов.
-
Выполните команду Формат=>Список.
-
В появившемся окне выберите вкладку Маркированный.
-
Выберите маркер в виде кружка.
-
Нажмите кнопку Ок.
Р езультат:
езультат:
Задание №2. Изменение маркированного списка.
-
Выделите текст - название цветов.
-
Выполните команду Формат=>Список.
-
В появившемся окне выберите вкладку Маркированный.
-
Выберите любой другой маркер.
-
Нажмите кнопку Ок.
З адание
№3. Выбор маркера.
адание
№3. Выбор маркера.
-
Выделите текст - название цветов.
-
Выполните команду Формат=>Список.
-
В появившемся окне выберите вкладку Маркированный.
-
Нажмите кнопку Изменить.
-
Если вам не подходят маркеры, указанные в этом окне, Выберите любой символ, нажав кнопку Маркер…
-
Нажмите кнопку Ок.
Задание №4. Создание нумерованного списка.
-
Выделите текст - Фамилии.
-
Выполните команду Формат=>Список.
-
В появившемся окне выберите вкладку Нумерованный.
-
Нажмите кнопку Ок.
Если нужно список начать с определенного номера, то нужно нажать кнопу Изменить и установить нужные параметры.
Обратите внимание на переключатели: «Начать заново», «Продолжить».

Результат:
Задание №5. Изменение нумерованного списка.
Действия аналогичные для маркированного списка.
Задание №6. Преобразовывать нумерованный список в маркированный и наоборот.
-
Выделите текст – цвета радуги.
-
Установите маркированный список.
-
Затем выделите маркированный список. Выполните Формат=>Список. И установите нумерованный список.
-
Нажмите кнопку Ок.
Аналогично преобразовать наоборот.
Задание №7. Создание многоуровневого списка.

-
Выделите текст – начиная от «Группа К-110» и заканчивая «Жарков К.П.»
-
Выполните Формат=>Список=>Многоуровневый.
-
Выберите тип, указанный на рисунке.
-
Нажмите кнопку Ок. Получили список похожий на нумерованный.
-
З
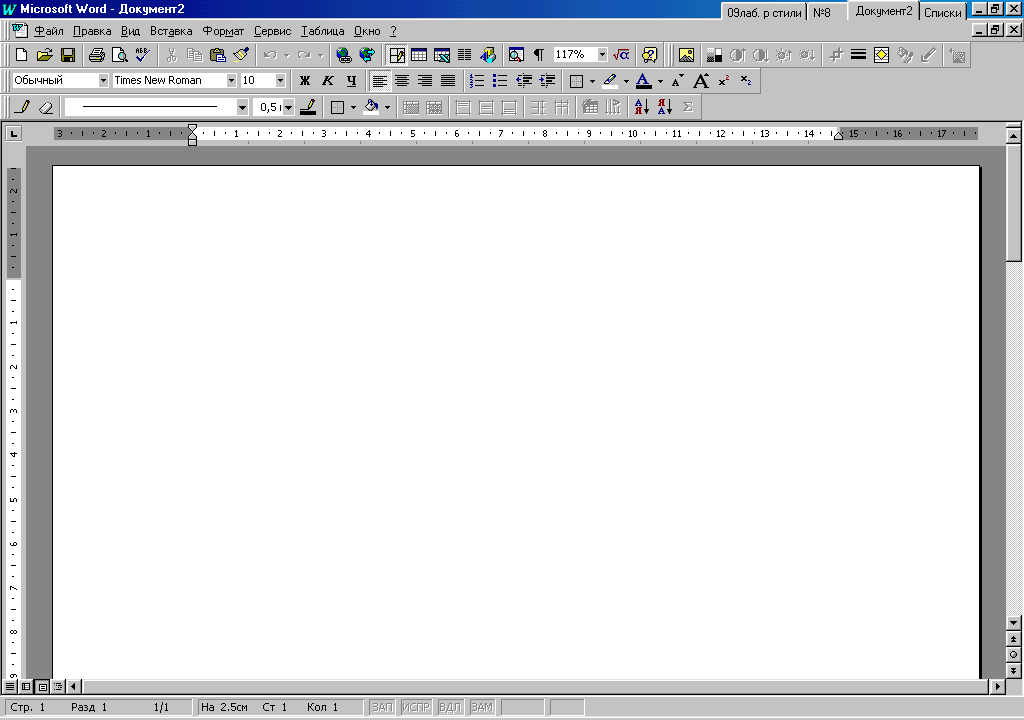 атем,
выделите слово Подгруппа
1,
и нажмите кнопку «Увеличить отступ»
на панели инструментов.
атем,
выделите слово Подгруппа
1,
и нажмите кнопку «Увеличить отступ»
на панели инструментов.
-
Выделите Иванов П. И.Сидоров А. М. И нажмите кнопку «Увеличить отступ» дважды.
Р езультат:
езультат:
Оглавление
Автоматически в оглавление включаются абзацы, оформленные стилями Заголовок1 - Заголовок9.
Откройте текст, набранный вами в лаб.работе №5. Отформатируйте его в соответствии с образцом, приведенным в файле TEKCT.doc.
-
Для создания оглавления выполните следующие действия:
-
В документе примените встроенные стили заголовков («Заголовок 1» — «Заголовок 9») к тем заголовкам (абзацам), которые следует включить в оглавление. Для этого:
-
Выделите слово Педагогіка, стоящее по центру перед абзацем.
-
В окне выбора стиля текста выберите Заголовок 1.
-
Аналогично проделайте со словами (абзацами) Дидактика, Освіта.
-
-
Установите текстовый курсор в ту позицию, с которой будет располагаться оглавление (например, в начале текста).
-
Выберите Вставка Оглавление и указатели, а затем — вкладку Оглавление. Установите вид Формальный.
Обратите внимание на поле Уровни.
Оглавление автоматически не обновляется. Т.е. если в документ вносились какие – то изменения, то необходимо повторно создать оглавление. Или щелкнуть правой кнопкой мыши на сформированном оглавлении и выбрать Обновить.
Стили
Стиль форматирования.
Стилем называется набор параметров форматирования, который применяется к тексту документа, чтобы быстро изменить его внешний вид.
По умолчанию набор идет в стиле «обычный». Для выбора стиля можно открыть список стилей для форматирования на панели инструментов. Более широкие возможности для создания и модификации стиля дает команда Формат / стиль.
Что такое стиль знака и стиль абзаца?
Стиль абзаца полностью определяет внешний вид абзаца, то есть выравнивание текста, позиции табуляции, междустрочный интервал и границы, а также может включать форматирование символов. Если требуемое сочетание атрибутов абзаца отсутствует в существующем стиле (например, выровненный по центру заголовок, выполненный полужирным курсивным шрифтом «Arial»), создайте новый стиль абзаца.
Стиль знака задает форматирование выделенного фрагмента текста внутри абзаца, определяя такие параметры текста, как шрифт и размер, а также полужирное и курсивное начертание. Знаки текста в абзаце могут быть оформлены собственным стилем независимо от того, применен ли какой-либо стиль абзаца к этому абзацу в целом. Если необходимо оформлять одинаковым образом слова и фразы определенного типа, а требуемое форматирование в существующих стилях отсутствует, создайте новый стиль знака.
Изменение стиля
Если требуется быстро изменить внешний вид текста, отформатированного с помощью одного из стилей, достаточно переопределить этот стиль. Пусть, например, при форматировании всех заголовков в документе они были выровнены по левому краю с использованием полужирного шрифта «Arial» размером 14 пунктов, а затем возникала необходимость изменить это форматирование на выравнивание по центру с использованием шрифта «Arial» размером 16 пунктов. Для этого вовсе не требуется заново форматировать каждый заголовок — достаточно лишь изменить свойства стиля. Формат Стиль Изменить.
Следует учитывать, что в случае изменения в документе какого-либо элемента форматирования базового стиля в этом документе будут соответствующим образом изменены также все стили, основанные на базовом стиле.
В результате выполнения лабораторной работы студенты должны знать и уметь:
-
Списки:
-
Создавать маркированные списки.
-
Изменить маркированный список.
-
Выбор маркера.
-
Создавать нумерованные списки.
-
Создавать многоуровневые списки.
-
Преобразовывать обычный текст в список любого типа.
-
Преобразовывать нумерованный список в маркированный и наоборот.
-
-
Оглавление:
-
Автоматически создавать оглавление.
-
-
Стили:
-
Создавать новый стиль.
-
Откорректировать существующий стиль (изменить стиль).
-
