
Теория управления / Теория управления / LabVIEW Basic I Course
.pdf
Урок 12 Настройка ВП
Упражнение 12-3 ВП Отредактируй меня
Цель: Отредактировать ВП со свойствами, затрудняющими редактирование.
Выполните следующие пункты для изменения ВП, настроенного на запуск при открытии и выход из LabVIEW по завершению работы.
Лицевая панель
1.Закройте все открытые ВП и откройте ВП Отредактируй меня, находящийся в папке C:\Exercises\LV Basics I. Его лицевая панель уже создана.
ВП запускается сразу во время открытия. Во время работы ВП невозможно использовать ни меню, ни инструментальную панель, ни «горячие» клавиши для редактирования или остановки ВП.
2.Нажмите на кнопку Start. Через 10 секунд ВП завершит свою работу и работу LabVIEW.
3.Вновь запустите LabVIEW и откройте новый ВП.
4.Выполните пункты с 5 по 13, если ВП, который нужно отредактировать, не содержит подпрограмм или неизвестно, что он содержит.
Если же ВП, который нужно отредактировать, содержит подпрограммы, откройте одну из подпрограмм ВП и измените ее блок-диаграмму для «поломки» подпрограммы. Можно, например, поместить на блок-диаграмму функцию Add и не подсоединить ее поля ввода данных. Откройте ВП, который нужно отредактировать. Так как подпрограмма ВП перестала быть выполнимой, то и сам ВП не сможет выполниться. ВП откроется в режиме редактирования, и кнопка Run будет разорвана. Не забудьте исправить подпрограмму ВП после редактирования ВП.
5.Перейдите на блок-диаграмму нового ВП.
6.Поместите уже созданный ВП Отредактируй меня на блокдиаграмму. Появится лицевая панель ВП.
© National Instruments Corporation |
12-15 |
Учебный курс LabVIEW Основы |
I |
|
|
Урок 12 Настройка ВП
Теперь можно отображать блок-диаграмму ВП Отредактируй меня, но редактировать ее нельзя.
7.Выберите в главном меню пункт Operate»Change to Edit Mode. Появится диалоговое окно с сообщением, что ВП заблокирован.
8.Нажмите на кнопку Unlock. Теперь можно редактировать ВП. Разблокировать ВП также можно, выбрав из меню пункт File»VI Properties и затем из выпадающего меню Category пункт Security.
9.Выделите и удалите с блок-диаграммы функцию Quit LabVIEW.
10.Сохраните и закройте ВП Отредактируй меня. Закройте новый ВП, не сохраняя изменений.
11.Откройте ВП Отредактируй меня.
12.Отредактируйте ВП после окончания его работы.
13.Закройте ВП Отредактируй меня.
Конец упражнения 12-3
© National Instruments Corporation |
12-16 |
Учебный курс LabVIEW Основы |
I |
|
|

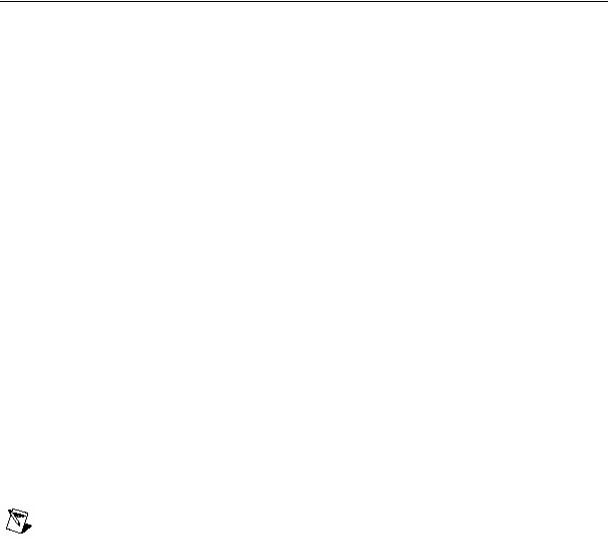
Урок 12 Настройка ВП
F. Обмен данными между ВП с помощью общих переменных
Разделение данных с использованием общих переменных (Shared Variables)
Вверсиях LabVIEW 7.x и более ранних для передачи информации между приложениями, которые нельзя соединить проводниками, используются глобальные (global variables) и локальные (local variables) переменные.
Тип переменной выбирается исходя из размера создаваемого приложения.
ВLabVIEW 8.0 введен новый тип переменных: общие переменные (shared variables). Используя общие переменные, Вы можете читать и передавать данные между виртуальными приборами внутри проекта или используя сеть. Общие переменные комбинируют в себе как функциональность встроенных в LabVIEW технологий передачи данных (таких как DataSocket), так и возможности управления данных в окне проекта. Читать или передавать данные с помощью общих переменных можно, как с лицевой панели виртуального прибора, так и с блокдиаграммы.
Создание общих переменных
Для создания общей переменной откройте проект LabVIEW. Затем в окне проекта нажмите правой кнопкой мыши на строку, отображающую устройство, либо на библиотеку проекта, либо на папку внутри библиотеки проекта и из контекстного меню выберите New»Variable.
Примечание. Общая переменная должна быть частью библиотеки проекта. Если Вы попытаетесь создать общую переменную для устройства или папки, которые не являются частью проекта, то LabVIEW создаст новую библиотеку проекта для расположения общей переменной.
Чтобы сконфигурировать общую переменную программно используйте ссылку на общую переменную (Shared Variable Refnum) и папку свойства. Для этого создайте индикатор для общей переменной, затем, используя контекстное меню к индикатору, создайте ссылку (Reference).
Чтение и передача данных с помощью общей переменной на лицевой панели.
Используйте привязку данных к лицевой панели виртуального прибора для того, чтобы читать и передавать данные объекту, находящемуся на лицевой панели.
© National Instruments Corporation |
12-18 |
Учебный курс LabVIEW Основы |
I |
|
|

Урок 12 Настройка ВП
Замечание Объекты, расположенные на лицевой панели, можно привязать только к общим переменным типа network-published.
Чтобы создать переменную (Control) связанную c общей переменной, перетащите с помощью мышки общую переменную из окна проекта на лицевую панель виртуального прибора.
Вы также можете привязать уже созданную переменную (Control) к общей переменной. Для этого нажмите правой кнопкой мыши на Control и из контекстного меню выберите Properties. Затем, используя опции на закладке Data Binding, привяжите Control к общей переменной.
После того, как Вы привязали общую переменную к переменной Control, изменение значений переменной на лицевой панели приведет к изменению значений общей переменной.
Чтение и передача данных с помощью общей переменной на блокдиаграмме
Узел общей переменной (shared variable node) это объект, который указывает на общую переменную, находящуюся в окне проекта. Вы можете использовать узел общей переменной чтения и передачи данных, а также для чтения временных отметок (time stamp) общей переменной.
Для создания узла общей переменной перетащите с помощью мышки общую переменную из окна проекта на блок-диаграмму виртуального прибора.
Вы также можете создать узел общей переменной, выбрав Shared Variable в палитре Functions»Programming»Structures. Чтобы соединить появившийся на блок-диаграмме узел общей переменной с общей переменной, находящийся в окне проекта, двойным нажатием на левую кнопку мыши в области Shared Variable вызовите диалоговое окно Select Variable и выберите там нужную переменную. Вы также можете нажать на правую кнопку мыши и открыть окно Select Variable, используя контекстное меню.
Установка очередности передачи данных общей переменной
По умолчанию, сразу несколько приложений могут передавать данные в общую переменную. Однако, для общей переменной типа networkpublished Вы можете задать, чтобы в данный момент времени она принимала значения только от одного устройства. Для этого в диалоговом окне Shared Variable Properties отметьте галочкой пункт Single Writer. После этого только первое устройство, передающее данные и подсоединенное к общей переменной, может передавать данные; все последующие устройства этого делать не могут. Только, когда первое устройство отсоединено, следующие устройства в порядке очереди могут передавать данные.
© National Instruments Corporation |
12-19 |
Учебный курс LabVIEW Основы |
I |
|
|
Урок 12 Настройка ВП
Буферизация для общих переменных
Если Вы используете общую переменную для распределения данных программно, то по умолчанию LabVIEW передает только самые последние значения всем устройствам и файлам, принимающим значения. Когда одно устройство передает данные быстрее, чем другое их читает, то более новые данные будут записываться поверх старых до того, как устройство их считает. В этом случае, если читающее устройство не успело прочитать данные, то они теряются. Если Вы хотите считывать все значения общей переменной, то Вы должны буферизовать данные. Для этого отметьте галочкой в диалоговом окне
Shared Variable Properties пункт Use Buffering.
Управление общими переменными вне проекта
В LabVIEW существует возможность редактировать, создавать, отслеживать и управлять общими переменными вне проекта. Чтобы это осуществить отобразите диалоговое окно Variable Manager,
расположенное в меню Tools»Shared Variable»Variable Manager.
© National Instruments Corporation |
12-20 |
Учебный курс LabVIEW Основы |
I |
|
|
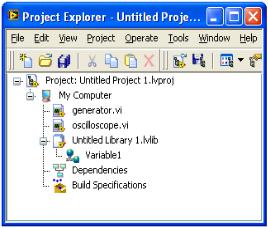
Урок 12 Настройка ВП
Упражнение 12-4 Обмен данными между ВП с помощью общей переменной
Цель: Создание нового проекта, содержащего два виртуальных прибора: генератор сигнала и осциллограф. Осуществление обмена данными между виртуальными приборами с помощью общей переменной.
Ниже приведена последовательность действия для создания нового проекта, содержащего два виртуальных прибора обменивающихся между собой данными с помощью общей переменной.
1.Создайте новый проект. Для этого откройте окно нового проекта Project Explorer, используя либо окно запуска LabVIEW, либо пункт File»New Project, расположенный на линейке инструментов виртуального прибора.
2.Добавьте в проект два новых виртуальных прибора. Используйте для этого либо пункт File»New VI, расположенный на линейке инструментов окна проекта, либо контекстное меню к пункту My Computer.
3.Сохраните первый ВП с именем Generator.vi, а второй – с именем Oscilloscope.vi. Для сохранения файла, нажмите на правую кнопку мыши на строке с названием файла и из контекстного меню выберите пункт save.
4.Добавьте в проект новую общую переменную.
a.Нажмите в окне проекта правой кнопкой мыши на пункт My Computer и из контекстного меню выберите New»Variable. После этого появится диалоговое окно Shared Variable Properties.
b.Введите имя переменной в строке Name.
© National Instruments Corporation |
12-21 |
Учебный курс LabVIEW Основы |
I |
|
|
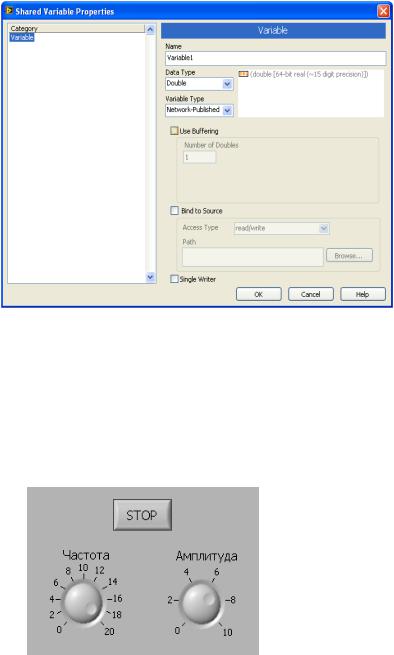
Урок 12 Настройка ВП
c.Установите в строке Data Type тип данных Double.
d.Установите в строке Variable Type тип переменной NetworkPublished.
e.Пункты Use Buffering, Bind to Source и Single Writer оставьте отключенными.
f.Нажмите кнопку OK.
Работа с ВП Generator.vi
Лицевая панель
1.Откройте лицевую панель ВП Generator.vi
2.Добавьте на лицевую панель два элемента управления данных Частота и Амплитуда.
a.Выберите элемент управления данных Knob в палитре
Controls»Modern»Numeric или в палитре Controls»Express» Numeric Controls.
b.Задайте для элементов управления имена Частота и Амплитуда.
© National Instruments Corporation |
12-22 |
Учебный курс LabVIEW Основы |
I |
|
|
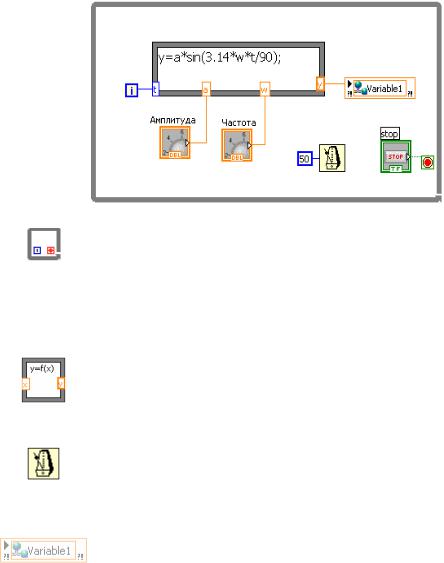
Урок 12 Настройка ВП
c.Установите диапазон изменения данных для элемента Частота от 0 до 20, а для элемента Амплитуда – от 0 до 10.
3.Добавьте на лицевую панель кнопку STOP. Выберите её в палитре Controls»Modern»Boolean. Нажмите на неё правой кнопкой мыши и из контекстного меню выберите способ действия кнопки
Mechanical Action»Latch When Released.
Блок-диаграмма
4.Перейдите на блок-диаграмму, выбрав на линейке инструментов
Window»Show Diagram.
5.Создайте блок-диаграмму, показанную ниже:
a.Поместите на блок-диаграмму цикл While Loop,
расположенный в палитре Functions»Programming» Structures. Наведите курсор на терминал условия выхода, нажмите на нем правой кнопкой мыши и выберите пункт Stop If True. Затем внутрь цикла поместите все элементы управления и кнопку STOP.
b.Добавьте на блок-диаграмму узел формул Formula Node,
находящийся в палитре Functions»Programming»Structures, и
введите в него формулу, генерирующую синусоидальный сигнал.
c.Добавьте функцию Wait Until Next ms Multiple, находящуюся в палитре Functions»Programming»Timing. Щелкните правой кнопкой мыши по полю ввода и выберите пункт Create»Constant. Созданной константе присвойте значение 50.
d.Поместите на блок-диаграмму ссылку на общую переменную. Для этого выберите пункт Shared Variable в палитре
Functions»Programming»Structures. После этого нажмите правой кнопкой мыши на появившуюся ссылку на переменную и из контекстного меню выберите строку Select Variable… В появившемся диалоговом окне выберите общую переменную,
© National Instruments Corporation |
12-23 |
Учебный курс LabVIEW Основы |
I |
|
|
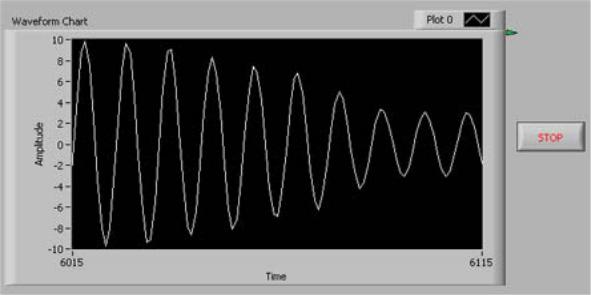
Урок 12 Настройка ВП
на которую Вы хотите сделать ссылку. Нажмите кнопку OK. Затем снова нажмите правой кнопкой мыши на ссылку на переменную и из контекстного меню выберите строку Change To Write.
e.Используя инструменты ПЕРЕМЕЩЕНИЕ и СОЕДИНЕНИЕ завершите построение блок-диаграммы.
6.Сохраните ВП.
Работа с ВП Oscilloscope.vi
Лицевая панель
7.Откройте лицевую панель ВП Oscilloscope.vi
8.Поместите на лицевую панель элемент отображения графика
Waveform Chart, находящийся в палитре Controls»Modern»Graph.
Нажмите правой кнопкой мыши на ось Y и в контекстном меню уберите галочку с пункта AutoScale Y. Затем установите диапазон изменения данных по оси Y от -10 до 10. По оси X установите диапазон изменения данных от 0 до100.
9.Поместите на лицевую панель кнопку STOP. Выберите её в палитре Controls»Modern»Boolean. Нажмите на неё правой кнопкой мыши и из контекстного меню выберите способ действия кнопки
Mechanical Action»Latch When Released.
Блок-диаграмма
10.Перейдите на блок-диаграмму, выбрав на линейке инструментов
Window»Show Diagram.
11.Создайте блок-диаграмму, показанную ниже:
© National Instruments Corporation |
12-24 |
Учебный курс LabVIEW Основы |
I |
|
|
