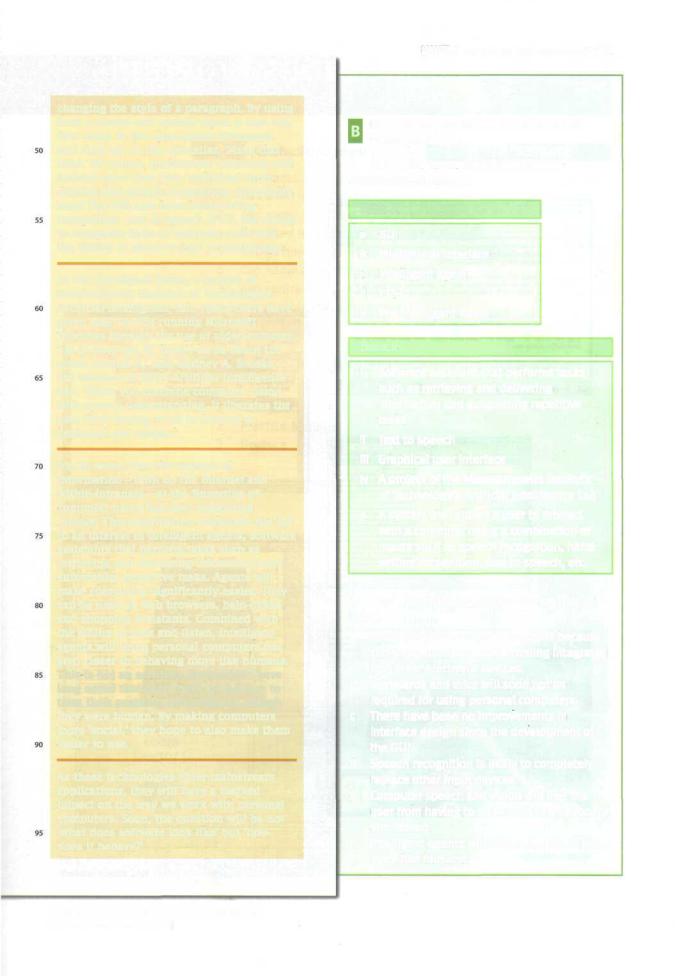Oxford_English_for_Information_Technology / Text / unit7
.pdf
UNIT7
Graphical User Interfaces
STARTER |
Study this diagram of a graphical user interface (GUI). Identify |
||
these features: |
|
|
|
1 |
window |
5 |
taskbar |
2 |
icon |
6 |
submenu |
3 |
menu |
7 |
desktop |
4 |
system tray |
8 |
button |
Fig 1
Windowsscreendisplay
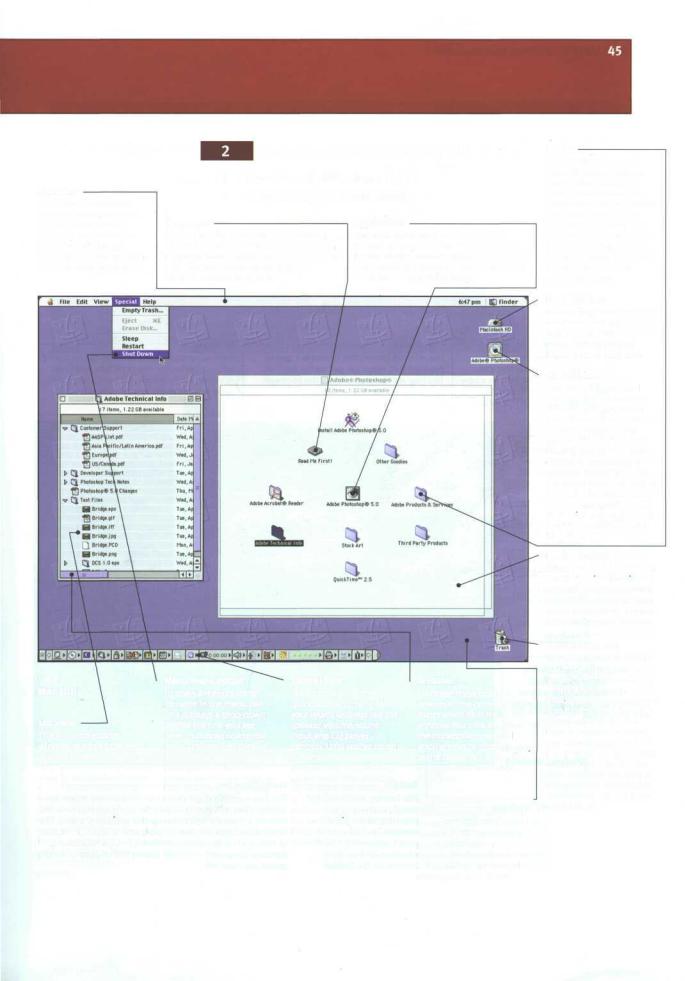
Menu bar
Just about all programs display a menu bar across the top of the screen, including the 'Finder'.The menu bar will change, depending on the program you're running at the time.
Fig 2
Mac GUI
List view
This is another folder window, but this time we're looking at the contents in list' view. Otherwise, it's the same as the window next to it - a 'window' on a folder, basically.You can nest folders many layers deep, in case you're wondering, and you're likely to get confused long before your iMac does - try to keep your filing systemassimpleas possible.
Study this second example of a GUI.
1How does it differ from Fig 1?
2In what ways is it the same?
Document |
Application |
This is a text file which tells us something |
This is an application, or program icon. |
about the contents of this CD-ROM.You can |
Double-clicking on it will start the program. |
read it by simply double-clicking on it - your |
It's not always obvious whether an icon is for |
iMac will then automatically find the |
a document or a program, but you soon get |
program needed to open it. |
to be able to spot these things. |
Menu/menu option
To open a menu, click on its name in the menu bar. This displays a drop-down list like the one you see here.To choose one of the menu options, just click on it (the options are highlighted as the mouse pointer moves over them to help you get the right one). Don't forget to always shut down your iMac via this menu, NOT by simply switching the power off.
Control Strip
The Control Strip offers quick access to many of your iMac's settings like the speaker volume,sound input and CD player controls. Until you've found out what these gadgets do, you can 'hide' it by clicking on the small ribbed area to the far right.This reduces it to a little handle in the bottom left-hand corner of the screen. Click this handle if you want to display the Control Strip again.
Scrollbar
You'll see these gadgets whenever the contents of a folder won't fit in the window. You click on either the horizontal or vertical scroll arrows to display more. of the contents - either that, or drag on the little blue 'scroll box'.
Desktop pattern 
This background image can be swapped for many more via the Appearance control panel.Youcanusea repeating 'pattern' like this, or a single image - a scanned photograph for example.
Folder
This is a folder icon, and these all tend to look the same - like a kind of 3D view of a suspension file.
Sometimes they're adorned with other graphics, but they're usually pretty easy to spot. Double-clicking on a folder icon displays that folder's contents in another window, which is what we've done here.
Hard Disk icon
Folders,files,documents and other items are displayed as little icons like this.This one, in fact, represents your iMac's internal hard disk.
CD-ROM icon
Your hard disk icon (and Wastebasket icon) may be the only ones you see on your desktop. If you insert a CD-ROM, though, it will appear as an icon on your desktop too. We've doubleclicked on it to display its contents.To eject a CD, by the way, you have to drag its icon onto the Wastebasket - you can't just press the CDROM drive button. If you do, you'll be waiting an awful long time.
Folder window
When you double-click on a folder or a disk drive, its contents are displayed in a window like this one.These contents can be documents, programs or other folders.
Wastebasket icon
TheWastebasketiswhere you throw things you no longer need. It doesn't empty straight away, (though as you can see, ours is so full the lid's fallen off), so you can change your mind if you have to. When you want to eject a disk, be it a CD-ROM or a floppy disk (if you've got a floppy disk drive attached), you drag its icon on to the Wastebasket and the iMac will spit it out automatically.
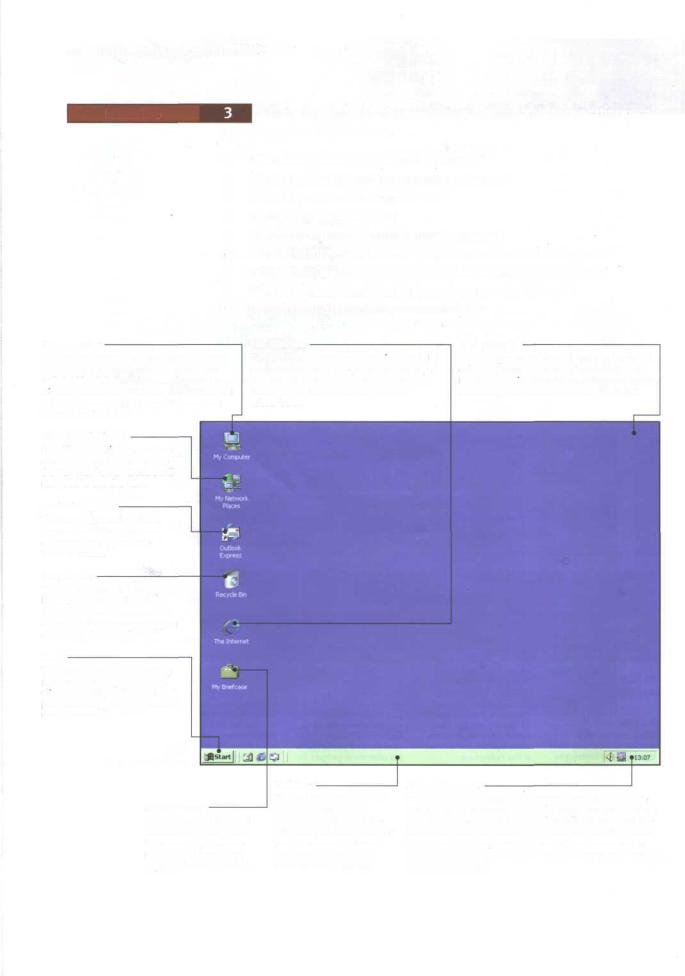
46 UNIT 7 Graphical User Interfaces
READING |
Study this diagram of the Windows Desktop and answer these |
questions about its features. |
|
1 |
What does Outlook Express let you do? |
2 |
Which feature shows you current programs? |
3 |
How do you read the date? |
4 |
What is My Briefcase for? |
5 |
Which background colour is most common? |
6 |
Which feature shows other computers networked with yours? |
7 |
Which feature lets you see which files are stored on your PC? |
8 |
What is the program that helps you get on the Internet? |
9 |
How do you delete files permanently? |
My computer
This lets you browse the files stored on your PC. Move the mouse pointer over this icon and double-click the left mouse button: a new window shows your hard disk, floppy disk and CD-ROM drive, as well as special Printer and Control Panel folders.
My Network Places
Foroffice PCs,this lets users see other computers connected to the PC. Most home PC users will not need to use this icon.
Outlook Express
This starts Microsoft Outlook Express, which lets you send electronic mail if you have Internet access.
Recycle Bin
When you delete files they go here, so you can easily retrieve them if you make a mistake. To delete the files permanently, you can empty the Recycle Bin.
Start
This button is the main starting point for most of your actions. Click once and you'll see a list of programs and your most recently used documents.
The Internet
The Internet Connection Wizard is a special program that helps you get on the Internet. You may also have an icon for the Microsoft Network - an Internet service you can subscribe to.
Background
This background of the Desktop can be a solid colour, a pattern or even a picture. Most new PCs have a solid green-blue background, while some may show the logo of your PC maker.
Fig 3
Windows desktop
My Briefcase
If you often take files and documents to and from a PC atwork,MyBriefcase helps you to keep them organised and up to date.
Taskbar
The Taskbar shows you the programs that you are currently running and the windows you have open. To switch between different windows, click on their buttons on the Taskbar.
Status/Time box
This box normally displays the current time, but it can also display other information. Pause the mouse pointer over the time for a moment and a pop-up box tells you the date.The box is also used very often by programs to show the status of tools such as the printer, modem or - on a notebook (a portable computer) - it might display the amount of battery power you have left.
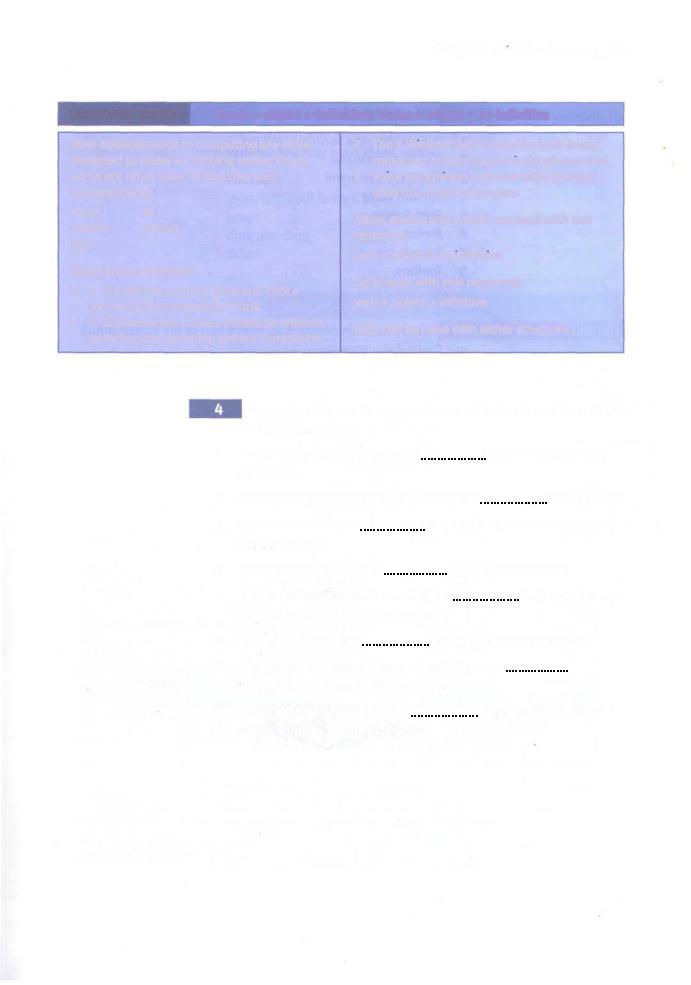
UNIT 7 Graphical User Interfaces 47
LANGUAGE WORK Verbs + object + infinitive; Verbs + object + to-infinitive
New developments in computing are often designed to make something easier.These verbs are often used to describe such developments:
allow let enable permit help
Studytheseexamples:
1A GUI lets you point to icons and click a mouse button to execute a task.
2A GUI allows you to use a computer without knowing any operating system commands.
3The X Window System enables Unix-based computers to have a graphical look and feel.
4Voice recognition software helps disabled users (to) access computers.
Allow, enable and permit are used with this structure:
verb + object + to-infinitive
Letis used with this structure:
verb + object + infinitive
Help can be used with either structure.
Complete the gap in each sentence with the correct form of the verb in brackets.
1 |
The Help facility enables users |
(get) advice on most |
|
|
problems. |
|
|
2 |
Adding more memory lets your computer |
(work) faster. |
|
3 |
Windows allows you |
(display) two different folders at |
|
|
the same time. |
|
|
4 |
The Shift key allows you |
(type) in upper case. |
|
5 |
The MouseKeys feature enables you |
(use) the numeric |
|
|
keypad to move the mouse pointer. |
|
|
6 |
ALT + TAB allows you |
(switch) between programs. |
|
7The StickyKeys feature helps disabled people (operate) two keys simultaneously.
8 ALT + PRINT SCREEN lets you |
(copy) an image of an |
active window to the Clipboard. |
|
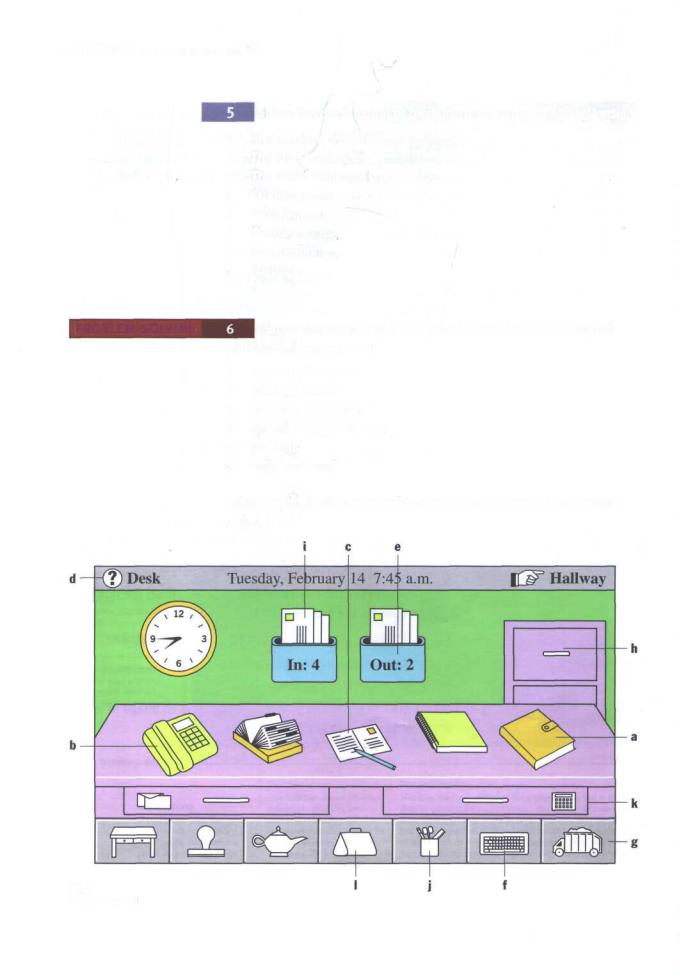
48 UNIT 7 Graphical User Interfaces
Describe the function of these features using 'enabling' verbs.
1In a window, the vertical scroll bar
2The Find command
3The Undo command
4Cut and paste
5Print Screen
6Menus
7Recycle bin
8Tooltips
PROBLEM-SOLVING |
Study this version of a GUI. Which part of the screen would |
you touch if you want to: |
|
1 |
make a phone call |
2 |
send an email |
3 |
access a keyboard |
4 |
record an appointment |
5 |
get help |
6 |
write new mail |
What do you think happens if you touch these areas of the screen? g, h, i, j, k, I
Fig 4
Magic Cap GUI
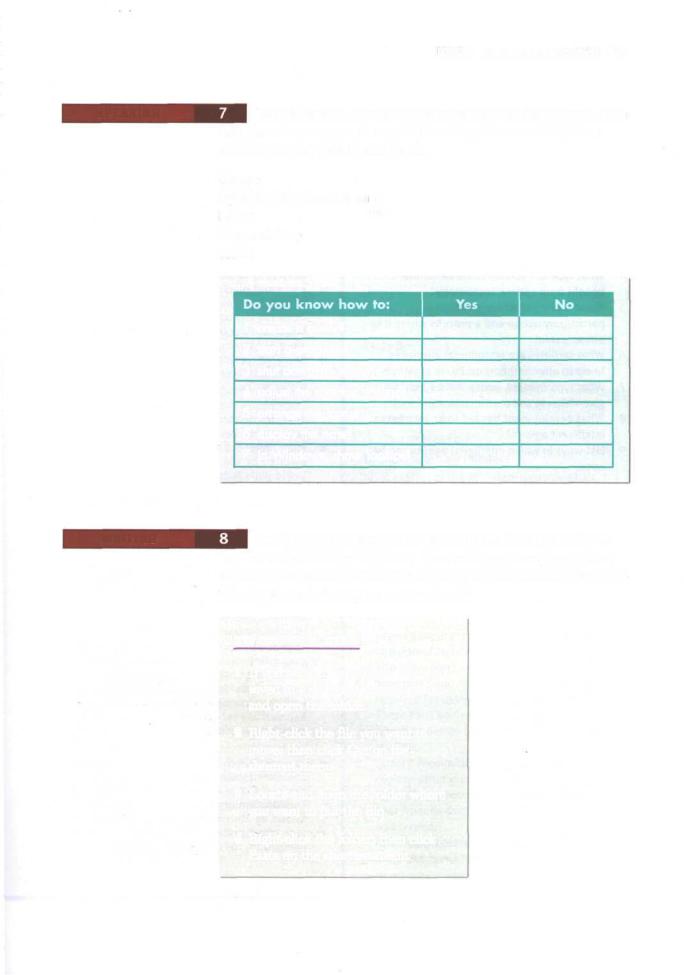
|
UNIT 7 Graphical User Interfaces 49 |
SPEAKING |
Work in groups. Complete this questionnaire for yourself. Then |
|
take turns in your group to explain how to perform each of these |
|
actions. You may need these verbs: |
|
choose |
|
right/left/double-click on |
|
hover |
|
drag and drop |
|
select |
1 create a folder?
2start a program?
3shut down the system?
4adjust the speaker volume?
5arrange the icons?
6display the date?
7in Windows, show Tooltips?
WRITING Study these instructions for moving a file from one folder to another using Windows Explorer. Then write your own instructions for one of the actions in Task 7. Compare your instructions with those given in the Help facility on your computer.
TO MOVE A FILE
1 If you want to move a file that was saved in a different folder, locate and open the folder.
2 Right-click the file you want to move; then click Cut on the shortcut menu.
3 Locate and open the folder where you want to put the file.
4 Right-click the folder; then click Paste on the shortcut menu.
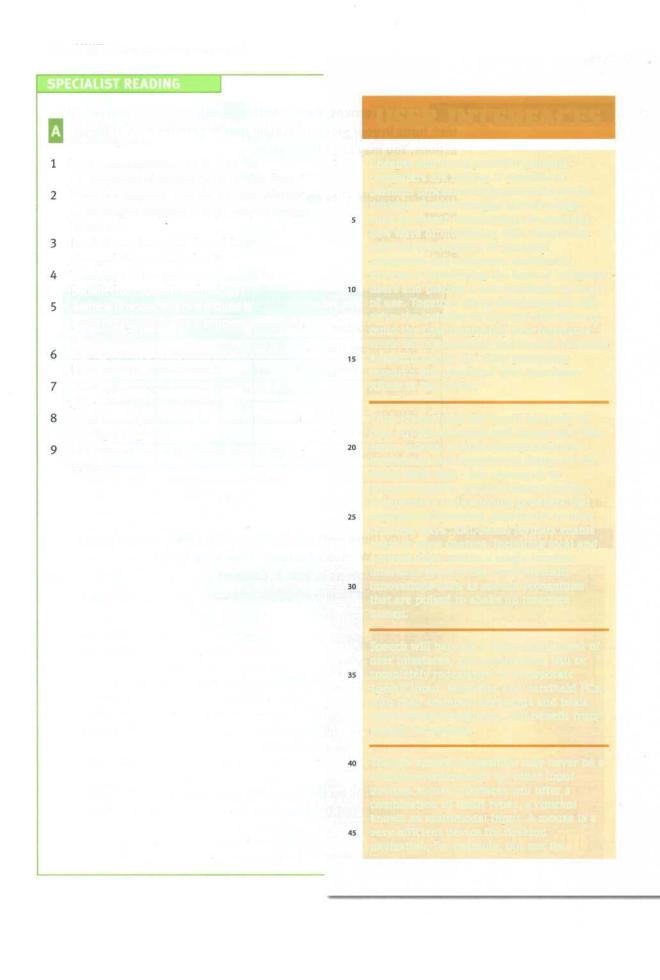
50 UNIT 7 Graphical User Interfaces
Find the answers to these questions in the following text.
What developments are driving the development of completely new interfaces? What has inspired a whole cottage industry to develop to improve today's graphical user interface?
In what way have XML-based formats changed the user interface?
What type of computers are certain to benefit from speech technology? Name a process where a mouse is
particularly useful and a process where it is not so useful.
What facilities are multimodal interfaces likely to offer in the future?
What type of input device will be used to give vision to the user interface?
What development has led to an interest in intelligent agents?
List ways in which intelligent agents can be used.
USER INTERFACES
Cheaper and more powerful personal computers are making it possible to perform processor-intensive tasks on the desktop. Break-throughs in technology, such as speech recognition, are enabling new ways of interacting with computers. And the convergence of personal computers and consumer electronics devices is broadening the base of computer users and placing a new emphasis on ease of use. Together, these developments will drive the industry in the next few years to build the first completely new interfaces since SRI International and Xerox's Palo Alto Research Center did their pioneering research into graphical user interfaces (GUIs) in the 1970s.
True, it's unlikely that you'll be ready to toss out the keyboard and mouse any time soon. Indeed, a whole cottage industry - inspired by the hyperlinked design of the World Wide Web - has sprung up to improve today's graphical user interface. Companies are developing products that organize information graphically in more intuitive ways. XML-based formats enable users to view content, including local and network files, within a single browser interface. But it is the more dramatic innovations such as speech recognition that are poised to shake up interface design.
Speech will become a major component of user interfaces, and applications will be completely redesigned to incorporate speech input. Palm-size and handheld PCs, with their cramped keyboards and basic handwriting recognition, will benefit from speech technology.
Though speech recognition may never be a complete replacement for other input devices, future interfaces will offer a combination of input types, a concept known as multimodal input. A mouse is a very efficient device for desktop navigation, for example, but not for