
Самоучитель-MicrosoftProject2010
.pdf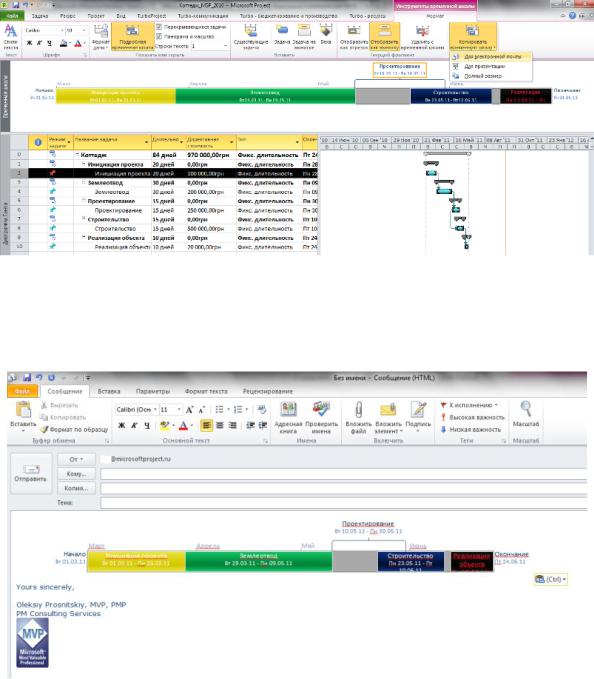
Самоучитель «Управление проектами в Microsoft Project 2010»
41
Рисунок 5.20 Копирование временной шкалы
Вставленная в электронную почту Oulook временная шкала приведена на Рисунке 5.21.
Рисунок 5.21 Временная шкала в электронной почте Oulook
Для того чтобы в Microsoft Project 2010 отобразить только временную шкалу, нужно выбрать представление «Временная шкала».
Олексій Просніцький, MVP, PMP

Самоучитель «Управление проектами в Microsoft Project 2010»
42
6ПЛАНИРОВАНИЕ ПРОЕКТА
6.1ПЛАНИРОВАНИЕ РАБОЧЕГО ВРЕМЕНИ В ПРОЕКТЕ
6.1.1Методология использования календарей
Использование календарей в проекте необходимо для определения реального графика работы. В Microsoft Project 2010 могут быть календари задач и календари ресурсов. Календари задач позволят определить периоды, когда задачи могут исполняться, а календари ресурсов определят график работы последних и в дальнейшем позволят определять возможную загрузку ресурса. Пересечение календарей задач и ресурсов, назначенных на ее исполнение, определит время возможного исполнения задачи.
6.1.2Календари в учебном проекте
6.1.2.1 Календари
Для того чтобы создать в Microsoft Project 2010 новый календарь нужно на закладке «Проект» в разделе «Свойства» нажать на кнопке «Изменить рабочее время» и в окне «Изменение рабочего времени» нажать на кнопке «Создать новый календарь…».
Впоявившемся окне «Создание базового календаря» нужно ввести имя нового календаря и выбрать следующий вариант:
1.Или создать новый базовый календарь;
2.Или создать новый календарь, который будет копией выбранного (стандартный базовый календарь сохраняется).
Внашем проекте создаем новые календари согласно Таблица 6.1
Таблица 6.1 Календари в проекте
|
Название календаря |
|
|
Рабочие часы |
|
|
Дни работы |
|
|
|
|
|
|
|
|||
|
|
|
|
|
|
|
|
|
|
24 часа8 |
|
0:00 – 0:00 |
|
7 дней в неделю |
|||
|
Календарь ИТР |
|
9:00 – 13:00; 14:00 – 18:00 |
|
Понедельник - Пятница |
|||
|
|
|
|
|
|
|||
|
Календарь рабочих |
|
7:00 – 11:00; 11:30 – 18:30; 19:00 – 22:00 |
|
Понедельник - Суббота |
|||
|
|
|
|
|
|
|||
|
1 смена |
|
7:00 – 11:00; 11:30 – 15:00 |
|
Понедельник - Суббота |
|||
|
|
|
|
|
|
|||
|
2 смена |
|
15:00 – 18:30; 19:00 – 22:00 |
|
Понедельник - Суббота |
|||
|
|
|
|
|
|
|
|
|
Так, для того чтобы создать «Календарь рабочих», нужно:
1.На закладке «Проект» в разделе «Свойства» нажать на кнопке «Изменить рабочее время»;
2.В окне «Изменение рабочего времени» нажать на кнопке «Создать новый календарь…»;
3.Выбрать вариант «создать новый календарь» и ввести имя календаря «Календарь рабочих»;
8 Календарь «24 часа» нам будет необходим для анализа длительности проекта в календарных днях. Также по такому календарю, например, будет схватываться бетон
Олексій Просніцький, MVP, PMP
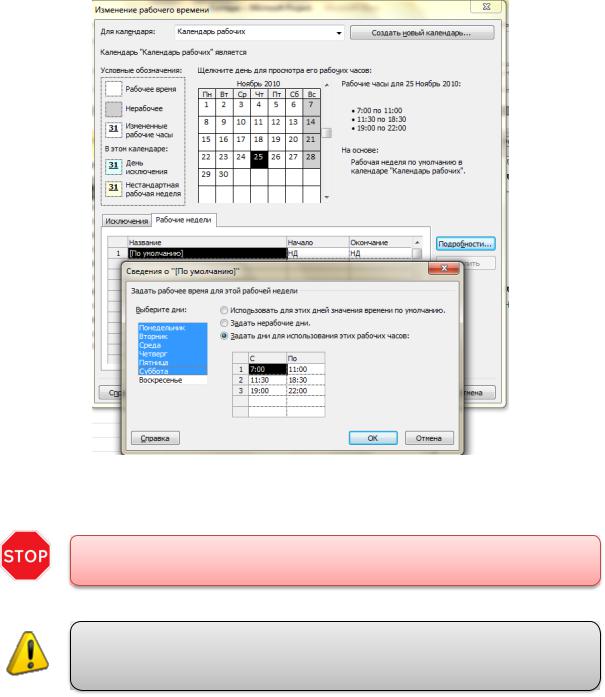
Самоучитель «Управление проектами в Microsoft Project 2010»
43
4.В окне «Изменение рабочего времени» нужно в поле «Для календаря» выбрать «Календарь рабочих» перейти на закладку «Рабочие недели», выделить название «По умолчанию» и нажать на кнопку «Подробности»;
5.В окне «Сведения о «По умолчанию» выбрать (выделить левой кнопкой мыши) первые шесть дней недели, выбрать переключатель «Задать дни для использования этих рабочих часов» и ввести рабочие часы, Рисунок
6.1.
Рисунок 6.1 Задание свойств календаря рабочих
Низший приоритет имеет календарь проекта, |
далее календарь |
ресурсов, календарь задач |
|
Календари задач следует применять, только в тех случаях, когда задача имеет уникальный график, не зависящий от календарей проекта и назначенных ресурсов
6.1.2.2 Исключения в календарях
Календарные исключения – это периоды, отличные от рабочих периодов данного календаря. Это значит, что в рамках календаря в выбранный
Олексій Просніцький, MVP, PMP
Самоучитель «Управление проектами в Microsoft Project 2010»
44
промежуток времени работа будет производиться в часы, отличные от часов основного календаря, либо не будет производиться вообще.
Таблица календарных исключений (Таблица 6.2), содержит все периоды исключений календарей проекта.
Таблица 6.2 Исключения календарей в проекте
|
Исключение |
|
|
Присутствие в |
|
|
Начало |
|
|
Окончание |
|
|
Рабочие часы |
|
|
Периодичность |
|
|
|
|
|
|
|
|
|
||||||||||
|
|
|
календарях |
|
|
|
|
|
|
для исключений |
|
|
повторения |
|
|||
|
|
|
|
|
|
|
|
|
|
|
|
|
|
|
|||
|
|
|
|
|
|
|
|
|
|
|
|||||||
|
Новый год |
|
|
|
30.11.2012 |
|
08.01.2012 |
|
|
|
|
|
|
|
|||
2011-2012 |
|
|
|
|
|
|
|
|
|
|
|
|
|||||
|
|
|
|
|
|
|
|
|
|
|
|
|
|
|
|
||
|
|
|
|
|
|
|
|
|
|
|
|
|
|
|
|||
|
8 марта |
|
Во всех, за |
|
07.03.2012 |
|
11.03.2012 |
|
|
|
|
|
|
|
|||
|
|
|
|
|
|
|
|
|
|
|
|
|
|
|
|
|
|
|
Пасха 2012 |
|
исключением |
|
15.04.2012 |
|
15.04.2012 |
|
|
|
|
|
|
|
|||
|
|
|
календаря |
|
|
|
|
|
|
|
|
|
|
|
|
|
|
|
Мир, труд, |
|
|
01.05.2012 |
|
02.05.2012 |
|
|
|
|
|
|
|
||||
|
май |
|
«24 часа» |
|
|
|
|
|
|
|
|
|
|||||
|
|
|
|
|
|
|
|
|
|
|
|
|
|
|
|||
|
|
|
|
|
|
|
|
|
|
|
|
|
|
|
|||
|
День победы |
|
|
|
09.05.2012 |
|
09.05.2012 |
|
|
|
|
|
|
|
|||
|
|
|
|
|
|
|
|
|
|
|
|
|
|
|
|||
|
Троица 2011 |
|
|
|
04.06.2012 |
|
04.06.2012 |
|
|
|
|
|
|
|
|||
|
|
|
|
|
|
|
|
|
|
|
|
|
|
|
|
|
|
|
*Работа во |
|
1 смена |
|
01.03.2011 |
|
31.12.2012 |
|
|
15:00 – 18:30; |
|
|
6 дней недели |
|
|||
|
вторую смену |
|
|
|
|
|
19:00 – 22:00 |
|
|
каждую |
|
||||||
|
|
|
|
|
|
|
|
|
|
|
|
|
|
||||
|
|
|
|
|
|
|
|
|
|
|
|
|
|
|
вторую |
|
|
|
*Работа в |
|
2 смена |
|
01.03.2011 |
|
31.12.2012 |
|
|
7:00 – 11:00; |
|
|
|
||||
|
первую смену |
|
|
|
|
|
11:30 – 15:00 |
|
|
неделю |
|
||||||
|
|
|
|
|
|
|
|
|
|
|
|
|
|
||||
|
|
|
|
|
|
|
|
|
|
|
|
|
|
|
|
|
|
* - Календарные исключения «Работа в первую смену» и «Работа во вторую смену» необходимы для моделирования сменной работы ресурсов, чтобы они работали одну неделю в утром, вторую неделю — вечером. Для этого также используется периодичность повторения – каждая вторая неделя
Например, Для того чтобы создать исключение календаря «Работа во вторую смену» необходимо:
1.На закладке «Проект» в разделе «Свойства» нажать на кнопке «Изменить рабочее время»;
2.В окне «Изменение рабочего времени» выбрать календарь «1 смена»;
3.Найти в центре окна на календаре нужную вам дату и выделить ее;
4.Ввести на закладке «Исключения» название исключения;
5.Откорректировать правильно даты начала и окончания исключений;
6.Перейти на закладку «Подробности» и задать рабочие для исключения;
7.Выбрать период повторения (каждую вторую неделю, т.е. через неделю) и указать дни недели, в которых будет использоваться данное исключение;
8.Выбрать начало повторения и или периодичность повторения или дату окончания повторения, Рисунок 6.2.
Олексій Просніцький, MVP, PMP
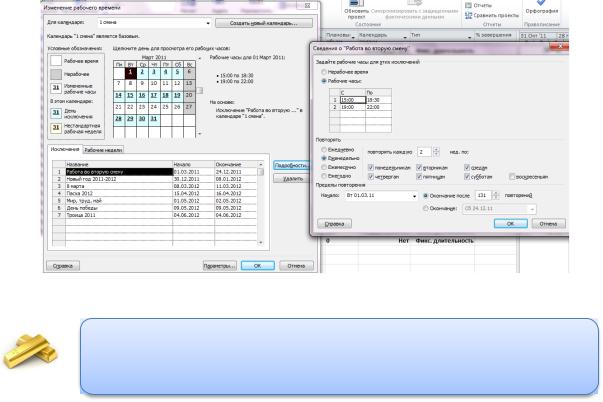
Самоучитель «Управление проектами в Microsoft Project 2010»
45
Рисунок 6.2 Формирование исключений календаря «1 смена»
Если вам в проекте нужно создать несколько календарей с похожими исключениями, рекомендуется создать один календарь, наполнить его исключениями, а потом на его базе создавать другие календари. Извините, что поздно советую, за то вы набили руку на календарях)
Олексій Просніцький, MVP, PMP

Самоучитель «Управление проектами в Microsoft Project 2010»
46
6.2 ПЛАНИРОВАНИЕ ЗАДАЧ
6.2.1Методология планирования задач
6.2.1.1 Типы задач
Задача в Microsoft Project - работа проекта нижнего уровня декомпозиции структуры работ, на которую можно назначать ресурсы (трудовые, материальные, затратные).
Задача - действие, выполняемое от начала и до конца неизменным составом ресурсов.
Каждая задача имеет свой тип – характеристику, учитывающую, какие элементы задачи являются фиксированными, а какие переменными.
Задачи в Microsoft Project могут быть иметь следующие типы:
1.Фиксированная длительность (длительность задачи остается постоянной независимо от количества назначенных ресурсов (единиц назначения) или объема трудозатрат). Т.е.:
a.При изменении объема ресурсов пересчитываются трудозатраты, а длительность неизменна.
b.При изменении объема работ пересчитывается объем ресурсов, а длительность неизменна.
2.Фиксированные трудозатраты (объем трудозатрат остается постоянным независимо от любых изменений длительности или количества ресурсов (единиц назначения), назначенных данной задаче.).
Т.е.:
a.При изменении объема работ пересчитывается длительность, а трудозатраты неизменны.
b.При изменении длительности пересчитывается объем ресурсов, а трудозатраты неизменны.
3.Фиксированный объем ресурсов (количество единиц назначения остается постоянным независимо от объема трудозатрат или длительности задачи). Т.е.:
a.При изменении трудозатрат пересчитывается длительность, но объем ресурсов не меняется.
b.При изменении длительности пересчитываются трудозатраты, но объем ресурсов не меняется.
Всвою очередь типы задач «Фиксированная длительность» и «Фиксированный объем ресурсов» могут быть как с фиксированным объем работ, так и без него, Рисунок 6.3. Т.е. длительность задачи уменьшается (галочка снята) или возрастает (галочка стоит) по мере добавления или удаления ресурсов для задачи, тогда как объем работ по задаче остается неизменным.
Планирование с фиксированным объемом работ имеет смысл, только когда ресурсы, назначенные на задачу, добавляются или удаляются
Планирование с фиксированным объемом работ не применимо, когда изменяются трудозатраты, длительность, объем ресурсов уже назначенных на задачу
Олексій Просніцький, MVP, PMP
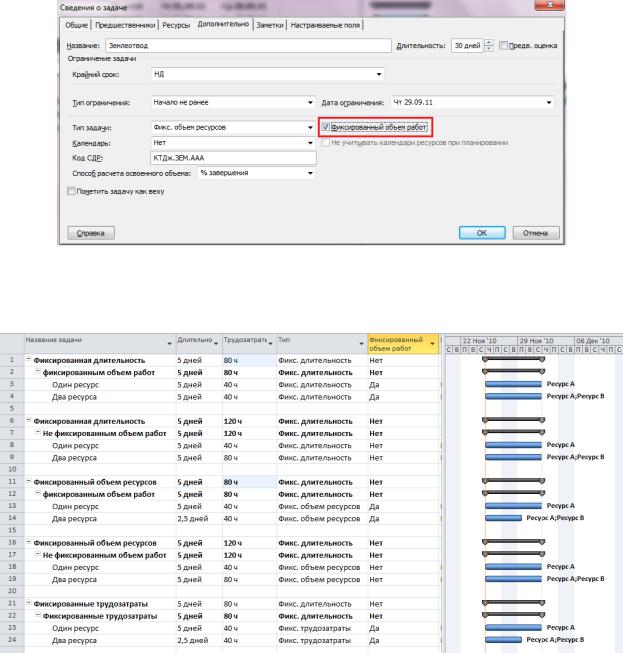
Самоучитель «Управление проектами в Microsoft Project 2010»
47
Рисунок 6.3 Фиксированный и нет объем работ
Разница в расчетах задач по каждому типу приведена на Рисунок 6.4.
Рисунок 6.4 Разница в расчетах для разных типов задач
Если перейти в представление «Использование задач» то видно, что для разных типов задач идет разное распределение загрузки ресурсов во времени, Рисунок 6.5.
На задаче с типом «Фиксированные трудозатраты» идет равномерное распределение трудозатрат на протяжении длительности всей задаче.
На задачах с типами «Фиксированный Объем Ресурсов» и «Фиксированные Трудозатраты», те ресурсы, у которых самая малая загрузка, распределены равномерно на протяжении длительность всей задаче, а у тех ресурсов, у которых трудозатраты наибольшие, их загрузка отнесена вперед, т.е. на первые дни начала задачи.
Олексій Просніцький, MVP, PMP
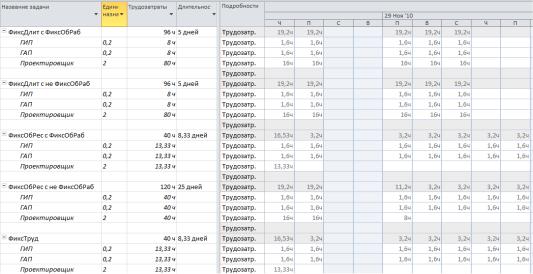
Самоучитель «Управление проектами в Microsoft Project 2010»
48
Т.е. можно сделать вывод, что чтобы уменьшить время исполнения задач с типами «Фиксированный Объем Ресурсов» и «Фиксированные Трудозатраты» нужно увеличить одновременно загрузку всех наименее загруженных ресурсов.
Рисунок 6.5 Распределение загрузки ресурсов для разных типов задач
Также можно сделать вывод, что если у вас на задачах с типами «Фиксированный объем ресурсов» и «Фиксированные трудозатраты» назначено одинаковое ресурсов и указана их одинаковая загрузка, то чтобы уменьшить длительность задачи с таким типом, вам нужно увеличить количество всех назначенных ресурсов.
Рекомендации по использованию типов задач:
Рекомендуется типы «Фиксированные трудозатраты» и «Фиксированный объем ресурсов» использовать на тех задачах, где назначены одинаковые трудовые ресурсы (Проектировщик Дениэл, Проектировщик Жискар и Проектировщик Ревентлов) и других типов не будет.
Тип задачи «Фиксированная длительность» использовать, когда все ресурсы навалены в кучу. Например, у строителей это рабочие, краны и пр. Вся загрузка будет равномерно распределена на протяжении всей длительности задачи.
Странное замечание, но подходящее здесь – там, где не назначается «разношерстный» пул ресурсов детализируйтесь до принципа «одна задача – один исполнитель».
6.2.1.2 Контрольные события
В каждом из проектов должны быть задачи, не имеющие длительности, так называемые «Контрольные события» (вехи). Обычно они отображают наступление важных событий проекта (например, «Подписан договор отвода земельного участка»), достижение запланированных результатов. В нашем учебном проекте контрольными событиями буду заканчиваться все этапы проекта.
Олексій Просніцький, MVP, PMP

Самоучитель «Управление проектами в Microsoft Project 2010»
49
Для того, что задачу сделать вехой, необходимо в «Сведениях о задаче», на закладке «Дополнительно» поставить галочку «Пометить задачу как веху». Для того чтобы вставить новую веху в проект, необходимо на закладке «Задача» в
области «Вставить» нажать кнопку «Веха»  .
.
6.2.2Задачи в учебном проекте
Перечень задач в проекте определяют, как правило, лица, ответственные за контроль реализации проекта. Уровень детализации операций проекта должен быть обязательно согласован с ответственным за проект (менеджером проекта) и с генеральным директором компании. В основу декомпозиций должен быть положен принцип достаточности, иначе такую операцию как, например, «разработка грунта вручную» (т.е. когда яму нужно выкопать), можно раздробить на элементарные операции типа: «поиск лопаты», «перекур» и т.п.
Чтобы определить, когда остановить декомпозицию и удовлетвориться достигнутой степенью детализации, рекомендуется использовать следующие правила:
на операции можно назначить определенных исполнителей, которые заняты на ней от начала и до конца;
продолжительность исполнения операций сопоставима с периодом учета исполнения;
на операции можно назначить стоимость и расход материалов.
Так как в нашем самоучителе бы будем рассматривать учебный строительный проект, нам понадобится моделирование объем работ (м2, м3, тонн и пр.)
В связи с тем, что в западных пакетах по управлению проектами нет такого понятия как объем работ, так как вся отчетность идет через процент завершения и анализ освоенных объемов , мы в нашем примере сымитируем, как можно пользоваться объемами работ в Microsoft Project9.
Для этого нам понадобятся пользовательские числовые поля «Число1», «Число2», «Число3», «Число4» которые мы переименовываем соответственно в «Плановый объем», «Выполненный объем», «Остаток по плану» и «% выполнения по объему».
В колонку «Плановый объем» мы будем заносить информацию об объеме работы, необходимом для выполнения работы по плану. В колонку «Выполненный объем» мы будем заносить информацию о фактически выполненном объеме работ. В колонке «Остаток по плану» будет отображать разница между запланированным и выполненным объемом работ. В колонку «% выполнения по объему» будет считаться по формуле процент выполнения объема.
9 Для использование Microsoft Project в строительстве желательно приобрести специальное решение «Turbo EPM Pro»
Олексій Просніцький, MVP, PMP
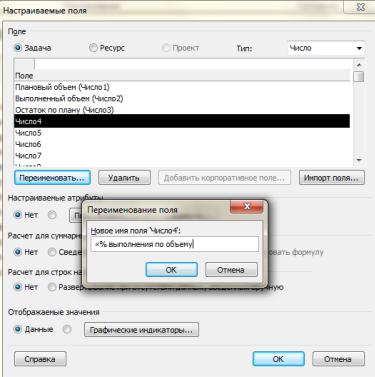
Самоучитель «Управление проектами в Microsoft Project 2010»
50
Для того чтобы переименовать пользовательское поле, в данном случае числовое, Рисунок 6.6, необходимо:
1.Щелкнуть правой кнопкой мыши на любом названии поля;
2.Выбрать в меню «Настраиваемые поля»;
3.Выбрать переключатель «Задача» и тип «Число»;
4.Выделить нужное поле и нажать «Переименовать».
Рисунок 6.6 Настройка числовых пользовательских полей
Поля «Остаток по плану» и «% выполнения по объему» у нас будут рассчитываться по формулам.
Поля «Остаток по плану» будет рассчитываться как разница между «Плановым объемом (Число1)» и «Выполненным объемом (Число2)». Для того чтобы задать формулу для расчета поля, необходимо в окне «Настраиваемые поля», выделить нужно поле, в нашем случае «Остаток по плану (Число3)», в разделе «Настраиваемые атрибуты» переключиться на «Формулу» или нажать кнопку «Формула» и в окне «Формула для …» ввести формулу: [Число1]-[Число2].
Олексій Просніцький, MVP, PMP
