
Самоучитель-MicrosoftProject2010
.pdf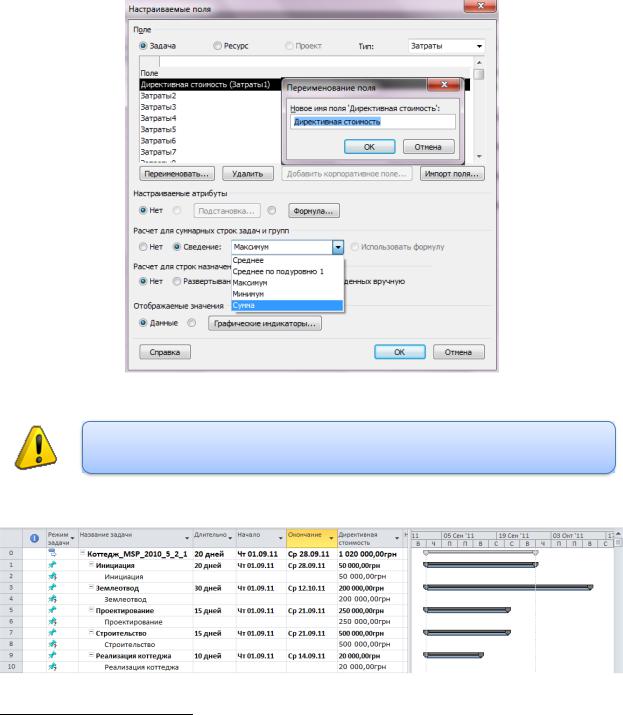
Самоучитель «Управление проектами в Microsoft Project 2010»
31
расчета затрат «Затраты», чтобы после детализации этапов и назначений ресурсов можно было сравнить расчетные значения с директивными.
Для того чтобы в заголовке колонки «Затраты1» отображалось например название колонки «Директивная стоимость» можно:
1.Или щелкнуть правой кнопкой мыши на названии колонки, выбрать в меню «Параметры поля» и ввести текст заголовка;
2.Или щелкнуть правой кнопкой мыши на названии колонки, выбрать в меню «Настраиваемые поля», выделить нужное вам поле, нажать «Переименовать» и ввести новое имя для поля, Рисунок 5.8. Данный вариант предпочтительней, если вы будете использовать настройка данного проекта при работе с другими проектами.
Рисунок 5.8 Переименование поля
Значения затрат необходимо вводить в поля напротив названия задача, а не в полях суммарных задач
Результат ввода затрат приведен на Рисунок 5.94.
Рисунок 5.9 Проект с директивной стоимостью
4 Для того, чтобы значения затрат в настраиваемом поле просуммировались, необходимо в окне «Настраиваемые поля», в области «Расчет для суммарных задач и групп – Сведение – Сумма»
Олексій Просніцький, MVP, PMP
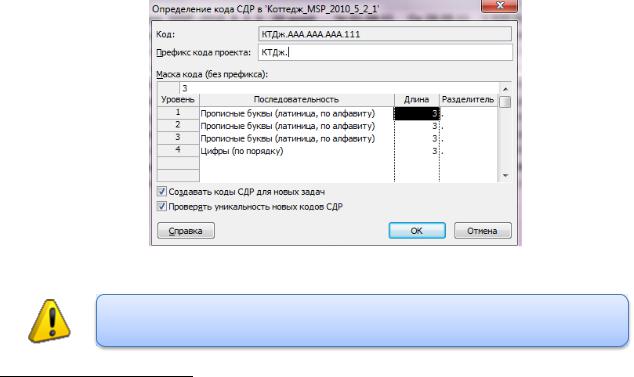
Самоучитель «Управление проектами в Microsoft Project 2010»
32
5.2.2.2Определение кода структурной декомпозиции работ
Структурная декомпозиция работ (СДР) – иерархическая структура, используемая для организации задач в отчетах по календарному плану и при отслеживании затрат. Project позволяет представить структурную декомпозицию работ с помощью идентификаторов задач или с помощью кодов СДР, назначаемых каждой задаче.
Для того чтобы увидеть коды СДР в проекте необходимо щелкнуть правой кнопкой мыши на заголовке любой колонки и выпадающем меню выбрать пункт «Вставить столбец» и или прокрутить список до поля «СДР» или ввести «СДР» (т.е. все имя поля проекта. Также можно вводить только первую (-ые) букву).
Коды СДР подобны номерам в структуре5, но эти коды можно изменять или использовать определенный формат СДР, или маску. Коды СДР являются уникальными, т. е. у задачи может быть только один код СДР.
Имеется несколько категорий полей «СДР».
СДР (поле задачи) - номер задачи в структуре;
СДР (поле назначений)
Для того чтобы создать пользовательскую СДР необходимо:
1.На закладке «Проект», в области «Свойства» нажать на «СДР – Определить код»;
2.В окне «Определение кода СДР в ‘Коттедж’» вписать префикс кода. В нашем случае пусть будет «КТДж.» (сокращение от «Коттедж»);
3.Определить маску кода (по желанию выбирает сам пользователь), Рисунок 5.106, и нажать «ОК»;
Рисунок 5.10 Определение кода СДР
Если не знаете заранее, какой будет код СДР, выбирайте в маске кода знаки
5 Номер, указывающий точное положение задачи в структуре. Например, номер 7.2 обозначает вторую подзадачу седьмой суммарной задачи самого верхнего уровня
6 Я специально не описываю полностью те или иные действия, так как считаю, что нет ничего лучше метода «научного тыка»)))
Олексій Просніцький, MVP, PMP

Самоучитель «Управление проектами в Microsoft Project 2010»
33
4.Вывести колонку «СДР», щелкнуть мышкой на второй строчке колонки «СДР», нажать «F2» и заментиь «А» на «ИН» (сокращение от «Инициация»). Со всеми остальными этапами сделать по аналогии с этапом «Инициация проекта», Рисунок 5.11.
Рисунок 5.11 Готовая пользовательская СДР
5.1.1Определение взаимосвязей задач в проекте
5.1.1.1Методология взаимосвязей этапов (суммарных задач) и задач в Microsoft
Project
Для того чтобы определить длительность всего на данном начальном этапе планирования проекта нужно установить зависимости (связи) между этапами.
Связи также необходимы для точного отображения в пакете Microsoft Project технологической и/или организационной последовательности работ
Связи подразделяются на:
Технологические, которые отражают технологию исполнения работ и не могут быть изменены без потери качества продукта проекта. Для «дачи показаний» о последовательности работ должны привлекаться ответственные за этапы и подэтапы.
Организационные, т.е. те, в соответствии с которыми можно принимать решения, в частности, о том, последовательно или параллельно исполнять работы.
Существует следующие типы взаимосвязей работ (этапов):
«Окончание-Начало» - последующая операция не может начаться ранее, чем завершится предыдущая;
Предыдущая |
Последующая |
Олексій Просніцький, MVP, PMP
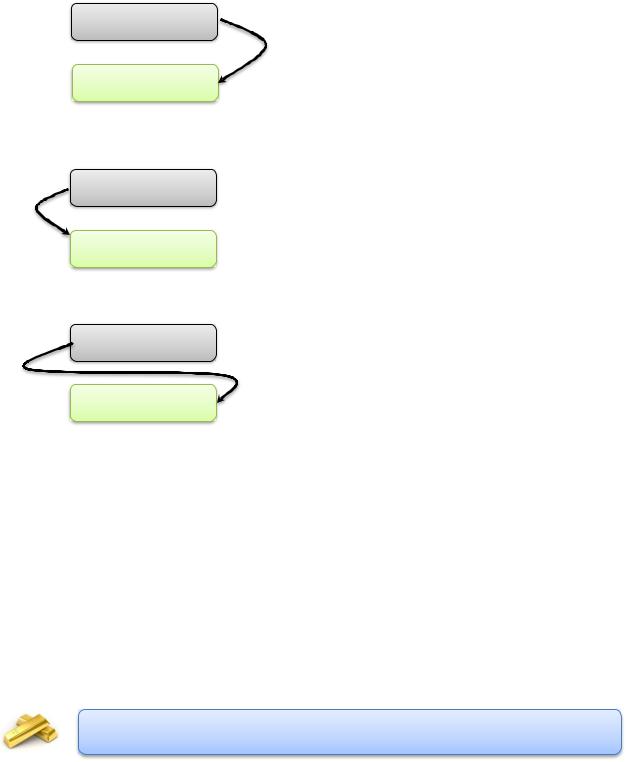
Самоучитель «Управление проектами в Microsoft Project 2010»
34
«Окончание - Окончание» - последующая операция должна завершиться не позднее предшествующей;
Предыдущая
Последующая
«Начало - Начало» - последующая операция начинается не раньше начала предшествующей;
Предыдущая
Последующая
«Начало - Окончание» - последующая операция заканчивается не раньше начала предшествующей.
Предыдущая
Последующая
Наиболее часто используются связи типа «Окончание - Начало», наиболее редко - «Начало - Окончание».
Кроме типа взаимосвязи, информация о связи операций может содержать запаздывание. Запаздывание может быть как положительным, так и отрицательным. Положительное запаздывание называется опережение, а отрицательное – задержка.
Пример: последующую работу можно начать не ранее, чем через неделю после начала предшествующей. Это описывается связью «Начало - Начало» с задержкой в одну неделю.
Опережение или отставание можно задавать по времени (в часах, днях) так и в процентах от длительности предшествующей задачи
5.1.1.2 Связи в учебном проекте
В Microsoft Project допускается создание связей между этапами (суммарными задачами), но я рекомендую пользоваться связями между задачами, так как в жизни все этапы состоят из связей, многие этапы идут параллельно и выполнение задач одного этапа зависит именно от выполнения других задач параллельных этапов.
Олексій Просніцький, MVP, PMP
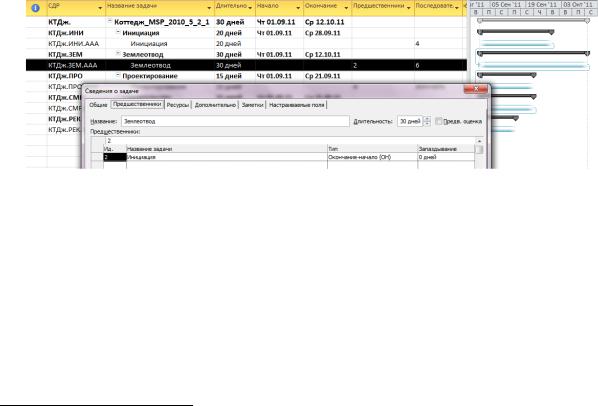
Самоучитель «Управление проектами в Microsoft Project 2010»
35
Так как в нашем проекте у задач пока не определены длительности, каждой задаче вложенной в этап, указываем длительность равную длительность ее этапа.
Для того чтобы создать зависимость (связь) между задачами «Инициация проекта» и «Землеотвод» необходимо:
1.Или:
a.Навести курсор мышки на задачу «Инициация проекта» в области диаграммы Ганта (курсор должен принять форму четырех разнонаправленных стрелок);
b.Нажать левую кнопку мыши и протянуть курсор на задачу «Землеотвод»;
c.Отпустить левую кнопку мышки.
2.Или:
a.Щелкнуть правой кнопкой мыши на названии этапа «Землеотвод»;
b.В меню выбрать «Сведения»;
c.В окне «Сведения о задаче» перейти на закладку «Предшественники»;
d.В области «Название задачи» щелкнуть левой кнопкой мыши на пустом поле и выпавшем списке всех задач7 (обычных и суммарных) выбрать предшествующую задачу;
e.Выбрать тип связи и запаздывание (при необходимости), Рисунок
5.12.
Рисунок 5.12 Определение связей в окне «Сведениях о задаче»
3.Или:
a.Вывести колонку «Предшественники» или «Последователи»;
b.В ячейках данной колонки вписать идентификатор «Ид.» предшествующей задачи или соответственно последующей, и при необходимости указать значение опережения или задержки, Рисунок 5.13.
7 К сожалению Microsoft Project показывает только названия задач, поэтому если у Вас есть несколько задач с одинаковым названием, придётся помучиться с угадыванием. Понять, выбрали ли Вы ту задачу можно по ее идентификатору «Ид.» (порядковому номеру задачи в общем списке всех задач) появившемуся в колонке «Ид.» на закладке «Предшественники» в «Сведениях о задаче». В некоторых компаниях с этим борются следующим способом – перед названием задачи пишут код СДР.
Олексій Просніцький, MVP, PMP
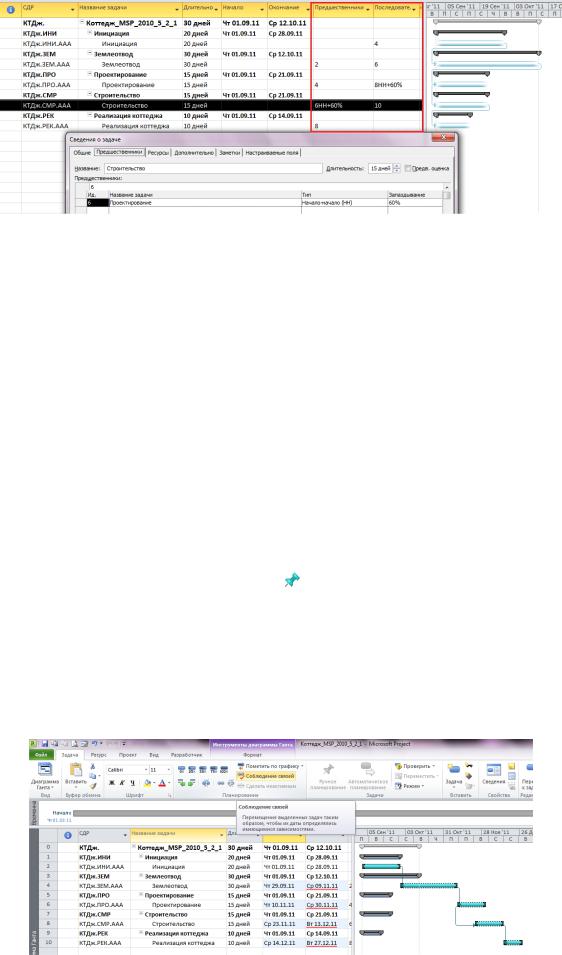
Самоучитель «Управление проектами в Microsoft Project 2010»
36
Рисунок 5.13 Формирование связей между задачами в проекте
Характеристика связей между задачами приведена в Таблица 5.2, результат отображен на Рисунок 5.13.
Таблица 5.2 Характеристика связей между задачами
|
Предшествующий этап |
|
|
Последующий этап |
|
|
Тип связи |
|
|
Запаздывание |
|
|
|
|
|
|
|
|
|
||||
|
|
|
|
|
|
|
|
|
|
|
|
|
Инициация проекта |
|
Землеотвод |
|
Окончание-Начало |
|
|
|
|||
|
|
|
|
|
|
|
|
|
|||
|
Землеотвод |
|
Проектирование |
|
Окончание-Начало |
|
|
|
|||
|
|
|
|
|
|
|
|
||||
|
Проектирование |
|
Строительство |
|
Начало-Начало |
60% |
|
||||
|
|
|
|
|
|
|
|
|
|||
|
Строительство |
|
Реализация коттеджа |
|
Окончание-Начало |
|
|
|
|||
|
|
|
|
|
|
|
|
|
|
|
|
5.1.2Определение длительности проекта
Для того чтобы узнать длительность проекта хочется нажать на кнопку «Расчет проекта» на закладке «Проект». Но так как в нашем проекте задачи запланированы вручную (режим задачи ), т.е. в приоритете именно заданные даты начала, а не зависимости от входящих связей, последствий расчета вы не увидите.
Для того чтобы «ручные» задачи сдвинулись под воздействием связей необходимо выделить те задачи, для которых связи должны быть более приоритетны чем даты начала, и на закладке «Задача» в разделе «Планирование» нажать на кнопку «Соблюдение связей», Рисунок 5.14.
Рисунок 5.14 Соблюдения связей «ручными» задачами
Олексій Просніцький, MVP, PMP
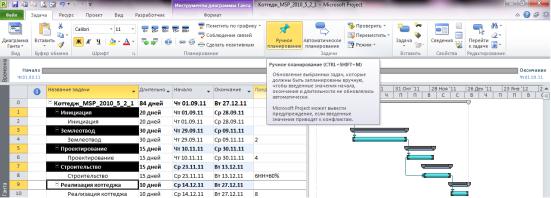
Самоучитель «Управление проектами в Microsoft Project 2010»
37
Как видно на рисунке 5.14, задачи, которые не изменили свои первоначальные показатели (начало, длительность и пр.) отображены отрезком  , а задачи, которые изменили свои первоначальные показатели, т.е. возмутились от того, что их «подвинули», отображены отрезком
, а задачи, которые изменили свои первоначальные показатели, т.е. возмутились от того, что их «подвинули», отображены отрезком  .
.
Для того чтобы произошел расчет суммарных задач и они также сдвинулись во времени в зависимости от вложенных в них задах, необходимо суммарным задачам поменять режим, с ручного на автоматический и нажать кнопку «Расчет проекта» и вернуть им тип «Ручное планирование», Рисунок 5.15.
Рисунок 5.15 Рассчитанный проект при автоматических суммарных задачах
Возврат суммарных задача в тип «ручное планирование» нам необходим для контроля детализации задач.
Как видно на Рисунке 5.15, длительность проекта коттедж составила 84 рабочих дня.
5.1.3 Установление ограничений и крайних сроков задач
Microsoft Project 2010 позволяет устанавливать на задачи:
Ограничения;
Крайние сроки.
Вкачестве ограничений могут выступать контрактные даты начала, окончания зада, даты поставок, информация о доступности того или иного ресурса.
Установка ограничений влияет на график расчета проекта.
5.1.3.1 Установка ограничений
Для того чтобы установить тот или иной тип ограничения, необходимо перейти в свойства задачи на закладку «Дополнительно» и выбрать тип ограничения и дату его наступления, Рисунок 5.16.
Олексій Просніцький, MVP, PMP
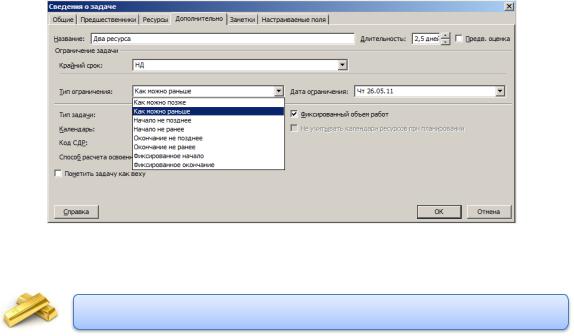
Самоучитель «Управление проектами в Microsoft Project 2010»
38
Рисунок 5.16 Установка ограничений задач
Рекомендуется в заметках задач вести историю ограничений
В Microsoft Project 2010 в поле «Тип ограничения» могут быть выбраны при планировании задачи следующие типы ограничений:
«Как можно позже» (по умолчанию в проекте, запланированном от даты окончания) - С этим ограничением Microsoft Project размещает задачу в расписании как можно позднее с учетом других параметров плана. Никаких дополнительных ограничений на задачу не распространяется.
«Как можно раньше» (по умолчанию в проекте, запланированном от даты начала) - Microsoft Project размещает задачу в расписании как можно раньше с учетом других параметров плана.
«Окончание не ранее» - Это ограничение обозначает наиболее раннюю дату, когда возможно завершить задачу. Задача не может быть помещена в расписании так, чтобы заканчиваться ранее обозначенной даты.
Для проектов, которые планируются от даты начала, это ограничение применяется, когда вы вводите дату окончания задачи
«Окончание не позднее» - Это ограничение обозначает наиболее позднюю дату, когда задача должна быть завершена. При этом задача может быть завершена как в этот день, так и раньше него. Предшествующая задача не сможет «вытолкнуть» задачу с ограничением типа FNLT (ОНП) за дату ограничения.
«Фиксированное начало» - это ограничение обозначает точную дату, на которую дата начала задачи должна быть помещена в расписании. Другие факторы (связи между задачами, задержки или опережения и пр.) не могут повлиять на положение задачи в расписании
Олексій Просніцький, MVP, PMP
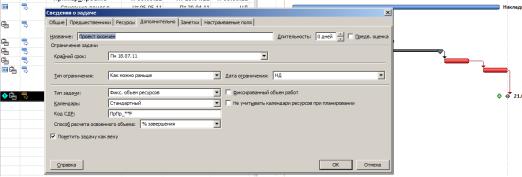
Самоучитель «Управление проектами в Microsoft Project 2010»
39
«Фиксированное окончание» - это ограничение обозначает точную дату, на которую в расписании должна быть помещена дата окончания задачи. Никакие другие факторы не могут повлиять на эту дату
«Начало не ранее» - планирование начала задания на дату ограничения или после нее;
«Начало не позднее» - планирование начала задания на дату ограничения или ранее.
5.1.3.2 Установка крайних сроков
Наличие у задачи крайнего срока не влияет на расчет проекта в отличие от ограничений.
В случае установки у задачи крайнего срока, на диаграмме Ганта у такой задачи появится зеленая стрелка, а в случае срыва крайнего срока, в колонке «і», у такой задачи загорится красный индикатор  , Рисунок 5.17.
, Рисунок 5.17.
Рисунок 5.17 Задание крайнего срока у задачи
5.3ПРЕЗЕНТАЦИЯ ПРОЕКТА
ВMicrosoft Project 2010 появилась новая функциональность - временная шкала (timeline), которая может быть использована для презентации проекта, защиты проекта и/или отчетности.
Для того чтобы создать представление проекта на временной шкале, нужно на закладке «Вид - Комбинированный раздел» поставить галочку «Временная шкала».
В верхней части диаграммы Ганта появится временная шкала, на которую можно помещать суммарную задачу проекта, суммарные задачи и обычные задачи.
Для того чтобы разместить информацию о проекте на временной шкале, можно воспользоваться несколькими способами:
1.Выделить название необходимой задачи и нажать правую кнопку мыши и в меню выбрать «Добавить на временную шкалу», Рисунок 5.18;
Олексій Просніцький, MVP, PMP
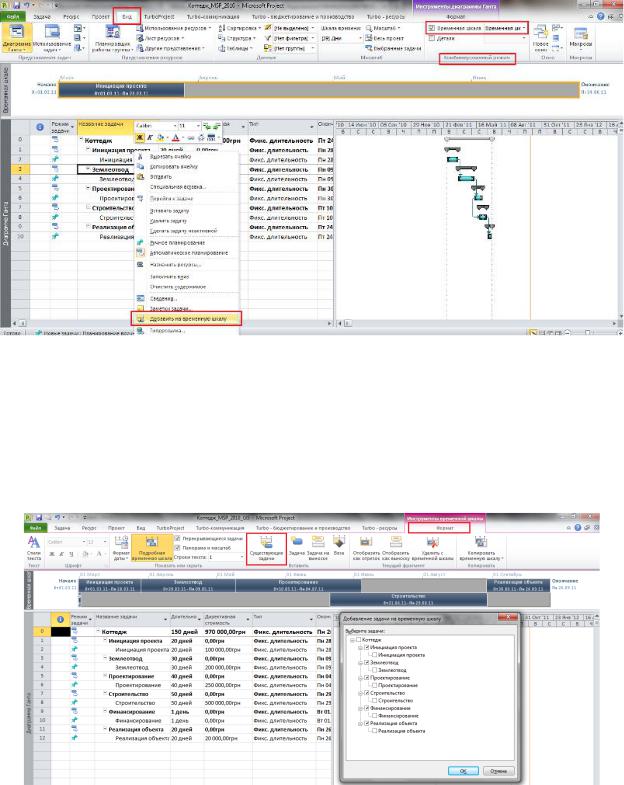
Самоучитель «Управление проектами в Microsoft Project 2010»
40
Рисунок 5.18 Добавление задач на временную шкалу через список задач
2.Щелкнуть на задаче в области диаграммы Ганта, на самом отрезке, правой кнопкой мыши и в меню выбрать «Добавить на временную шкалу»;
3.Щелкнуть левой кнопкой мыши на временной шкале, перейти на закладку «Формат», Рисунок 5.19.
Рисунок 5.19 Добавление задач на временную шкалу через закладку «Формат
Добавленные задачи можно отформатировать цветом заливкой (закладка «Формат - Шрифт»), отобразить как выноску и скопировать для презентации PowerPoint, электронной почты Oulook или скопировать в полном размере, Рисунок 5.20.
Олексій Просніцький, MVP, PMP
