
- •Практическая работа №6 Каналы и маски, стили и эффекты. Работа с масками. Краткие теоретические сведения.
- •Виды масок в Photoshop Быстрая Маска (Quick Mask)
- •Векторная Маска
- •Обтравочная Маска (Clipping Mask)
- •Создание и редактирование масок в Photoshop.
- •Притягательный взгляд (выразительные глаза)
- •Порядок выполнения работы:
Практическая работа №6 Каналы и маски, стили и эффекты. Работа с масками. Краткие теоретические сведения.
Маски
В реальной работе часто встречаются ситуации, когда одно и то же выделение необходимо использовать на разных этапах редактирования. Поэтому в Photoshop предусмотрена функция сохранения выделения с возможностью последующей загрузки и коррекции формы выделенной области. Это сохраненное выделение называют маской. Маски можно не только хранить в документе, но и копировать из одного документа в другой.
Маска дает возможность корректировать отдельную область изображения, не меняя другие его части, и наоборот, маски могут охватывать области, которые должны быть неизменны, в то время как остальная часть изображения будет подвергаться модификации.
Существует несколько видов масок: слой-маска, альфа-канал, Быстрая маска.
Слой-Маска
С помощью такой маски можно временно скрыть пикселы слоя так, чтобы была видна остальная часть изображения без них. Видимость пикселов в областях маски слоя зависит от цвета: в белых — пикселы видны, в черных — нет, в серых — частичная видимость. Маску можно редактировать. Одно из преимуществ использования слой-масок состоит в том, что, если вам не понравится полученный результат, достаточно просто отказаться от маски, в то время как само изображение останется нетронутым. Если результат устраивает, можно применить маску, чтобы она стала постоянной.
Получить доступ к маске можно с палитры Слои (рисунок 6.1) и с палитры Каналы. На обеих палитрах будет видна миниатюра маски слоя, когда выделен содержащий ее слой.

Рисунок 6.1 – Активация маски
Если же открыто изображение с одним фоновым слоем, то слой <фон> преобразуем в обычный слой, для этого достаточно при нажатой клавише <ALT> дважды кликнуть мышкой на фоновом слое.
Главное правило масок: белое открывает, черное скрывает.
Поэтому, когда, кликнув на иконке добавить маску, (добавляется белая маска), то мы видим все изображение (рисунок 6.2).

Рисунок 6.2 – Активация белой маски
Если кликнуть по этой же иконке с нажатой клавишей <Alt>, появляется черная маска, через которую, как и сказано выше (черное скрывает), ничего не видно (рисунок 6.3).
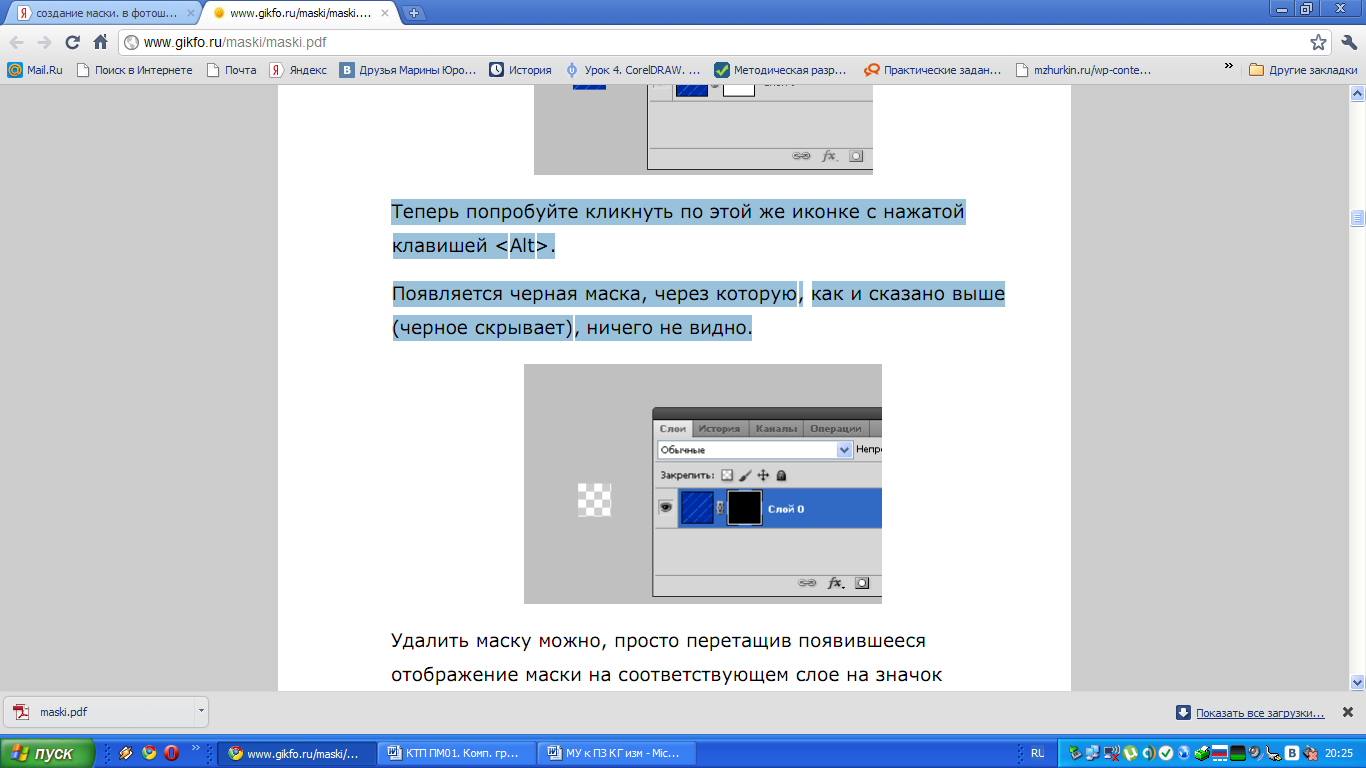
Рисунок 6.3 – Активация черной маски
Удалить маску можно, просто перетащив появившееся отображение маски на соответствующем слое на значок корзины (рисунок 6.4).

Рисунок 6.4 – Удаление маски
Виды масок в Photoshop Быстрая Маска (Quick Mask)
Быстрая Маска используется для того, чтобы представить выделение в виде Маски для его доработки. Режим Быстрой Маски включается клавишей Q или специальной кнопкой на панели инструментов.

Например, после выделение области вы хотите сделать выделение более мягким (растушеванным). Включаете Быструю маску (Q), размываете фильтром Размытие по Гауссуи снова возвращаетесь к выделению (Q). Теперь оно будет мягким. Так же с помощью Быстрой Маски можно дорабатывать выделение, рисуя по маске кисточкой или любыми другими инструментами.
По умолчанию Быстрая маска отображается в виде красного полупрозрачного слоя. Ее вид можно изменить, для этого нужно дважды щелкнуть по кнопке Быстрой маски на панели инструментов.

