
ПР-21
.docПрактическая работа
Создание форм, запросов и отчетов на основе таблицы базы данных.
Цель работы: сформировать практические умения создания и использования форм, отчетов и запросов в Ms Access.
Оборудование: компьютеры класса Pentium
Сведения из теории
Форма — это средство, используемое для ввода и отображения данных таблицы. Форма представляет собой окно с набором элементов управления. Элементом управления называется визуальный объект, используемый для отображения информации, ввода и изменения данных, выполнения определенных действий или просто для украшения формы. Примерами элементов управления могут служить подписи, текстовые поля, управляющие кнопки и графические объекты — линии, рамки и т. д.
Следует учитывать, что сама по себе форма не хранит никакой информации; она всего лишь обеспечивает удобные средства работы с информацией, хранящейся в одной или нескольких таблицах. Каждый элемент управления на форме соответствует одному полю таблицы
Использование формы :
Пример формы «Сотрудники» для ввода информации о работниках некоторого предприятия (Рис.1).


Переход на первую запись


Рис.1
Для добавления в таблицу с помощью новой формы: откройте БД, откройте таблицу, для которой создаете форму и перейдите на вкладку Создание - Формы, щелкните ПКМ на имени формы и выберите Режим формы.
Для редактирования уже созданной формы перейдите в категорию Формы (рис.2), выберите двойным щелчком нужную форму из списка и проводите редактирование. Пока вы не закроете и не сохраните форму, данные в таблице, для которой создана эта форма, не появятся.
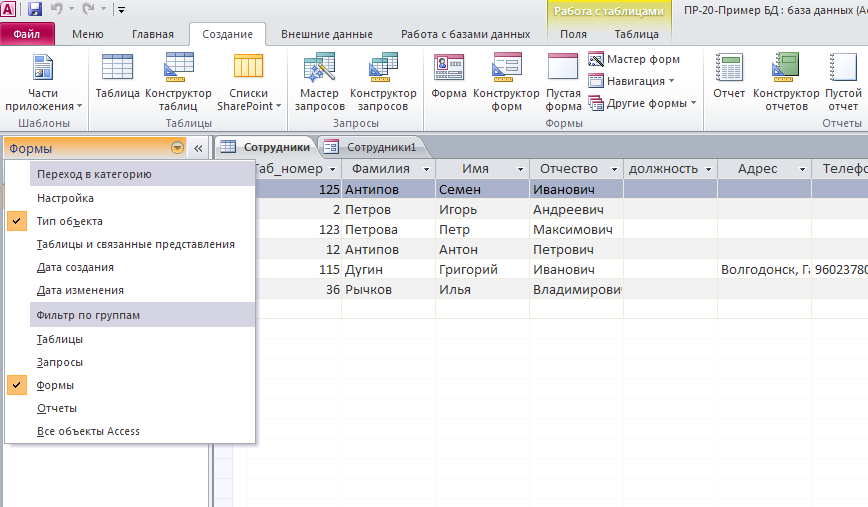
Рис. 2
Печать форм: делается, как и в других программах Office с помощью команд Параметры страницы, Предварительный просмотр и Печать в меню Файл.
Создание формы: в окне базы данных выбрать объект Формы и один из режимов «Создание формы с помощью конструктора» и «Создание формы с помощью мастера».
В режиме конструктора элементы управления помещаются на форму пользователем (двойной щелчок ПКМ на имени поля из списка, расположенного в правой части), а в режиме мастера поля на форму выбираются из списка, также из предложенного набора выбирается стиль оформления и внешний вид формы.
Запросы. Представляют собой средства для извлечения информации из БД. В результате запроса выводятся только те записи, которые удовлетворяют запросу.
Простейший бланк запроса – это Расширенный фильтр (Записи – Фильтр – Расширенный фильтр). Можно задать критерии отбора по нескольким полям. Далее выполнить команду Фильтр – Применить фильтр.
Простой запрос: в окне базы данных выбрать Создание и далее «запроса с Конструктор запросов» или «Мастер запросов».
Создание запроса с помощью конструктора :
-
В появившемся окне во вкладке Таблица выбрать таблицы, данные из которых нужны для запроса, и закрыть это окно;
-
В строке «Поле» выбрать имя поля, которое хотите видеть в отчете по запросу;
-
В строке «Сортировка» выбрать порядок сортировки, если она нужна;
-
В
строке «Вывод на экран» выбрать поставить -
В строках «Условие отбора» и «или» можно записать 2 условия. Например, для таб. номера: Условие отбора >100 или = 10 Выведутся табельные номера : 10 и те, значения которых >100.
-
А
налогично ввести критерии запроса для других полей -
Для просмотра результатов щелкните на панели инструментов по кнопке
Редактирование запроса: в окне базы данных выбрать нужный запрос и перейти в режим конструктора.
Отчеты предназначены для вывода на печать. На экране их обычно не просматривают, для этого обычно используют формы.
Стандартные отчеты делятся на столбцовые (напоминают форму. Каждое поле выводится в отдельной строке) и ленточные (в виде таблицы. На различных уровнях этой структуры могут находиться итоговые значения).
Создание стандартного отчета:
-
Откройте БД;
-
Откройте окно конкретного Запроса или какой-либо таблицы (по которой хотите создать отчет);
-
Перейдите на вкладку Создание, выберите кнопку Отчет
-
Выберите режим «Создание отчета в режиме конструктора» или «Создание отчета с помощью мастера»
-
Удобно пользоваться Мастером отчетов. Здесь нужно выбрать таблицы, необходимые для формирования отчета, и из них выбрать поля, которые вы поместите в отчет.
-
Далее добавить уровни группировки (для группировки записей в отчете)
-
Далее появляется окно для настройки сортировки
-
Если щелкнуть на кнопку Итоги, то в следующем окне можно определить, какие итоговые значения нужно вывести (Sum – сумма, Avg – среднее значение, Min –минимальное значение, Max – максимальное значение)
-
В следующем окне выберите вид макета для вывода отчета;
-
В следующем окне выберите стиль отчета;
-
В последнем окне задайте имя отчета.
Порядок выполнения работы
-
Загрузите базу данных «Кадры».
-
Создайте форму для просмотра записей таблицы «Сотрудники»
-
Добавьте, находясь в форме, 5 новых записей.
-
Для базы данных «Кадры» создайте запрос в режиме Конструктора:
-
Табельный номер
Фамилия
Имя
Отчество
Отработано дней январь
Причем установить сортировку Табельного номера по возрастанию и задать условия вывода: >135 или <100.
-
Создайте отчет «Отработано в январе», где задайте группировку по должности, задайте сортировку по табельному номеру.
-
Аналогичным образом создайте отчет по сотрудникам и отработанному ими времени за январь и февраль.
-
Сохраните результаты работы.
-
Оформите отчет по работе
Контрольные вопросы
-
Сформулируйте определение формы, запроса, отчета базы данных.
-
Назовите способы создания формы, запроса, отчета базы данных.
-
Расскажите о порядке создания формы.
-
Расскажите о порядке модификации формы.
-
Расскажите о механизме использования расширенного фильтра.
-
Расскажите о механизме создания запроса с помощью конструктора.
-
Расскажите о механизме создания запроса с помощью мастера.
-
Расскажите о механизме создания отчета с помощью конструктора.
-
Расскажите о механизме создания отчета с помощью мастера.
-
Как осуществить переименование формы, запроса, отчета базы данных.
