
- •1.2. Интерфейс пользователя
- •Управляющие и функциональные клавиши
- •1.3. Отмена действий
- •1.4. Объекты чертежа
- •1.5. Свойства объектов чертежа
- •1.6. Управление изображением
- •1.7. Настройка рабочей среды
- •2. Двумерная графика
- •2.1. Вычерчивание базовых графических примитивов
- •2.1.1. Выполнение надписей
- •Опции выравнивания текста
- •2.1.2. Применение блоков
- •2.2. Редактирование объектов чертежа
- •Способы выбора объектов
- •Библиографический список
ФЕДЕРАЛЬНОЕ АГЕНТСТВО ПО ОБРАЗОВАНИЮ
ВЯТСКИЙ ГОСУДАРСТВЕННЫЙ УНИВЕРСИТЕТ
Факультет строительства и архитектуры
Кафедра начертательной геометрии и черчения
Ю.Н. Наговицын И.В. Пахарева
ИНЖЕНЕРНАЯ ГРАФИКА
Практикум для выполнения лабораторных работ
Дисциплина «Инженерная и компьютерная графика»
Специальности 200900, 201800,
I курс
Киров 2008
Печатается по решению редакционно-издательского совета Вятского государственного университета
УДК 004.9(07) Н 166
Рецензент: кандидат технических наук, доцент кафедры радиоэлектронных средств В.А. Лесников
Наговицын Ю. Н. Инженерная графика: практикум для выполнения лабораторных работ / Ю.Н. Наговицын, И.В. Пахарева; ВятГУ, ФСА, каф. НГиЧ. - Ки-
ров, 2008. - 37 с.
|
Авторская редакция |
Подписано в печать |
Усл.печ.л. 2,3. |
Бумага офсетная. |
Печать офсетная. |
Заказ |
Тираж 50. |
Текст напечатан с оригинал-макета, представленного авторами.
—————————————————————————————————————
610 000, г. Киров, ул. Московская, 36.
©Ю.Н.Наговицын, 2008.
©И.В.Пахарева, 2008.
©Вятский государственный университет, 2008.
3
ОГЛАВЛЕНИЕ
ВВЕДЕНИЕ...................................................................................................................... |
4 |
1. ОСНОВЫ РАБОТЫ В СИСТЕМЕAUTOCAD .................................................................. |
4 |
1.1. ЗАПУСК СИСТЕМЫAUTOCAD ...................................................................... |
4 |
1.2. ИНТЕРФЕЙС ПОЛЬЗОВАТЕЛЯ.......................................................................... |
5 |
1.3. ОТМЕНА ДЕЙСТВИЙ ...................................................................................... |
9 |
1.4. ОБЪЕКТЫ ЧЕРТЕЖА..................................................................................... |
10 |
1.5. СВОЙСТВА ОБЪЕКТОВ ЧЕРТЕЖА.................................................................. |
10 |
1.6. УПРАВЛЕНИЕ ИЗОБРАЖЕНИЕМ .................................................................... |
14 |
1.7. НАСТРОЙКА РАБОЧЕЙ СРЕДЫ ...................................................................... |
16 |
2. ДВУМЕРНАЯ ГРАФИКА .............................................................................................. |
21 |
2.1. ВЫЧЕРЧИВАНИЕ БАЗОВЫХ ГРАФИЧЕСКИХ ПРИМИТИВОВ............................ |
21 |
2.1.1. ВЫПОЛНЕНИЕ НАДПИСЕЙ................................................................ |
23 |
2.1.2. ПРИМЕНЕНИЕ БЛОКОВ ..................................................................... |
25 |
2.2. РЕДАКТИРОВАНИЕ ОБЪЕКТОВ ЧЕРТЕЖА...................................................... |
26 |
ЛАБОРАТОРНАЯ РАБОТА 1. СОЗДАНИЕ ДВУМЕРНЫХ ГРАФИЧЕСКИХ ИЗОБРАЖЕНИЙ .... |
29 |
ЛАБОРАТОРНАЯ РАБОТА 2. РАБОТА С БЛОКАМИ........................................................... |
33 |
БИБЛИОГРАФИЧЕСКИЙ СПИСОК ................................................................................... |
37 |

4
ВВЕДЕНИЕ
Динамичное развитие и внедрение компьютерных информационных технологий не только предоставляет новые возможности, но и предъявляет особые требования к специалистам. Инженер должен иметь представление о современных средствах персональных компьютеров и уметь их использовать при проектировании изделий и разработке конструкторской документации.
Практикум предназначен для руководства выполнением лабораторных работ студентами специальностей «Сети связи и системы коммуникаций» и «Защищенные системы связи». Он содержит основные сведения для работы в системе AutoCAD, перечень тем и порядок выполнения лабораторных работ, контрольные вопросы.
Целью лабораторных работ является изучение технологии выполнения конструкторских документов средствами персональных компьютеров.
Лабораторные работы выполняются на занятиях в компьютерном классе по 1-2 студента на компьютер. Каждую работу необходимо защитить: представить выполненное задание и ответить на контрольные вопросы.
1. Основы работы в системеAutoCAD
AutoCAD – универсальная система автоматизации чертежно-графических работ, разработанная американской фирмой Autodesk. Эта графическая система позволяет разрабатывать на персональном компьютере в диалоговом режиме двумерные чертежи, моделировать трехмерные объекты, создавать фотореалистичные изображения моделей и получать комплексный чертеж объекта по его пространственной модели.
1.1. Запуск системыAutoCAD
Запуск системыAutoCAD осуществляется одним из следующих способов:
• двойным щелчком левой кнопкой мыши на ярлыке |
на Ра- |
бочем столе Windows; |
|
•щелчком левой кнопкой мыши кнопки Пуск (Start) на Панели задач Windows, выбором указателем мыши пункта Программы (Programs) Главного меню, выбором папки Autodesk, далее выбором папки
AutoCAD 2005 и щелчком на строке программы  AutoCAD 2005 в выпавшем меню.
AutoCAD 2005 в выпавшем меню.
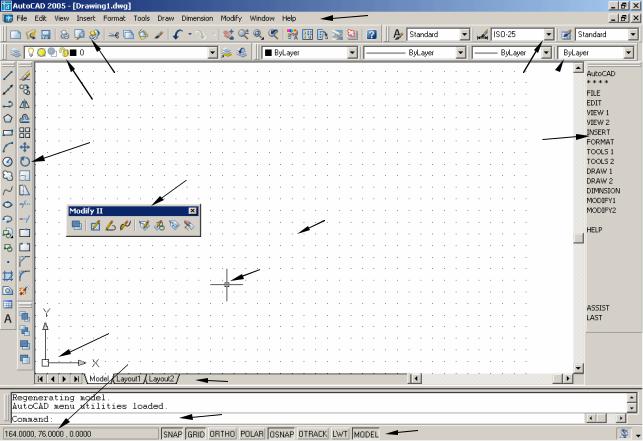
5
После запуска системы создается новый чертеж с установками по умол-
чанию и именем Drawing1.dwg (Рисунок1.dwg).
1.2. Интерфейс пользователя
Рабочее окно AutoCAD 2005 состоит из элементов, показанных на рис. 1.
|
|
|
|
|
|
|
|
|
|
|
|
|
|
|
|
|
|
|
|
|
|
|
|
|
|
|
|
|
|
|
|
|
|
|
|
|
|
|
|
|
|
|
|
|
|
Строка меню |
|
|
|
|
|||||||||
|
|
|
|
|
|
|
|
|
|
|
|
|
|
|
|
|
|
|
|
|
|
|
|||||||
|
|
|
Панель инструментов Стандартная |
||||||||||||||||||||||||||
|
|
|
|
|
|
|
Панель Стили |
||||||||||||||||||||||
|
|
|
|
|
|
|
|
|
|
|
|
|
|
|
|
|
|
|
|
|
|
|
|
|
|
|
|
|
|
Панель инструментов Слои |
Панель Свойства объектов |
||||||||||||||||||||||||||||
|
|
|
|
|
|
|
|
|
|
|
|
|
|
|
|
||||||||||||||
|
Закрепленные панели инструментов |
||||||||||||||||||||||||||||
|
|
|
|
|
|
|
|
|
|
Экранное меню |
|||||||||||||||||||
|
|
|
|
|
|
|
|
|
|
|
|
|
|
|
|
|
|
|
|
|
|
|
|
|
|
|
|
|
|
|
|
|
|
|
Плавающая панель инструментов |
||||||||||||||||||||||||
|
|
|
|
|
|
|
|
|
|
|
|
|
|
|
|
|
|
|
|
||||||||||
|
|
|
|
|
|
|
|
|
|
|
Графическое поле |
|
|
|
|
|
|||||||||||||
|
|
|
|
|
|
|
|
|
|
|
|
|
|
|
|
|
|
|
|
|
|
|
|
|
|
|
|
|
|
|
|
|
|
|
|
|
|
Графический курсор |
|
|
|
|
|
|
|
|
|
|
|||||||||||
|
|
|
|
|
|
|
|
|
|
|
|
|
|
|
|
|
|
|
|
|
|
|
|
|
|
||||
|
|
|
Пиктограмма системы координат |
|
|
|
|
|
|
|
|
|
|
||||||||||||||||
|
|
|
|
|
|
|
|
|
|
|
|
|
|
|
|
|
|
|
|
|
|
|
|
|
|||||
|
|
|
|
Координаты графического курсора |
|
|
|
|
|
|
|
|
|
|
|||||||||||||||
|
|
|
|
|
|
|
|
|
|
|
|
|
|
|
|
|
|
|
|||||||||||
|
|
|
|
|
|
|
Строка закладок |
|
|
|
|
|
|
|
|
|
|
|
|
|
|
|
|
||||||
|
|
|
|
|
|
|
|
|
|
|
|
|
|
|
|
|
|
|
|
|
|
|
|
|
|
|
|
|
|
|
|
|
|
|
|
|
Командная строка |
|
|
|
|
|
|
|
|
|
|
|
|
|
|
|
|||||||
|
|
|
|
|
|
|
|
|
|
|
|
|
|
|
|
|
|
|
|
|
Строка состояния |
|
|||||||
|
|
|
|
|
|
|
|
|
|
|
|
|
|
|
|
|
|
|
|
||||||||||
Рис. 1. Рабочее окно системы AutoCAD 2005
Графическое поле содержит часть воображаемой экранной плоскости чертежа. Видимая на экране часть чертежа в системе AutoCAD называется видом. Для указания точек в графическом поле служит перекрестье графического
курсора  . Когда на перекрестье графического курсора имеется прицел (см.
. Когда на перекрестье графического курсора имеется прицел (см.
рис. 1), им можно указывать и выбирать объекты чертежа. В левом нижнем углу графического поля показывается пиктограмма текущей пользовательской системы координат.
Строка состояния отображает координаты перекрестия графического курсора и содержит кнопки переключения режимов черчения. В этой же строке выводятся контекстные подсказки.
6
Командная строка служит для ведения диалога с системой AutoCAD. Все, что набирается на клавиатуре, тут же отображается в командной строке. Можно с помощью функциональной клавиши F2 открыть текстовое окно. Оно также является командным окном, но содержит более полную информацию о сеансе работы в системе – историю команд.
Ввод команд
Общение с системой производится посредством команд. Ввод команд можно выполнять набором с клавиатуры (основной способ, некоторые команды вводятся только так), выбором из меню или указанием кнопок панелей инструментов. Команда может вводиться, когда в командной строке имеется подсказка Command: или Команда:.
СОВЕТ: в процессе работы нужно следить за командной строкой.
Некоторые команды могут вводиться в прозрачном режиме путем набора их с предшествующим апострофом ('), например '?, или выбором из меню во время выполнения другой команды. К таким командам относятся команды получения помощи, управления изображением, свойствами объектов и режимами рисования.
При вводе с клавиатуры имя команды должно набираться полностью или с разрешенным сокращением в нижнем либо верхнем регистре (например, circle, CIRCLE, c и C вводят одну и ту же команду рисования круга). В оригинальной версии системы вводятся английские имена команд. В полностью русифицированной версии системы вводятся русские имена команд, например КРУГ (или круг), но можно вводить и английские с предшествующим символом подчеркивания (_), например _CIRCLE (или _circle) вместо КРУГ. Далее приводятся имена команд и опций оригинальной англоязычной версии системы и, в скобках, их русские эквиваленты. После набора команды на клавиатуре для ее ввода нужно нажать клавишу с функцией исполнения команды ENTER. На клавиатуре компьютера, кроме Enter, такую же функцию выполняет клавиша Пробел (исключая ввод текста), а у мыши – правая кнопка.
Для ввода команды из меню нужно щелкнуть левой кнопкой мыши по пункту строки меню соответствующего функционального назначения, выделить указателем мыши в выпавшем меню строку с наименованием команды (в строке состояния при этом отображается назначение выбранного пункта меню с именем вводимой команды) и щелкнуть левой кнопкой мыши. Строка меню со стрелкой справа ( ) открывает подменю с вариантами исполнения команды. Пункт меню с многоточием в конце ( ) открывает диалоговое окно.
) открывает диалоговое окно.

7
Можно пользоваться экранным меню, которое отображается с помощью команды OPTIONS (НАСТРОЙКА) из меню Tools (Сервис), пункт Options…
(Настройка…), закладка Display (Экран), установкой флажка Display screen menu (Отображать экранное меню) в области Window Elements (Элементы окна).
Для ввода команд с помощью кнопок панелей инструментов нужно навес-
ти указатель мыши  на соответствующую кнопку панели и щелкнуть левой кнопкой мыши. При зависании указателя над кнопкой панели может отображаться всплывающая подсказка с именем инструмента, а в строке состояния при этом отображается назначение инструмента с именем вводимой команды. Некоторые кнопки, например панели инструментов Standard (Стандартная) (рис. 2), имеют в правом нижнем углу небольшой треугольник ( ). При удержании нажатой левой кнопки мыши некоторое время при указании такого инструмента появится раскрывающаяся панель инструментов, содержащая дополнительные инструменты для ввода команд группы или вариантов исполнения данной команды. Для выбора необходимого инструмента нужно, не отпуская левую кнопку мыши, переместить указатель на соответствующую кнопку панели, после чего отпустить кнопку мыши. Указанная кнопка панели займет место предыдущей кнопки с треугольником для последующего оперативного применения, а соответствующая команда будет введена.
на соответствующую кнопку панели и щелкнуть левой кнопкой мыши. При зависании указателя над кнопкой панели может отображаться всплывающая подсказка с именем инструмента, а в строке состояния при этом отображается назначение инструмента с именем вводимой команды. Некоторые кнопки, например панели инструментов Standard (Стандартная) (рис. 2), имеют в правом нижнем углу небольшой треугольник ( ). При удержании нажатой левой кнопки мыши некоторое время при указании такого инструмента появится раскрывающаяся панель инструментов, содержащая дополнительные инструменты для ввода команд группы или вариантов исполнения данной команды. Для выбора необходимого инструмента нужно, не отпуская левую кнопку мыши, переместить указатель на соответствующую кнопку панели, после чего отпустить кнопку мыши. Указанная кнопка панели займет место предыдущей кнопки с треугольником для последующего оперативного применения, а соответствующая команда будет введена.
1 |
2 |
3 |
4 |
5 |
6 |
7 |
8 |
9 |
10 |
11 |
12 |
13 |
14 |
15 |
16 |
17 |
18 |
19 |
20 |
21 |
22 |
Рис. 2. Панель инструментов Standard (Стандартная):
1 – Новый; 2 – Открыть; 3 – Сохранить; 4 – Печать; 5 – Предварительный просмотр; 6 – Публиковать; 7 – Вырезать в буфер обмена; 8 – Копировать в буфер обмена; 9 – Вставить из буфера обмена; 10 – Копировать свойства; 11 – Отменить;
12 – Повторить; 13 – Панорамирование в реальном времени; 14 – Зумирование в реальном времени; 15 – раскрывающаяся панель Зумирование; 16 – Показать Предыдущий; 17 – Свойства; 18 – Центр управления; 19 – Окно инструментальных палитр; 20 – Диспетчер подшивок; 21 – Диспетчер наборов пометок; 22 – Помощь
Вывести на рабочий экран требуемую панель инструментов и убрать ненужную панель с экрана можно установкой или снятием флажка в квадратике перед именем панели в списке Toolbars (Панели) на закладке Toolbars (Панели) диалогового окна Customize (Адаптация), открываемого командой
TOOLBAR (ПАНЕЛЬ) из меню View (Вид), пункт Toolbars… (Панели…).

8
Набор панелей инструментов для работы можно также выбрать в контекстном меню, открываемом щелчком правой кнопкой мыши по любой панели инструментов. Для размещения панели в удобном для работы месте ее можно перетащить, наведя на синюю полосу или рубчик панели указатель и удерживая левую кнопку мыши. За пределами графического поля плавающая панель становится закрепленной, и наоборот.
После ввода команды AutoCAD выдает запросы (рис. 3), в ответ на которые необходимо ввести дополнительную информацию: численное значение (расстояние, угол), опцию (вариант исполнения команды) или точку (координаты), или открывает диалоговое окно. Текст в запросе, заключенный в угловые скобки < >, соответствует ожидаемому по умолчанию ответу на запрос. При согласии с предложенным ответом можно просто нажать ENTER без набора.
|
Ввод команды |
|
Запрос по умолчанию |
|
Опции команды |
|
Ввод координат |
|
||||||
|
|
|
|
|
|
|
|
|
|
|
|
|
|
|
|
|
|
|
|
|
|
|
|
|
|
||||
|
|
|
|
|
|
|
|
|
Ввод опции |
|
|
|
||
|
|
|
|
|
|
|
|
|
|
|
|
|
|
|
|
|
|
|
|
|
|
|
|
|
|
|
|
|
|
|
|
Значение по умолчанию |
|
|
|
Ввод численного значения |
|
|||||||
Рис. 3. Диалог в командной строке
Опции команды перечисляются в запросе в квадратных скобках [ ] и разделяются косой чертой (/). Ввод опций осуществляется так же, как и команд: с клавиатуры или выбором из контекстного меню, вызываемого щелчком правой кнопкой мыши в графическом поле. При наборе с клавиатуры опции сокращают путем ввода символов, выделенных в запросах ПРОПИСНЫМИ буквами (например, d вместо Diameter). После набора опции команды на клавиатуре для ее ввода нужно нажать ENTER.
Для завершения команды используется клавиша ENTER или пункт Enter (Ввод) контекстного меню команды. Некоторые команды завершаются автоматически.
Для прерывания выполнения команды используется клавиша Esc или пункт Cancel (Отмена) контекстного меню команды.
Для повторного ввода предыдущей команды в ответ на подсказку Command: (Команда:) нужно просто нажать ENTER. Можно также пользоваться пунктом Repeat (Повторить) контекстного меню, вызываемого щелчком правой кнопкой мыши в графическом поле.
