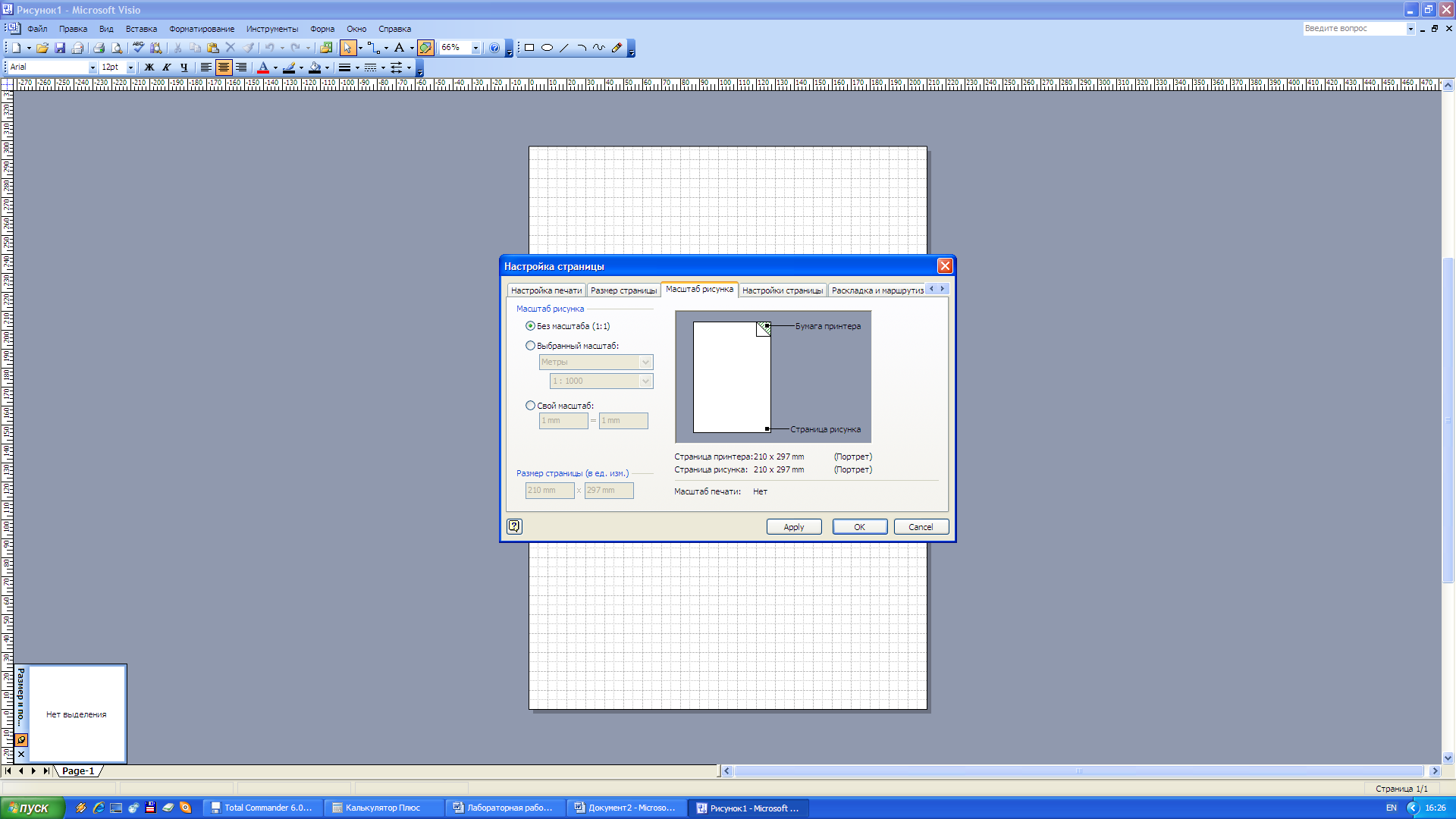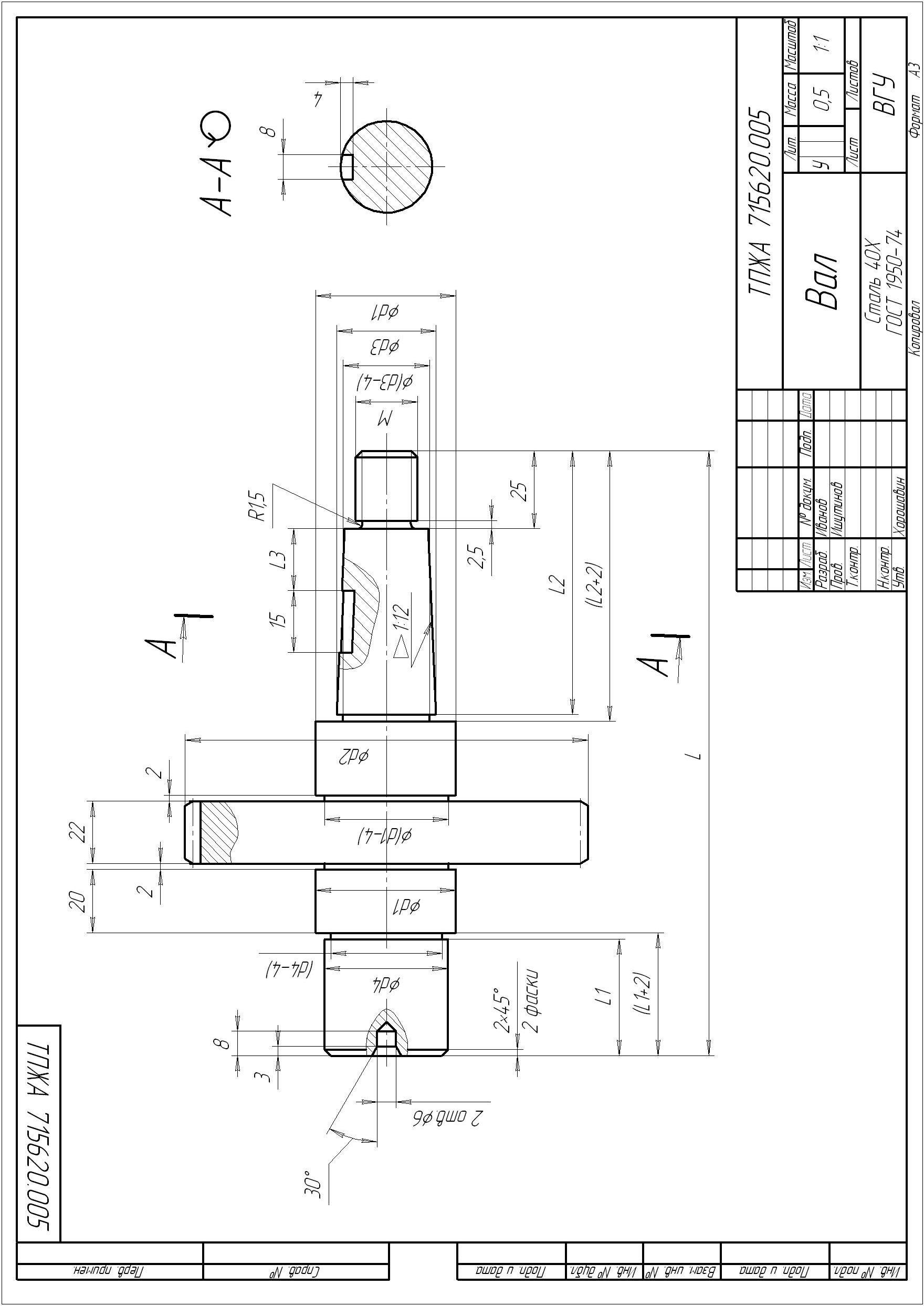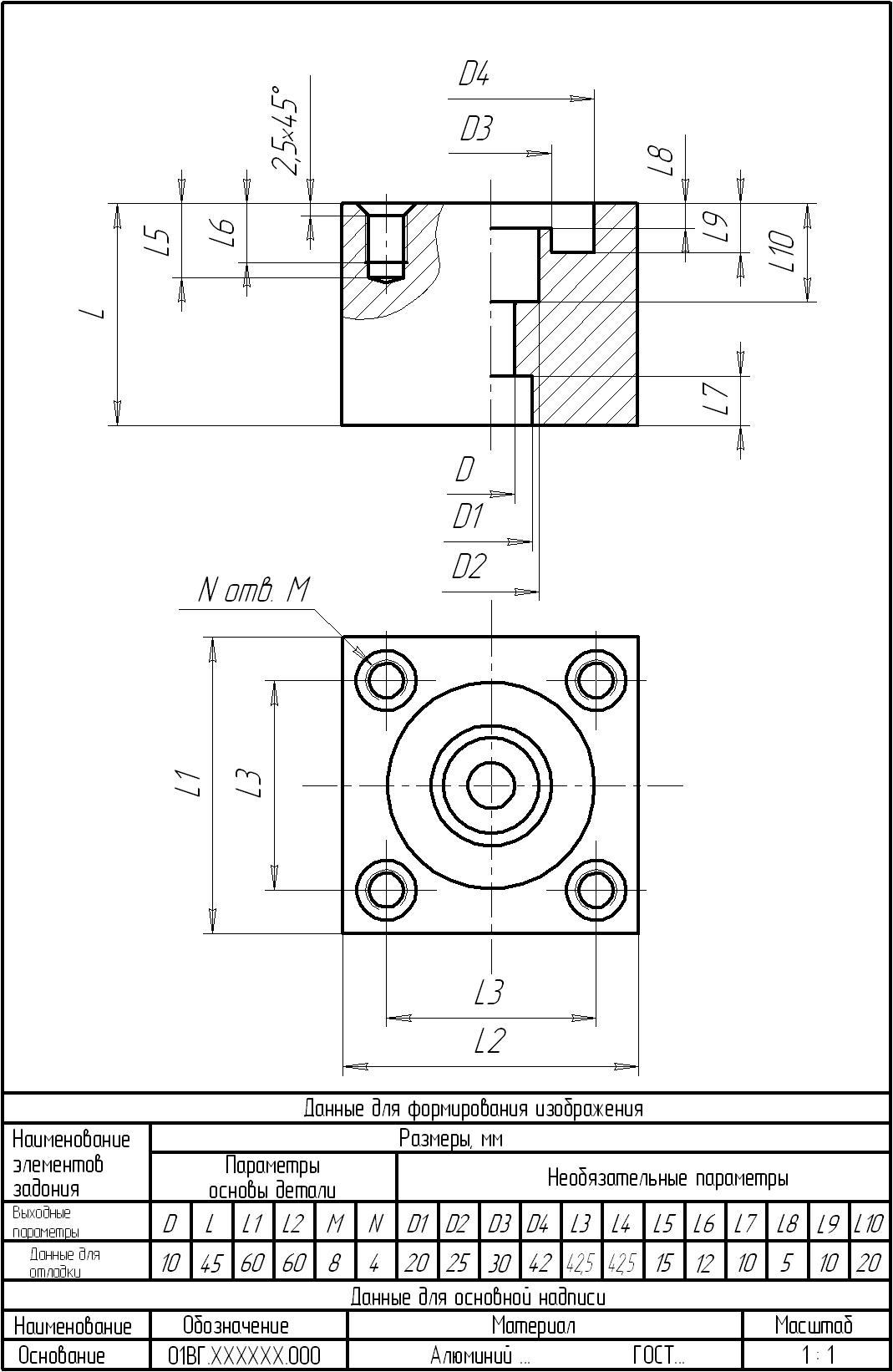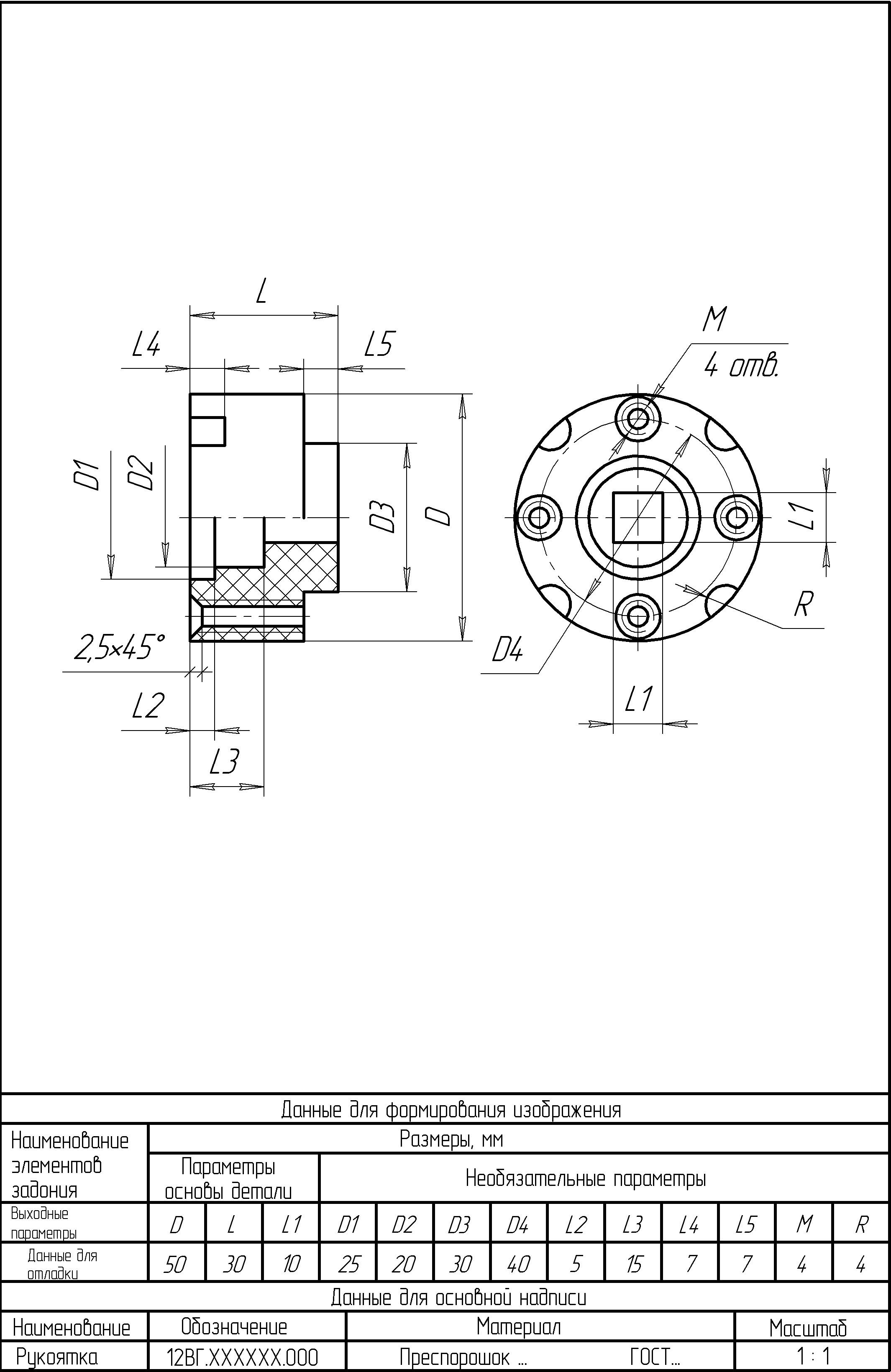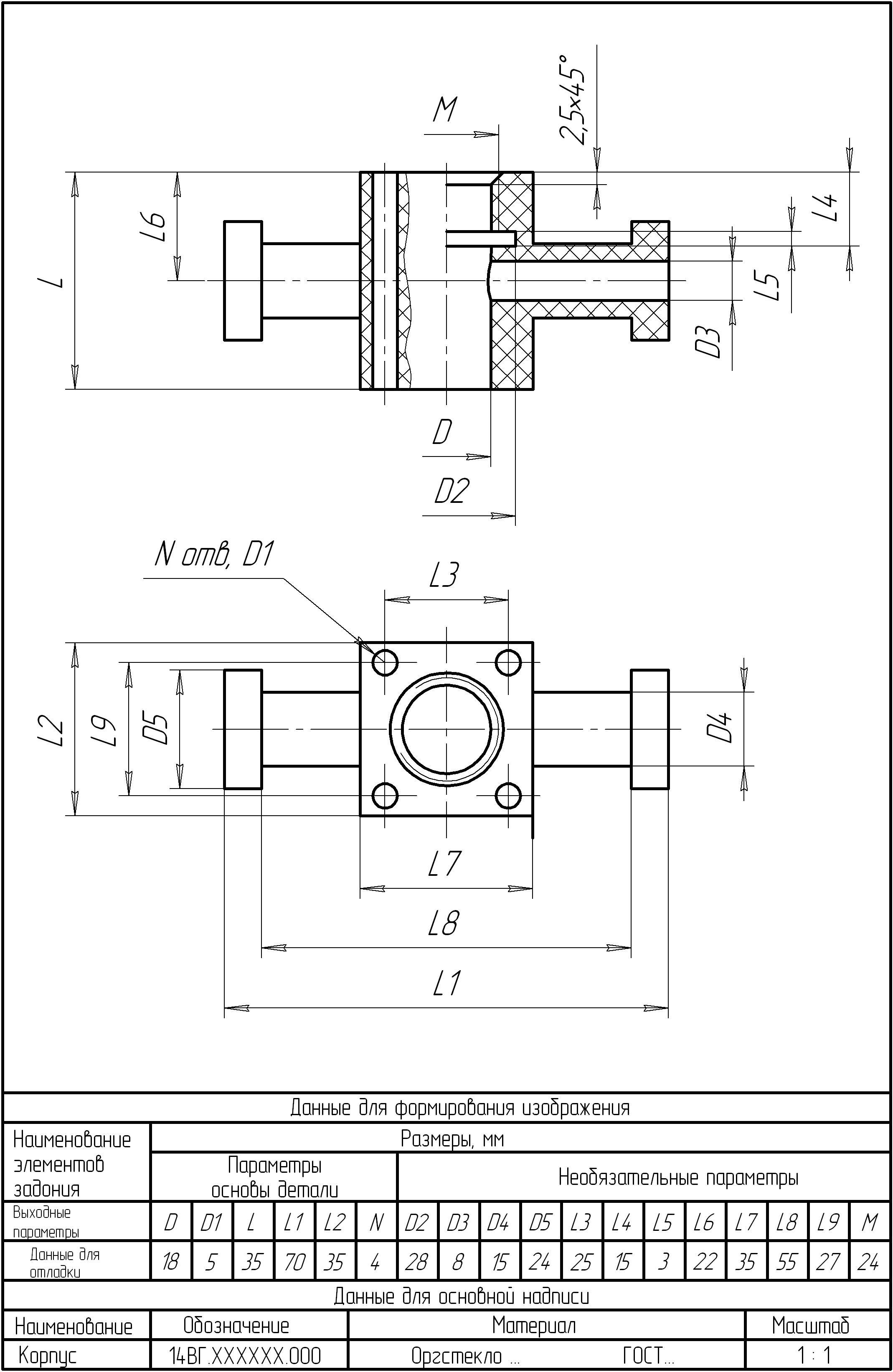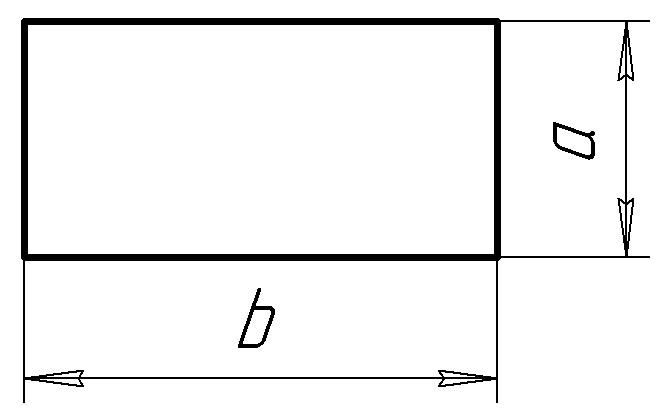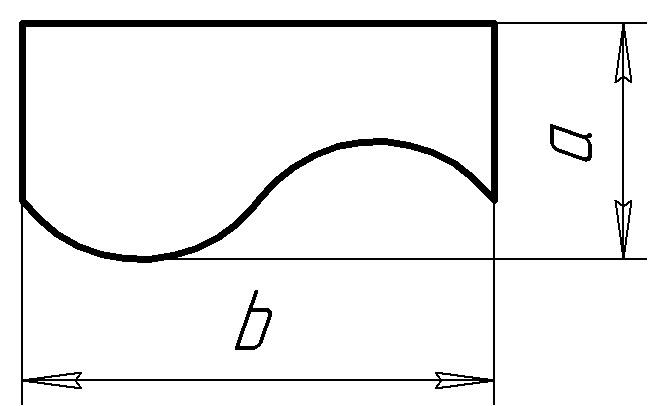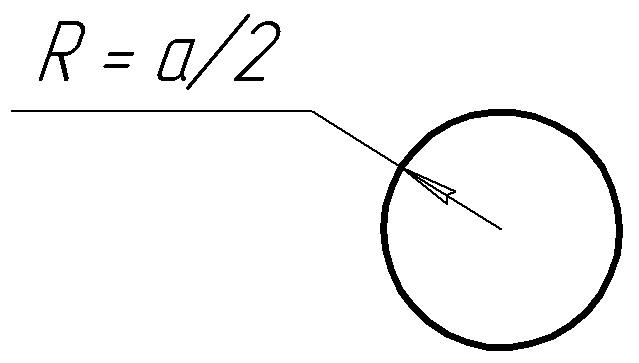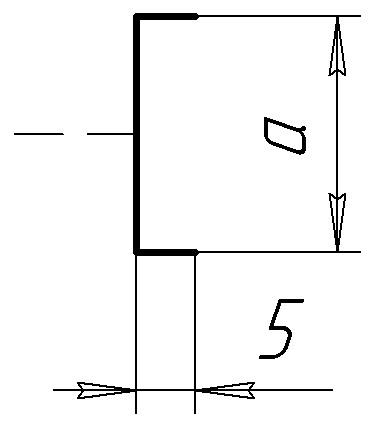- •Введение
- •Графическая информация в сапр
- •Подходы к конструированию в сапр
- •Лабораторная работа № 1 Основы работы в AutoCad
- •Command: style
- •Command: dimstyle
- •Лабораторная работа № 2 Геометрическое черчение в AutoCad
- •Лабораторная работа № 3 Выполнение чертежа вала в AutoCad
- •Лабораторная работа № 4 Основы работы в компас
- •Лабораторная работа № 5 Твёрдотельное моделирование в среде компас
- •Лабораторная работа № 6 Создание схемы с использованием AutoCad (компас)
- •Лабораторная работа № 7 Создание схемы в пакете Visio
Лабораторная работа № 6 Создание схемы с использованием AutoCad (компас)
Цель работы: освоение методики выполнения схем машинным методом.
Задание
Вычертить схему (функциональную, структурную и др.) или блок-схему алгоритма в САПР AutoCADили КОМПАС (по выбору студента).
Схема выбирается студентом самостоятельно по согласованию с преподавателем. Схема должна содержать не менее пяти различных типов элементов и не менее 10 – 15 узлов.
Условные графические обозначения (УГО) блоков на блок-схемах алгоритмов, а также элементов и их маркировку на электрических схемах необходимо выполнить в соответствии с ГОСТ (приложение 3, табл. 1, 2, 3).
В отчёте представить электронный вариант схемы.
Указания к выполнению схем
Требования к выполнению электрических и других видов схем регламентированы ГОСТ 2.701-84. Требования к конфигурации блоков на блок-схемах алгоритмов, а также порядок построения схем определяют ГОСТ 19.002-80 и 19.003-80.
Рекомендуемая толщина линий при выполнении схем принимается 0,3…0,4 мм для УГО и линий связи.
Идущие в одном направлении линии связи рекомендуется объединять в линии групповой связи (шины). Для наглядности их рекомендуется изображать утолщенными 0,5…0,7 мм, в виде горизонтальных или вертикальных отрезков.
Для удобства читаемости схемы необходимо добиваться минимального числа изломов и пересечений линий связи. Не рекомендуется пересекать линии групповой связи.
При компоновке схемы рекомендуется выдерживать расстояния между элементами не менее 5 мм, а расстояния между проводниками не менее 3 мм.
Допускается пропорционально увеличивать или уменьшать (сохраняя при этом четкость схемы) УГО элементов, а также поворачивать их на угол кратный 45или изображать зеркально.
Ход работы
Настроить рабочую среду выбранной САПР.
Подготовить формат (А3 или А4) в зависимости от размера схемы.
Подготовить все УГО элементов выбранной схемы в виде блоков (макроэлементов).
Скомпоновать чертёж схемы, промаркировать элементы, оформить чертёж (рамка, основная надпись).
Лабораторная работа № 7 Создание схемы в пакете Visio
Цель работы: освоение работы со стандартными и пользовательскими библиотеками элементов; порядок создания библиотек; методика выполнения схем при помощи Visio.
Задание
Подготовить библиотеку элементов. Условные обозначения элементов и их маркировку на схемах необходимо выполнить в соответствии с установленными ГОСТ (приложение 3, табл. 1, 2).
Вычертить схему (функциональную, структурную и др.) или блок-схему алгоритма в Visioпри помощи подготовленной библиотеки элементов.
Схема выбирается студентом самостоятельно по согласованию с преподавателем. Схема должна содержать не менее пяти различных УГО элементов и не менее 10 – 15 узлов.
В отчёте представить электронный вариант схемы.
Ход работы
Настроить рабочую среду САПР Visio:
в меню Файл (File) выбрать опциюНастройка страницы(Page Setup)
в открывшемся окне (рис. 1, 2, 3) настроить размер страницы (закладка Размер страницы–Page Size), масштаб чертежа (закладкаМасштаб рисунка–Drawing Scale) и тип единиц измерения (закладкаНастройка страницыPage Properties);
настройка размера страницы заключается в определении типа (Опция Выбранный размер–Pre-define Size:Metric (ISO)) и размера формата (А5, А4, А3 и т. д.) рабочего листа;
для настройки масштаба (как правило, требуется 1:1) необходимо выбрать опцию Выбранный масштаб(Custom Scale) и указать:1 : 1илиБез масштаба.
Подготовить рамку с основной надписью (формат А3 или А4).
Подготовить библиотеку УГО элементов для выбранной схемы:
в меню Файл(File) выбрать опциюОбъекты(Stencils) /Новый шаблон (New Stencil). В левой части рабочего окна появится зелёное поле библиотеки;
создать на рабочем поле УГО элемента и перетащить его в поле шаблона;
отредактировать название (меню правой кнопки Редактировать мастер – Master Properties) и внешний вид иконки шаблона элемента библиотеки.
Скомпоновать схему и промаркировать элементы.
|
|
|
Рис. 1. Настройка параметров страницы (закладка Размер страницы) |
|
|
|
|
|
Рис. 2. Настройка параметров страницы (закладка Масштаб рисунка) |
|
|
|
|
|
Рис. 3. Настройка параметров страницы (закладка Page Properties) |
Приложение 1
|
|
|
Варианты заданий к лабораторным работам 3, 4 |
|
|
|
Вариант 1 – 15 |
|
|
|
|
|
Вариант 16 – 30 |
|
|
|
|
|
Вариант 31 – 45 |
|
|
|
|
|
Вариант 46 – 60 |
|
|
|
|
|
Вариант 61 – 75 |
|
|
|
|
|
Вариант 76 – 90 |
|
|
|
|
Приложение 2
|
|
|
Варианты заданий к лабораторным работам 2, 5 |
|
|
|
Вариант 1 |
|
|
|
|
|
Вариант 2 |
|
|
|
|
|
Вариант 3 |
|
|
|
|
|
Вариант 4 |
|
|
|
|
|
Вариант 5 |
|
|
|
|
|
Вариант 6 |
|
|
|
|
|
Вариант 7 |
|
|
|
|
|
Вариант 8 |
|
|
|
|
|
Вариант 9 |
|
|
|
|
|
Вариант 10 |
|
|
|
|
|
Вариант 11 |
|
|
|
|
|
Вариант 12 |
|
|
|
|
|
Вариант 13 |
|
|
|
|
|
Вариант 14 |
|
|
|
|
|
Вариант 15 |
|
|
|
|
|
Вариант 16 |
|
|
|
|
|
Вариант 17 |
|
|
|
|
Приложение 3
|
| ||
|
Таблица 1 | ||
|
Конфигурация и размеры блоков при оформлении блок-схем алгоритмов | ||
|
Название блока |
Обозначение по ГОСТ |
Выполняемая функция |
|
Пуск, останов |
|
Начало, конец, останов, выход из подпрограммы |
|
Процесс |
|
Последовательность действий |
|
Ввод/вывод |
|
Ввод или вывод данных |
|
Подпрограмма |
|
Использование отдельных алгоритмов |
|
Решение |
|
Проверка условия или изменение хода вычислительного процесса |
|
Модификация |
|
Начало цикла с заданным числом повторений |
|
Документ |
|
Печать данных |
|
Соединитель |
|
Указатель связи вычислительного процесса |
|
Комментарий |
|
Комментарий к формулам и подпрограммам |
|
| ||
|
Размер aвыбирается из ряда: 10, 15, 20, … мм, а размерb > 1,5a. | ||
Приложение 3
|
|
|
Таблица 2 |
|
|
|
Условные обозначения типовых элементов |
|
|
|
|
Продолжение табл. 2
|
|
|
|
Продолжение табл. 2
|
|
|
|
Окончание табл. 2
|
|
|
|
Приложение 3
Таблица 3
Буквенные коды наиболее распространённых элементов
|
Первая буква кода |
Группа видов элементов |
Вид элемента |
|
A |
Устройство (общее обозначение) |
|
|
B |
Преобразователи неэлектрических величин в электрические или наоборот (датчики) |
|
|
C |
Конденсаторы |
|
|
D |
Схемы интегральные |
|
|
E |
Элементы разные |
|
|
F |
Разрядники, предохранители, устройства защитные |
|
|
G |
Генераторы, источники питания |
|
|
H |
Устройства индикационные |
|
|
K |
Реле, контакторы, пускатели |
|
|
L |
Катушки индуктивности, дроссели |
|
|
M |
Двигатели |
|
|
P |
Приборы измерительные, оборудование |
|
|
Q |
Выключатели и разъединители в силовых цепях |
|
Окончание табл. 3
|
R |
Резисторы |
|
|
S |
Устройства коммутационные в цепях управления |
|
|
T |
Трансформаторы, автотрансформаторы |
|
|
U |
Устройства связи. Преобразователи электрических величин в электрические |
|
|
V |
Приборы электровакуумные и полупроводниковые |
|
|
X |
Соединения контактные |
|
|
Y |
Устройства механические с электромагнитным приводом |
|
|
Z |
Устройства оконечные, фильтры, ограничители |
|
Приложение 4
Формат команды и основные команды AutoCAD
{Имя}
{Запрос 1} [Ключ 1/Ключ 2/ … / Ключ n] <X>:{Значение}
{Запрос n} [Ключ 1/Ключ 2/ … / Ключ n] <X>: {Значение} и т.д.
{Имя} – Имя команды;
{Запрос n} – Запрос команды, требующий действий пользователя, связанных с вводом данных, ключей, параметров, координат и т.д.;
{Ключ n} – Способ или тип выполнения команды;
{Значение} – данные, ключи, параметры, координаты и т.д., вводимые пользователем;
<X> – значение ключей, параметров, данных, используемых по умолчанию;
/Клавиша Enter/ – подтверждение действий;
ESC /Клавиша ESC/ – отмена действий.
Таблица 1
Основные команды AutoCAD
|
Имя команды |
Кнопка |
Назначение команды |
Запросы и ключи команды |
|
LIMITS |
нет |
Задать формат рабочего листа чертежа |
Левый нижний угол (Lower left corner) – указать координаты левого нижнего угла рабочего поля; Правый верхний угол (Upper right corner) – указать координаты правого верхнего угла рабочего поля; Вкл (ON) – включить контроль размеров рабочего поля; Выкл (OFF) – выключить контроль размеров рабочего поля. |
|
SNAP |
нет |
Определить привязку курсора |
Шаг привязки (Snap spacing) – указать шаг привязки курсора; Вкл (ON) – включить привязку курсора; Выкл (OFF) – выключить привязку курсора. |
|
OSNAP |
нет |
Определить объектные привязки |
В диалоговом окне (см. рис. 3) |
|
ORTHO |
нет |
Включение режима ортогональности |
Вкл (ON) – включить режим ортогональности; Выкл (OFF) – выключить режим ортогональности. |
|
STYLE |
|
Настройка стиля текста |
В диалоговом окне (см. рис 5) |
|
DIMSTYLE |
|
Настройка размерного стиля |
В диалоговом окне (см. рис. 6, 7, 8) |
продолжение таблицы 1
|
Имя команды |
Кнопка |
Назначение команды |
Запросы и ключи Команды |
|
LAYER |
|
Настройка слоёв чертежа |
В диалоговом окне (см. рис. 4) |
|
XLINE |
|
Прямая |
Укажите точку (Specify a point) – указать начальную точку; Гор (Hor) – горизонталь; Вер (Ver) –вертикаль; Угол (Ang) – наклонная; Биссект (Bisect) – биссектриса. |
|
LINE |
|
Отрезок |
Первая точка (Specify first point) – указать начальную точку отрезка; Следующая точка (Specify next point) – указать следующую точку отрезка; Замкнуть (Close) – замкнуть ломаную отрезком; Отменить (Undo) – отменить ввод последнего сегмента. |
|
RECTANGLE |
|
Прямоугольник |
Первый угол (Specify first corner point) – указать первый угол прямоугольника; Второй угол (Specify other corner point) – указать второй угол прямоугольника; Площадь (Square) – задать площадь прямоугольника; Размеры (Dimensions) – задать размеры прямоугольника; Длина прямоугольника (Specify length for rectangle) – указать длину прямоугольника; Ширина прямоугольника (Specify width for rectangle) – указать ширину прямоугольника; поВорот (Rotate) – угол поворота прямоугольника, относительно направления оси X; Фаска (Chamfer) – создание фасок на углах прямоугольника; Сопряжение (Fillet) – создание скруглений на углах прямоугольника; Высота (Height) – задать высоту прямоугольника; Ширина (Width) – задать ширину прямоугольника. |
продолжение таблицы 1
|
Имя команды |
Кнопка |
Назначение команды |
Запросы и ключи Команды |
|
PLINE |
|
Полилиния |
Дуга (Arc) – переход в режим черчения дуг; Угол (Angle) – построение дуги по центральному углу; Центр (CEnter) – указание центра дуги; Замкнуть (Close) – замкнуть полилинию дугой; Направление (Direct) – задать направление дуги; Линейный (Line) – переход в режим черчения отрезков; Радиус (Radius) – определить радиус дуги; длИна (Length) – определить длину отрезка; Отменить (Undo) – отменить ввод последнего сегмента; Замкнуть (Close) – замкнуть полилинию дугой; Ширина (Width) – задать толщину сегмента полилинии. |
|
POLYGON |
|
Правильный многоугольник |
Число сторон (Enter number of side) – указать количество сторон многоугольника; Сторона (Edge) – построение по размеру стороны; Вписанный (Inscribed in circle) – построение по радиусу описанной окружности; Описанный (Circumscribed about circle) – построение по радиусу вписанной окружности. |
|
CIRCLE |
|
Окружность |
Центр круга (Specify center point of circle) – указать центр окружности; Диаметр (Diameter) – задать диаметр окружности; Радиус (Radius) – задать радиус окружности; 3Т (3P) – построение окружности по трём точкам; 2Т (2P) – построение окружности по двум точкам; ККР (TTR) – построение окружности по двум касательным и радиусу. |
продолжение таблицы 1
|
Имя команды |
Кнопка |
Назначение команды |
Запросы и ключи Команды |
|
ARC |
|
Дуга |
Центр дуги (Specify center point of arc) – указать центр дуги; Конец (End) – указать конечную точку дуги; Угол (Angle) – указать центральный угол дуги; Длина хорды (Length of chord) – задать длину хорды дуги; Направление (Direct) – определить направление дуги; Радиус (Radius) – задать радиус дуги. |
|
BHATCH |
|
Штриховка |
В диалоговом окне (см. рис. 15) |
|
TEXT |
нет |
Многострочный текст |
Выравнивание (Justify) – выбор способа выравнивания текста; Стиль (Style) – выбор стиля текста; Высота текста (Height) – задание высоты текста; Угол поворота (Rotation angle) – задание угла поворота текста относительно оси X. |
|
MTEXT |
|
Многострочный форматируемый текст |
В диалоговом окне (см. рис. 14) |
|
OFFSET |
|
Подобие |
Укажите расстояние смещения (Specify offset distance) – определить величину смещения; Через (Through) – подобный объект через указанную точку; Удалить (Delete) – удалить исходный объект; Слой (Layer) – выбор слоя. |
|
MOVE |
|
Перемещение |
Выберите объекты (Select objects) – выбор объектов для смещения; Базовая точка (Base point) – выбор базовой точки. |
|
COPY |
|
Копирование |
Выберите объекты (Select objects) – выбор объектов для смещения; Базовая точка (Base point) – выбор базовой точки. Выход (Exit) – закончить копирование объекта; Отменить (Undo) – отменить копию. |
продолжение таблицы 1
|
Имя команды |
Кнопка |
Назначение команды |
Запросы и ключи Команды |
|
SCALE |
|
Масштабирование |
Выберите объекты (Select objects) – выбор объектов для масштабирования; Базовая точка (Base point) – выбор базовой точки. Масштаб (Scale) – задать масштаб; Копия (Copy) – масштабирование с созданием копии; Опорный отрезок (Reference) – задание масштаба длиной отрезка. |
|
MIRROR |
|
Симметрия |
Выберите объекты (Select objects) – выбор объектов для симметрии; Первая точка (Specify first point) – укажите первую точку оси симметрии; Вторая точка (Specify second point) укажите вторую точку оси симметрии. |
|
ROTATE |
|
Поворот |
Выберите объекты (Select objects) – выбор объектов для поворота; Базовая точка (Base point) – выбор базовой точки. Угол поворота (Rotation angle) Копия (Copy) – поворот с созданием копии; Опорный угол (Reference) – задание опорного направления для поворота. |
|
TRIM |
|
Обрезать |
Выберите объекты (Select objects) – выбор секущих; Выберите обрезаемые объекты (Select object to trim) – указание части, которая обрезается у объектов. |
|
BLOCK |
|
Создание блока |
В диалоговом окне (см. рис. 17) |
|
WBLOCK |
нет |
Создание блока в отдельном файле |
В диалоговом окне (см. рис. 17) |
|
INSERT |
|
Вставка блока |
В диалоговом окне (см. рис. 18) |
|
EXPLODE |
|
Разбивка блока |
Выберите объекты (Select objects) – выбор блока. |
продолжение таблицы 1
|
Имя команды |
Кнопка |
Назначение команды |
Запросы и ключи Команды |
|
CHAMFER |
|
Фаска |
Выберите первый отрезок (Select first line) – выбор первого отрезка фаски; Выберите второй отрезок (Select second line) – выбор второго отрезка фаски; Длина (Distance) – построение фаски указанием длины двух отрезков; Угол (Angle) – построение фаски указанием длины отрезка и угла наклона фаски; Обрезка (Trim) – обрезать (оставить) выступающие объекты после построения фаски; Несколько – построение фаски на нескольких углах. |
|
FILLET |
|
Скругление/Сопряжение |
Выберите первый объект (Select first object) – выбор первого объекта для скругления; Выберите второй объект (Select second object) – выбор второго объекта для скругления; оТменить (Undo) – отменить создание скругления; раДиус (Radius) – задать радиус скругления; Обрезка (Trim) – обрезать (оставить) выступающие объекты после построения скругления; Несколько – построение фаски на нескольких углах. |