
Лабораторная работа 6 справка по ms excel 2003
.pdf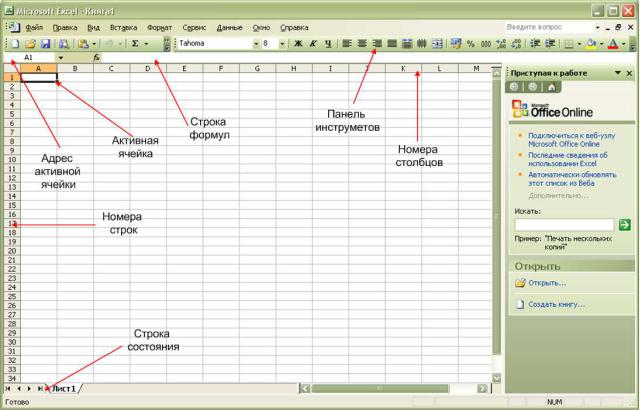
Лабораторная работа 6: справочная информация.
Microsoft Office Excel 2003: базовые приёмы работы.
Автоматическое заполнение данными. Использование абсолютной и относительной адресации ячеек. Работа с формулами.
Microsoft Excel относится к классу программ, называемых электронными таблицами. Электронные таблицы ориентированы прежде всего на решение экономических и инженерных задач и позволяют систематизировать и обрабатывать данные из любой сферы деятельности.
Основную часть окна программы занимает таблица, причём на экране отображается лишь небольшой её участок (рисунок 1). Основным элементом электронной таблицы является её ячейка (клетка). Под панелью инструментов располагается строка формул, в левой части которой отображается номер активной ячейки. В средней части строки формул в режиме ввода появляются три кнопки, а справа высвечивается содержимое ячейки. Если содержимое ячейки получено в результате расчета по формуле, то строка формул содержит формулу для расчета, в других случаях содержимое ячейки и строки формул совпадает.
Рисунок 1 — вид окна MS Office Excel
1
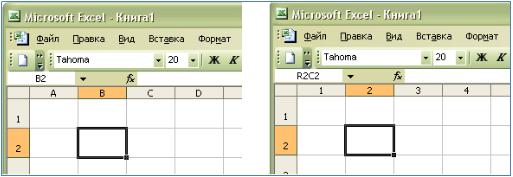
Ввод данных
Каждая ячейка имеет адрес, образованный обозначением столбца и строки (например, А1, ВВ37 и т.д.). Стиль адреса ячейки может быть и другим: для обозначения столбцов могут использоваться как буквы, так и цифры. Для изменения стиля адреса ячейки в диалоговом окне, вызываемом с помощью меню сервис→параметры, следует перейти на вкладку «общие» и снять или установить флажок «стиль ссылок R1C1».
Рисунок 2 — стили адреса ячеек
Ввод данных осуществляется в активную ячейку, т.е. в ту, в которую предварительно установлен курсор. Ввод исходных данных в ячейку будет завершен в результате выполнения одного из следующих действий:
∙нажатия клавиши Enter;
∙нажатия соответствующих клавиш управления курсором на клавиатуре;
∙щелчка кнопкой мыши по следующей ячейке для ввода данных;
∙нажатия клавиши табуляции.
Ввод многострочных данных осуществляется с использованием для перевода строки сочетания клавиш Alt+Enter. Также можно использовать команду
формат→ячейки/выравнивание и снять или установить флажок «переносить по словам».
Редактирование введённых данных происходит в следующих случаях:
∙при наборе в активной ячейке новой информации поверх ошибочной (используется, как правило, при полной замене информации);
∙при активизации строки формул щелчком мыши для перехода в режим редактирования;
∙при нажатии функциональной клавиши F2 в активной ячейке.
Для удаления ошибочной информации в активной ячейке используется клавиша
Delete.
2
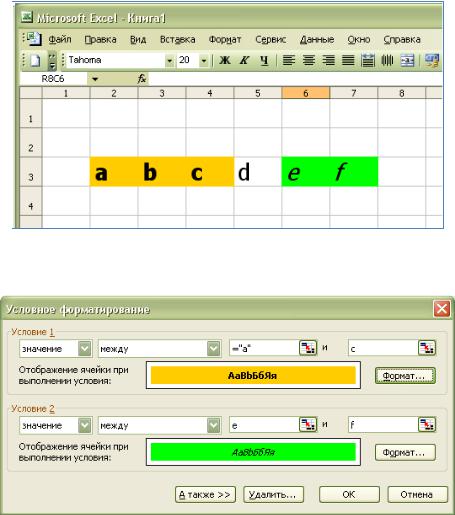
Форматирование ячеек
Большинство операций по форматированию таблиц сосредоточено в пункте меню формат→ячейки на соответствующих вкладках; наиболее употребляемые операции выведены на панель инструментов. Имеется возможность настроить форматирование некоторого множества ячеек в зависимости от их содержимого. Для настройки формата ячеек используется меню формат→условное форматирование. В открывшемся диалоговом окне можно определить несколько правил оформления ячеек. Например, предварительно выделив блок из 6 ячеек (Рисунок 3) , опишем два вида формата ячеек (Рисунок 4), в результате чего форматирование таблицы на рисунке будет завершено «в один щелчок кнопки мыши». Если для диапазона ячеек заданы критерии условного форматирования, то отформатировать эти ячейки через меню Формат – Ячейки вручную невозможно. Чтобы вернуть эту возможность надо удалить условия в окне Условное форматирование при помощи кнопки Удалить (Delete).
Рисунок 3 — применение условного форматирования
Рисунок 4 — настройки форматирования ячеек
3
Типы данных
Ячейки могут содержать информацию следующих типов:
∙текстовая (автоматически выравнивается по левому краю ячейки);
∙числовая (автоматически выравнивается по правому краю);
∙дата/время (автоматически выравнивается по правому краю);
∙формула (при этом в ячейке будет содержаться результат вычисления, а формула будет высвечиваться в строке формул при выделении ячейки; формула всегда начинается со знака ‘=’).
В ячейке могут отобразиться знаки #####, если она содержит число, которое не помещается в столбце. Чтобы увидеть текст полностью, необходимо увеличить ширину столбца.
Для ввода даты в качестве разделителя нужно использовать точку или дефис,
например 09.05.2002 или 5-сен-2002. Для вставки текущей даты можно использовать сочетание клавиш CTRL+; (точка с запятой) в английской раскладке.
Для отображения времени суток в 12-часовом формате необходимо ввести букву a или p, отделенную пробелом от значения времени, например 9:00 p. В противном случае значение будет введено как время в первой половине суток. Сочетание клавиш CTRL+SHIFT; (точка с запятой) в английской раскладке используется для вставки текущего времени.
Текст может использоваться для заголовков таблиц, объяснения или пометок на рабочем листе. Если Excel не распознает тип данных как числовой или как формулу, то данные воспринимаются как текст. Числа используются для представления цифровой информации и могут быть введены в различных форматах: общем, денежном, финансовом, процентном и т. д. Дата и время могут также рассматриваться как числа.
Неправильное использование типов данных в формулах и функциях является основной причиной появления ошибок в вычислениях. Важно понимать, по каким характеристикам данных программа определяет их тип и какой числовой формат применяет к данным по умолчанию.
То, как Excel отображает числовые константы, напрямую зависит от региональных настроек, установленных на компьютере. Например, в русской записи принято отделять десятичную часть числа запятой, а не точкой, как это принято в английской записи.
4
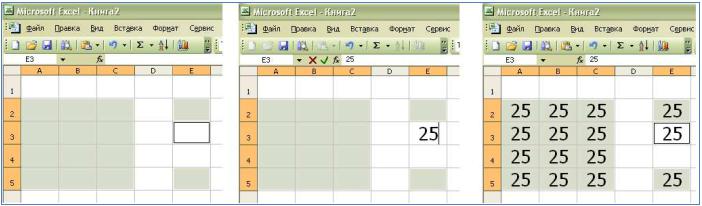
Числа в Excel хранятся в виде числовых данных, даже если позже к содержащим их ячейкам был применен текстовый формат. Если числовые данные необходимо интерпретировать как текст (например, коды или индексы товаров, расчетные счета организаций и т.п.), то сначала желательно применить текстовый формат к пустым ячейкам и только после этого вводить числа. Если же числа уже введены, то их можно преобразовать в текстовые данные следующим образом:
∙Выделить ячейки, содержащие числа, к которым необходимо применить текстовый формат.
∙Открыть диалоговое окно Формат ячеек.
∙На вкладке Число в списке Числовые форматы выбрать значение Текстовый.
Ввод одинаковых данных в несколько ячеек одновременно1
Первый шаг — выделение ячеек, в которые необходимо ввести одинаковые данные. Они не обязательно должны быть смежными. Затем введите данные и нажмите клавиши CTRL + ENTER.
Рисунок 5 - пошаговая демонстрация ввода одинаковых данных в несколько несмежных ячеек
|
ЧТОБЫВЫДЕЛИТЬ |
ВЫПОЛНИТЕ СЛЕДУЮЩЕЕ |
|
|
|
|
|
|
Одну ячейку |
Щелкните ячейку или перейдите в нее с помощью |
|
|
|
|
клавиш со стрелками. |
|
|
|
|
|
Диапазон ячеек |
Выберите первую ячейку диапазона, а затем, |
|
|
|
|
удерживая кнопку мыши, перетащите указатель до |
|
|
|
последней ячейки диапазона, либо выберите первую |
|
|
|
ячейку и, удерживая клавишу SHIFT, щелкните |
|
|
|
последнюю ячейку. Также можно, выбрав первую |
|
|
|
ячейку диапазона, нажать F8, чтобы увеличить область |
|
|
|
выделения с помощью клавиш со стрелками. Чтобы |
|
|
|
остановить выделение, повторно нажмите клавишу F8. |
|
|
|
|
|
|
|
|
|
1 Источник справочного материала - http://office.microsoft.com/ru-ru/excel-help/ |
||
|
|
|
5 |

Большой диапазон ячеек |
Щелкните первую ячейку диапазона, а затем, |
|||||
|
|
|
удерживая клавишу SHIFT, щелкните последнюю |
|||
|
|
|
ячейку диапазона. Чтобы добраться до этой ячейки, |
|||
|
|
|
воспользуйтесь прокруткой. |
|
|
|
|
|
|
||||
Все ячейки листа |
|
Нажмите кнопку Выделить все. Чтобы выделить все |
||||
|
|
|
|
ячейки листа, можно также нажать |
||
|
|
|
|
сочетание клавиш CTRL+A. |
|
|
|
|
|
|
Примечание. Если лист содержит |
||
|
|
|
данные, CTRL+A выделяет текущую область. |
|||
|
|
|
Повторное нажатие сочетания клавиш CTRL+A |
|||
|
|
|
позволяет выделить все ячейки листа. |
|
||
|
|
|
|
|||
Несмежные |
ячейки |
или |
Выделите первую ячейку или диапазон ячеек и, |
|||
диапазоны ячеек |
|
удерживая клавишу CTRL, выделите остальные ячейки |
||||
|
|
|
или диапазоны. |
|
|
|
|
|
|
Также можно, выбрав первую ячейку или диапазон |
|||
|
|
|
ячеек, нажать сочетание клавиш SHIFT+F8, чтобы |
|||
|
|
|
добавить другую несмежную ячейку или диапазон |
|||
|
|
|
ячеек к области выделения. Чтобы остановить |
|||
|
|
|
выделение, повторно нажмите сочетание клавиш |
|||
|
|
|
SHIFT+F8. |
|
|
|
|
|
|
Примечание. Исключить отдельные ячейки или |
|||
|
|
|
диапазоны ячеек из области выделения несмежных |
|||
|
|
|
ячеек невозможно. |
|
|
|
|
|
|
|
|||
Всю строку или |
весь |
Щелкните заголовок строки или столбца. |
|
|||
столбец |
|
|
Строку или столбец можно выделить, выбрав первую |
|||
|
|
|
||||
|
|
|
ячейку строки или столбца и нажав затем сочетание |
|||
|
|
|
клавиш CTRL+SHIFT+КЛАВИША СО |
СТРЕЛКОЙ |
||
|
|
|
(СТРЕЛКА ВПРАВО или СТРЕЛКА ВЛЕВО |
|||
|
|
|
позволяет выделить всю строку, СТРЕЛКА ВВЕРХ |
|||
|
|
|
или СТРЕЛКА ВНИЗ позволяет выделить весь |
|||
|
|
|
столбец). Если строка или столбец содержат данные, |
|||
|
|
|
CTRL+SHIFT+КЛАВИША СО СТРЕЛКОЙ выделяет |
|||
|
|
|
текущую область данных столбца или строки. |
|||
|
|
|
Повторное |
нажатие |
сочетания |
клавиш |
|
|
|
CTRL+SHIFT+КЛАВИША СО СТРЕЛКОЙ позволяет |
|||
|
|
|
выделить все ячейки столбца или строки. |
|
||
|
|
|
|
|||
Смежные |
строки |
или |
Протащите указатель мыши по заголовкам строк или |
|||
столбцы |
|
|
столбцов. Также можно выделить первую строку или |
|||
|
|
|
|
|
|
|
|
|
|
|
6 |
|
|
|
|
|
|
|
|
первый столбец, а затем, удерживая нажатой клавишу |
|
|
|
|
|
|
SHIFT, выделить последнюю строку или последний |
|
|
|
|
|
|
столбец. |
|
|
|
|
|||
Несмежные |
строки |
или |
Щелкните заголовок первой строки или первого |
|||
столбцы |
|
|
|
|
столбца в области выделения; затем нажмите клавишу |
|
|
|
|
|
|
|
CTRL и, удерживая ее, последовательно выберите |
|
|
|
|
|
|
заголовки других столбцов или строк, которые |
|
|
|
|
|
|
необходимо добавить к области выделения. |
|
|
|
|
|
||
Первую |
или |
|
последнюю |
Щелкните ячейку в строке или столбце, а затем |
||
ячейку |
в |
строке |
или |
нажмите сочетание клавиш CTRL+КЛАВИША СО |
||
столбце |
|
|
|
|
СТРЕЛКОЙ (СТРЕЛКА ВПРАВО или СТРЕЛКА |
|
|
|
|
|
|
|
ВЛЕВО позволяет перейти к последней или к первой |
|
|
|
|
|
|
ячейке строки соответственно, а СТРЕЛКА ВВЕРХ |
|
|
|
|
|
|
или СТРЕЛКА ВНИЗ позволяет перейти к первой или |
|
|
|
|
|
|
к последней ячейке столбца). |
|
|
|
|
|
||
Первую |
или |
|
последнюю |
Чтобы выделить первую ячейку листа или всей |
||
ячейку |
листа |
или |
всей |
электронной таблицы Excel, которая содержит данные |
||
электронной |
|
таблицы |
или форматирование, нажмите сочетание клавиш |
|||
Microsoft Office Excel |
|
CTRL+HOME. |
||||
|
|
|
|
|
|
Чтобы выделить последнюю ячейку листа или всей |
|
|
|
|
|
|
электронной таблицы Excel, которая содержит данные |
|
|
|
|
|
|
или форматирование, нажмите сочетание клавиш |
|
|
|
|
|
|
CTRL+END. |
|
|
|
|
|||
Все |
ячейки до |
последней |
Щелкните первую ячейку, а затем нажмите сочетание |
|||
использованной |
ячейки |
клавиш CTRL+SHIFT+END, чтобы расширить область |
||||
листа (в нижнем правом |
выделения до последней использованной ячейки листа |
|||||
углу) |
|
|
|
|
|
(в нижнем правом углу). |
|
|
|
|
|||
Все |
ячейки |
до первой |
Щелкните первую ячейку, а затем нажмите сочетание |
|||
ячейки листа |
|
|
|
клавиш CTRL+SHIFT+HOME, чтобы расширить |
||
|
|
|
|
|
|
область выделения до первой ячейки листа. |
|
|
|
|
|||
Большее |
или |
меньшее |
Удерживая нажатой клавишу SHIFT, щелкните |
|||
количество |
ячеек |
по |
последнюю ячейку, которую необходимо включить в |
|||
сравнению |
с |
текущим |
новый диапазон. Прямоугольная область между |
|||
выделенным диапазоном |
активной ячейкой и указанной ячейкой образует |
|||||
|
|
|
|
|
|
новый диапазон. |
|
|
|
|
|
|
|
Чтобы отменить выделение, щелкните любую ячейку листа.
7

Ввод одинаковых данных в разные рабочие листы
Если данные уже введены на одном листе, можно быстро заполнить ими соответствующие ячейки других листов.
1.Выберите лист, содержащий данные. Удерживая клавишу CTRL, выберите ярлычки листов, которые необходимо заполнить данными.
2.На листе выделите ячейки, содержащие введенные данные.
3.В меню Правка выберите команду Заполнить, а затем выберите в списке команду По листам.
4.В списке Заполнить выберите нужный вариант.
Данные копируются на все выбранные листы и могут заменить существующие. Чтобы избежать случайной замены существующих данных, предварительно просмотрите все листы.
Автозаполнение
Заполнение смежных ячеек формулами
1.Выделите ячейку, которая содержит формулу для заполнения смежных ячеек.
2.Перетащите маркер заполнения  по ячейкам, которые нужно заполнить.
по ячейкам, которые нужно заполнить.
3. Чтобы выбрать способ заполнения выделенного диапазона, нажмите кнопку Параметры автозаполнения  и выберите нужный вариант.
и выберите нужный вариант.
∙Для заполнения активной ячейки формулой из смежной ячейки можно также выбрать команду Заполнить (меню Правка); для заполнения ячейки снизу или справа от ячейки с формулой можно нажать клавиши CTRL+D или CTRL+R.
∙Чтобы выполнить автоматическое заполнение формулой всех смежных ячеек снизу, к которым она применима, дважды щелкните маркер заполнения первой ячейки с этой формулой. Предположим, что диапазоны ячеек A1:A15 и B1:B15 заполнены числами, а в ячейку C1 введена формула =A1+B1. Чтобы скопировать эту формулу в диапазон C2:C15, выделите ячейку C1 и дважды щелкните маркер заполнения.
8
Заполнение ячеек последовательностью чисел, дат или элементов встроенных списков
С помощью маркера заполнения можно быстро заполнить диапазон ячеек последовательностью чисел, дат или элементов встроенных списков, таких как дни недели, месяцы или годы.
1.Выделите первую из заполняемых ячеек.
2.Введите начальное значение для ряда значений.
3.Введите значение в следующей ячейке, чтобы задать образец заполнения.
При заполнении последовательности она продолжается, как показано в приведенной ниже таблице. Элементы, разделенные запятыми, помещаются в отдельные смежные ячейки.
НАЧАЛЬНОЕ ЗНАЧЕНИЕ |
ПРОДОЛЖЕНИЕ РЯДА |
|
|
1, 2, 3... |
4, 5, 6... |
|
|
09:00 |
10:00, 11:00, 12:00... |
|
|
Пн |
Вт, Ср, Чт... |
|
|
Понедельник |
Вторник, Среда, Четверг... |
|
|
янв |
фев, мар, апр... |
|
|
янв, апр |
июл, окт, янв... |
|
|
янв-99, апр-99 |
июл-99, окт-99, янв-00... |
|
|
15-янв, 15-апр |
15-июл, 15-окт... |
|
|
1999, 2000 |
2001, 2002, 2003... |
|
|
1-янв, 1-мар |
1-май, 1-июл, 1-сен... |
|
|
кв. 3 (или квартал 3) |
кв. 4, кв. 1, кв. 2... |
|
|
текст1, текстA |
текст2, текстA, текст3, текстA... |
|
|
1-й период |
2-й период, 3-й период... |
|
|
Товар 1 |
Товар 2, Товар 3... |
|
|
4.Выделите ячейку или ячейки, содержащие начальные значения.
5.Перетащите маркер заполнения  по диапазону, который нужно заполнить.
по диапазону, который нужно заполнить.
Для заполнения в порядке возрастания перетащите маркер вниз или вправо. Для заполнения в порядке убывания перетащите маркер вверх или влево.
∙ Можно также задать тип ряда значений; для этого перетащите маркер заполнения правой кнопкой мыши, а затем выберите соответствующую команду в контекстном меню. Например, если начальное значение — дата «янв-2002», то для получения ряда «фев-2002», «мар-2002» и т. д. выберите командуЗаполнить по
9
месяцам, а для получения ряда «янв-2003», «янв-2004» и т. д. выберите команду
Заполнить по годам.
∙ Если выделенный диапазон содержит числа, можно изменять тип создаваемой последовательности.
Заполнение ячеек последовательностью чисел
1.В меню Правка выберите команду Заполнить, а затем выберите в списке пункт
Прогрессия.
2.В группе Тип выберите один из следующих вариантов.
∙Линейная — для создания последовательности, в которой к каждому следующему значению прибавляется значение поля Шаг.
∙геометрическая — для создания последовательности, в которой каждое следующее значение умножается на значение поля Шаг.
∙Дата — для создания последовательности, в которой к каждой следующей дате прибавляется значение поля Шаг и которая зависит от единицы измерения, указанной в поле Единицы.
∙Автозаполнение — для создания такой же последовательности, как и с помощью маркера заполнения.
∙Чтобы отключить функцию Автозаполнение, следует удерживать клавишу CTRL при перетаскивании маркера заполнения для диапазона из двух и более ячеек. При этом выделенные значения копируются в смежные ячейки, но последовательность не продолжается.
Заполнение данными с помощью пользовательского списка автозаполнения
Чтобы упростить ввод определенных последовательностей данных (например, списков имен или областей продаж), можно создать пользовательские списки автозаполнения. Такой список можно создать на основе уже имеющегося на листе списка или ввести вручную. Пользовательский список может состоять только из текста или текста в сочетании с числами. Чтобы создать пользовательский список, состоящий только из чисел, например от 0 до 100, сначала необходимо создать список чисел в текстовом
Применение пользовательского списка автозаполнения
Хотя Excel распознает многие списки заполнения автоматически (например, списки времени, дат, месяцев и последовательных чисел), на вкладке Списки диалогового окна Параметры (меню Сервис) можно вводить собственные списки значений.
Пользовательский список автозаполнения представляет собой набор данных, используемый для заполнения столбца повторяющейся последовательностью;
10
