
- •«Составление расписаний выполнения проектных работ в Microsoft Project» Введение в основы управления проектами
- •Техника планирования
- •Постановка задачи
- •Создание нового проекта в Microsoft Project 2010
- •Настройка параметров программы
- •Элементы окна интерфейса
- •Подготовка к составлению плана
- •Составление плана проекта в ms Project
- •Определение иерархической структуры проекта
- •Связи в проекте
- •Определение длительности проекта
- •Презентация проекта
- •Установление ограничений и крайних сроков задач
- •Установка ограничений
- •Установка крайних сроков
- •Задание для самостоятельного выполнения практической работы «Составление сетевого графика в Microsoft Project»
- •1. Построение сетевого графика и диаграммы Ганта плана проекта по созданию учебного курса в соо, а также расчет основных параметров проекта
Связи в проекте
В Microsoft Project допускается создание связей между этапами (суммарными задачами), но я рекомендую пользоваться связями между задачами, так как в жизни все этапы состоят из связей, многие этапы идут параллельно и выполнение задач одного этапа зависит именно от выполнения других задач параллельных этапов.
Так как в нашем проекте у задач пока не определены длительности, каждой задаче вложенной в этап, указываем длительность равную длительность ее этапа.
Для того, чтобы создать зависимость (связь) между задачами «Инициация проекта» и «Землеотвод» необходимо:
1. Или:
a. Навести курсор мышки на задачу «Инициация проекта» в области диаграммы Ганта (курсор должен принять форму четырех разнонаправленных стрелок);
b. Нажать левую кнопку мыши и протянуть курсор на задачу «Землеотвод»;
c. Отпустить левую кнопку мышки.
2. Или:
a. Щелкнуть правой кнопкой мыши на названии этапа «Землеотвод»;
b. В меню выбрать «Сведения»;
c. В окне «Сведения о задаче» перейти на закладку «Предшественники»;
d. В области «Название задачи» щелкнуть левой кнопкой мыши на пустом поле и выпавшем списке всех задач (обычных и суммарных) выбрать предшествующую задачу;
e. Выбрать тип связи и запаздывание (при необходимости) (рис. 17).
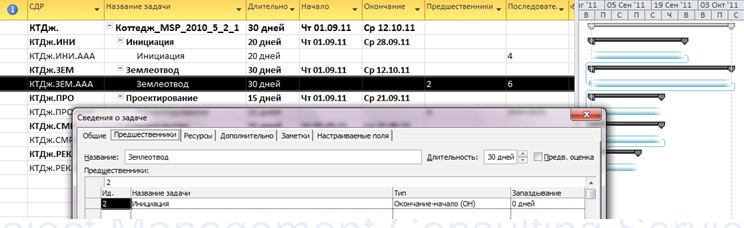
Рис. 17. Определение связей в окне «Сведениях о задаче»
3. Или:
a. Вывести колонку «Предшественники» или «Последователи»;
b. В ячейках данной колонки вписать идентификатор «Ид.» предшествующей задачи или соответственно последующей, и при необходимости указать значение опережения или задержки (рис. 18).
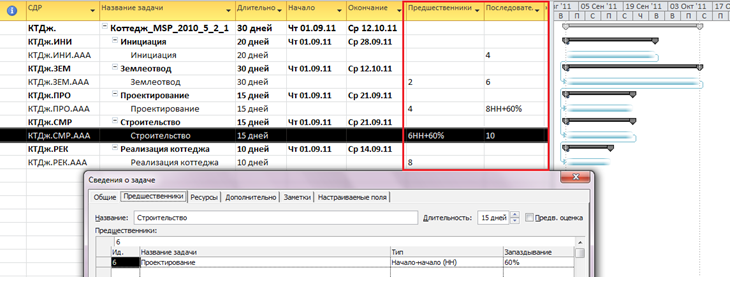 Рис.
18. Формирование связей между задачами
в проекте
Рис.
18. Формирование связей между задачами
в проекте
Определение длительности проекта
Для того чтобы узнать длительность проекта хочется нажать на кнопку «Расчет проекта» на закладке «Проект». Но так как в нашем проекте задачи запланированы вручную (режим задачи), т.е. в приоритете именно заданные даты начала, а не зависимости от входящих связей, последствий расчета вы не увидите.
Для того, чтобы «ручные» задачи сдвинулись под воздействием связей необходимо выделить те задачи, для которых связи должны быть более приоритетны чем даты начала, и на закладке «Задача» в разделе «Планирование» нажать на кнопку «Соблюдение связей» (рис. 19).
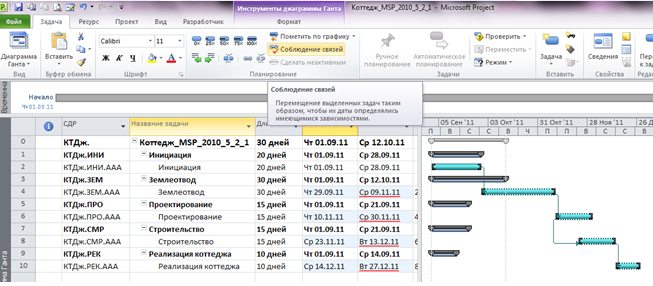 Рис.
19. Соблюдения связей «ручными» задачами
Рис.
19. Соблюдения связей «ручными» задачами
Обратите внимание на "возмущенные" ручные задачи (окончание подчеркнуты красным, а на диаграмме они выделены контуром). Возмущение произошло потому, что изменились первоначально заданные показатели
Для того, чтобы произошел расчет суммарных задач и они также сдвинулись во времени в зависимости от вложенных в них задах, необходимо суммарным задачам поменять режим, с ручного на автоматический и нажать кнопку «Расчет проекта» и вернуть им тип «Ручное планирование» (рис. 20).
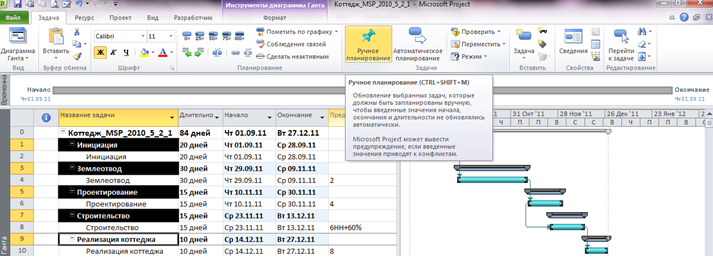
Рис. 20. Рассчитанный проект при автоматических суммарных задачах
Возврат суммарных задача в тип «ручное планирование» нам необходим для контроля детализации задач.
Как видно на рисунке 20, длительность проекта составила 84 рабочих дня.
Презентация проекта
В Microsoft Project 2010 появилась новая функциональность - временная шкала (timeline), которая может быть использована для презентации проекта, защиты проекта и/или отчетности.
Для того, чтобы создать представление проекта на временной шкале, нужно на закладке «Вид - Комбинированный раздел» поставить галочку «Временная шкала».
В верхней части диаграммы Ганта появится временная шкала, на которую можно помещать суммарную задачу проекта, суммарные задачи и обычные задачи.
Для того, чтобы разместить информацию о проекте на временной шкале, можно воспользоваться несколькими способами:
Выделить название необходимой задачи и нажать правую кнопку мыши и в меню выбрать «Добавить на временную шкалу» (рис. 21);
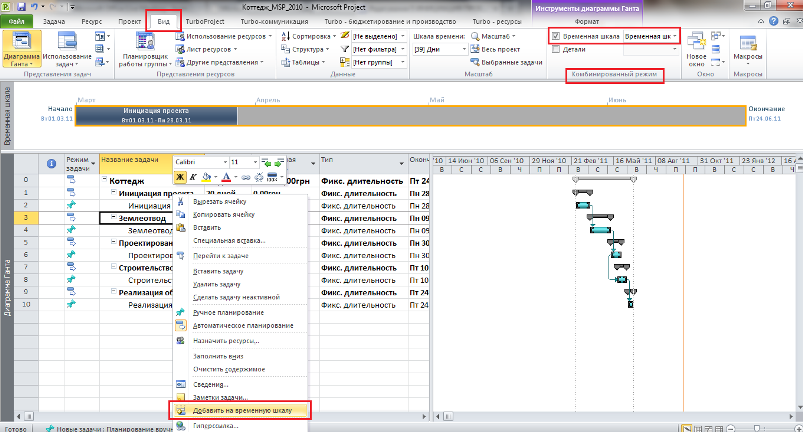 Рис.
21. Добавление задач на временную шкалу
через список задач
Рис.
21. Добавление задач на временную шкалу
через список задач
2. Щелкнуть на задаче в области диаграммы Ганта, на самом отрезке, правой кнопкой мыши и в меню выбрать «Добавить на временную шкалу»;
3. Щелкнуть левой кнопкой мыши на временной шкале, перейти на закладку «Формат» (рис. 22).
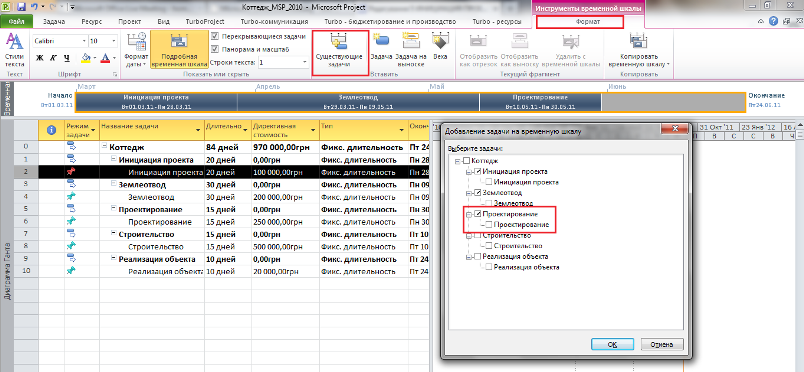 Рис.
22. Добавление задач на временную шкалу
через закладку «Формат»
Рис.
22. Добавление задач на временную шкалу
через закладку «Формат»
Добавленные задачи можно отформатировать цветом заливкой (закладка «Формат - Шрифт»), отобразить как выноску и скопировать для презентации PowerPoint, электронной почты Oulook или скопировать в полном размере (рис. 23).
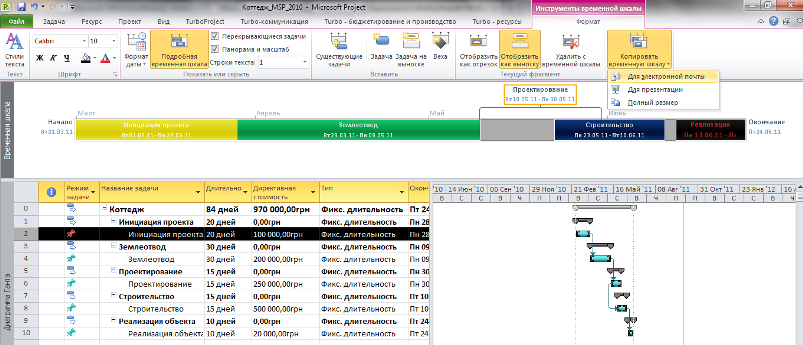
Рис. 23. Копирование временной шкалы
