
guide_user
.pdfИздательская платформа «RAE Editorial System»
Кочегаров С.В., Кочетков А.Н.
Личный портфель пользователя
Руководство пользователя
ООО «Издательский дом «Академия естествознания», 2012
Содержание
1.Создание личного портфеля пользователя
2.Вход в личный портфель пользователя
3.Настройки профиля.
4.Анкета
5.Управление публикациями.
5.1Добавление новой публикации
5.2.Раздел Черновики
5.3.Раздел «Возвращенные материалы»
5.4.Раздел «Принятые к публикации материалы»
5.5.Раздел «Подписанные в журнал материалы»
5.6.Раздел «Опубликованные материалы»
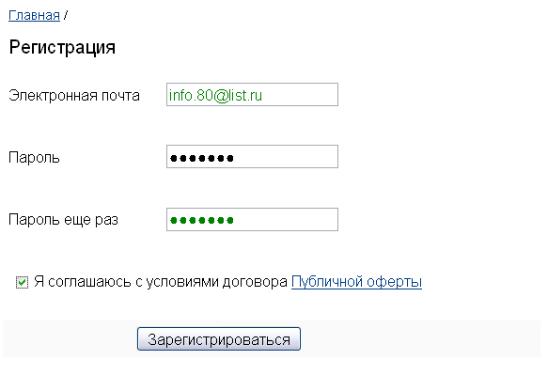
1. Создание личного портфеля пользователя
Для создания личного портфеля пользователя необходимо зарегистрироваться в разделе «Регистрация» http://www.science-education.ru/login/registration (Рис. 1.1):
Рисунок 1.1. Регистрация
–ввести корректный адрес электронной почты
–указать пароль (не менее 6 символов)
–подтвердить пароль
–согласиться с условиями договора Публичной оферты

После отправки данных регистрации на адрес электронной почты, указанный при регистрации будет отправлено электронное письмо для подтверждения адреса электронной почты.
После получения письма необходимо перейти по ссылке для активации учетной записи (Рис. 1.2).
Рисунок 1.2. Письмо со ссылкой для активации учетной записи

2. Вход в личный портфель пользователя
Для входа в личный портфель пользователя откройте сайт http://www.science-education.ru/, перейдите по ссылке «Вход в личный портфель» (Рис. 2.1).
Рисунок 2.1. Ссылка «Вход в личный портфель»
Введите в форму авторизации адрес электронной почты и пароль, указанный при регистрации (Рис. 2.2).
Рисунок 2.2. Форма авторизации
После авторизации вы увидите интерфейс личного портфеля (Рис. 2.3).
Рисунок 2.3. Интерфейс личного портфеля
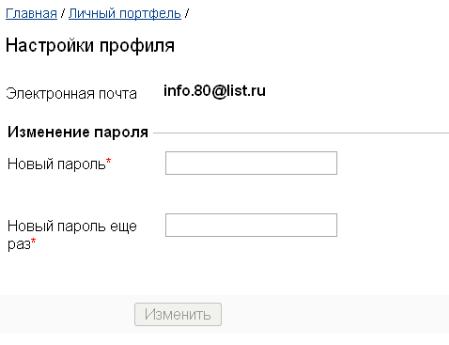
3. Настройки профиля.
В разделе «Настройки профиля» можно сменить пароль (Рис. 3.1).
Рисунок 3.1. Раздел «Настройки профиля»
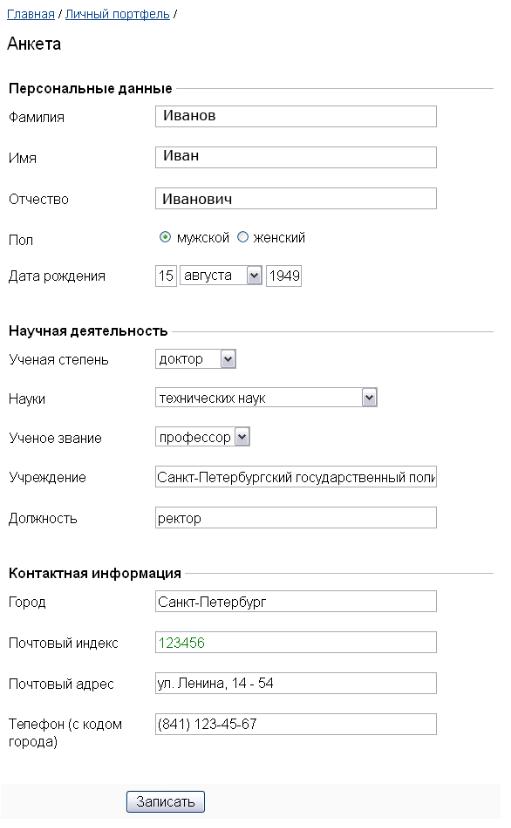
4. Анкета
В разделе «Анкета» пользователь добавляет персональные данные, данные о научной деятельности и контактные данные (Рис. 4.1). Заполнение анкеты обязательно при добавления публикации.
Рисунок 4.1. Раздел «Анкета»

5. Управление публикациями.
В разделе «Управление публикациями» пользователь может добавить новую публикацию, отправить публикацию в редакцию, следить за текущим статусом отправленных в редакцию материалов (Рис. 5.1).
Рисунок 5.0.1 Раздел «Управление публикациями»
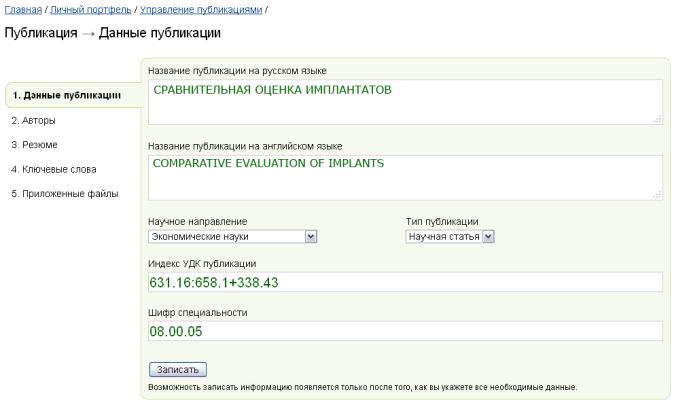
5.1 Добавление новой публикации
В разделе «Добавить новую публикацию» пользователь может добавить новую публикацию.
Добавление публикации разделено на пять этапов: данные публикации, авторы, резюме, ключевые
слова и приложенные файлы
На этапе «Данные публикации» указываются (Рис. 5.1.1):
-Название публикации на русском языке
-Название публикации на английском языке
-Научное направление
-Тип публикации
-Индекс УДК публикации
-Шифр специальности
Рисунок 5.1.1. Этап «Данные публикации»

На этапе «Авторы» добавляется информация об авторе (авторах).
Если авторы не указывались, то нужно нажать на кнопку «Добавить автора» (Рис. 5.1.2)
Рисунок 5.1.2. Этап «Авторы»
При добавлении автора указывается следующая информация (Рис. 5.1.3):
-Фамилия автора на русском языке
-Имя автора на русском языке
-Отчество автора на русском языке
-Адрес электронной почты автора
-Место работы автора на русском языке
-Место работы автора на английском языке
-Должность автора на русском языке
