
- •«Знакомство с платформой 1с:Предприятие 8.2»
- •Практические задания Упражнение 1. Создание конфигурации Задание 1. Настройка пустой конфигурации
- •Задание 2. Основные принципы работы с информационными базами
- •Упражнение 2. Создание объектов, подсистем, констант 1с:Предприятие Задание 2. Знакомство с объектами Ранее я открыл Дерево конфигурации.
- •Задание 2. Создание подсистем
- •Задание 3. Задание констант
- •Задание 3. Проверка конфигурации в режиме 1с:Предприятие
Министерство образования и науки РФ
Федеральное государственное автономное образовательное учреждение
Высшего профессионального образования
Инженерно-технологическая академия ЮФУ в г.Таганроге
Институт управления в экономических, экологических и социальных системах
ОТЧЁТ
По лабораторной работе №1
КИС
На тему:
«Знакомство с платформой 1с:Предприятие 8.2»
Выполнил:ст.гр.УЭбо 4-6
Новиков Д.С.
Проверила:
Бричеева Н. Н.
Таганрог 2014
Цель работы:
ознакомиться с понятиями информационная база и конфигурация 1С:Предприятие 8.2 и получить начальные навыки по работе с ними;
получить обзорное представление об объектах 1С:Предприятие 8.2, освоить объекты Подсистема и Константа
Практические задания Упражнение 1. Создание конфигурации Задание 1. Настройка пустой конфигурации
Система «1С:Предприятие» может работать в двух режимах. Первый называется 1С:Предприятие, второй – Конфигуратор. Разработка прикладных решений ведется в конфигураторе, а их исполнение - то есть - работа пользователей с ними - в режиме 1С:Предприятие.
Говоря о системе программ «1С:Предприятие» следует помнить, что существуют понятия «платформа» и «конфигурация». Платформа - это среда, в которой разрабатывают и исполняют конфигурации. А конфигурацию можно сравнить с набором команд, для исполнения которых нужна платформа.
При запуске программы первым делом на экране появляется окно Запуск 1С:Предприятия (рис.2.1). В нем нужно, во-первых, указать нужную конфигурацию, во-вторых - выбрать режим ее запуска. Если в списке пока нет информационных баз - запуск программы будет сопровождаться сообщением о том, что список информационных баз пуст и предложением добавить в него новую базу.
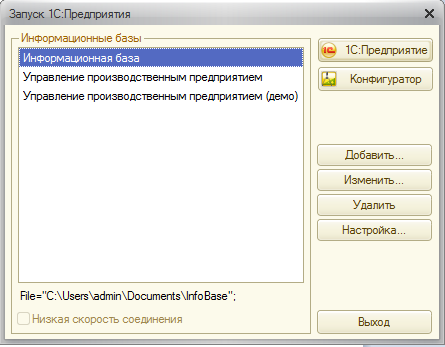
Рисунок 2.1 - Запуск 1С: Предприятие
Окно содержит следующие кнопки:
1С:Предприятие. Запуск системы в режиме 1С:Предприятие.
Конфигуратор. Запуск системы в режиме Конфигуратор.
Добавить. Запуск процесса добавления в список новой информационной базы.
Изменить. Открывает окно изменения параметров добавленной информационной базы.
Удалить. Удаляет из списка информационную базу.
Настройка. Позволяет настроить внешний вид списка Информационные базы, установить каталог для поиска шаблонов конфигураций и обновлений.
Нажал кнопку Добавить (или ответим Да на вопрос о создании новой базы). Появится окно Добавление информационной базы/группы. Фактически, это мастер, который проводит вас через несколько шагов по добавлению базы в список (рис. 2.2).
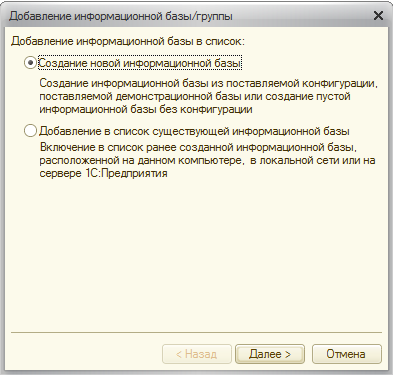
Рисунок 2.2 – Добавление информационной базы 1С: Предприятие
Здесь мы можем пойти двумя путями:
Создание новой информационной базы.
Добавление в список существующей информационной базы.
Меня интересует именно первый пункт, так как я должен буду создать базу для последующей разработки в ней учебной конфигурации. Выберу её и нажимаю на кнопку Далее. Появилось окно, где можно выбрать вариант создания новой информационной базы (рис. 2.3).
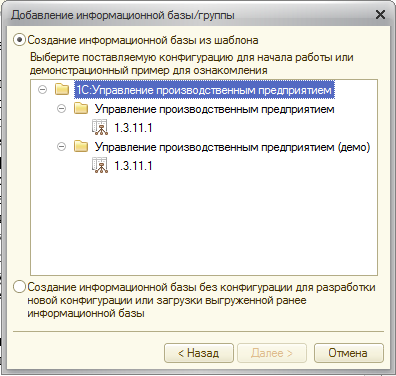
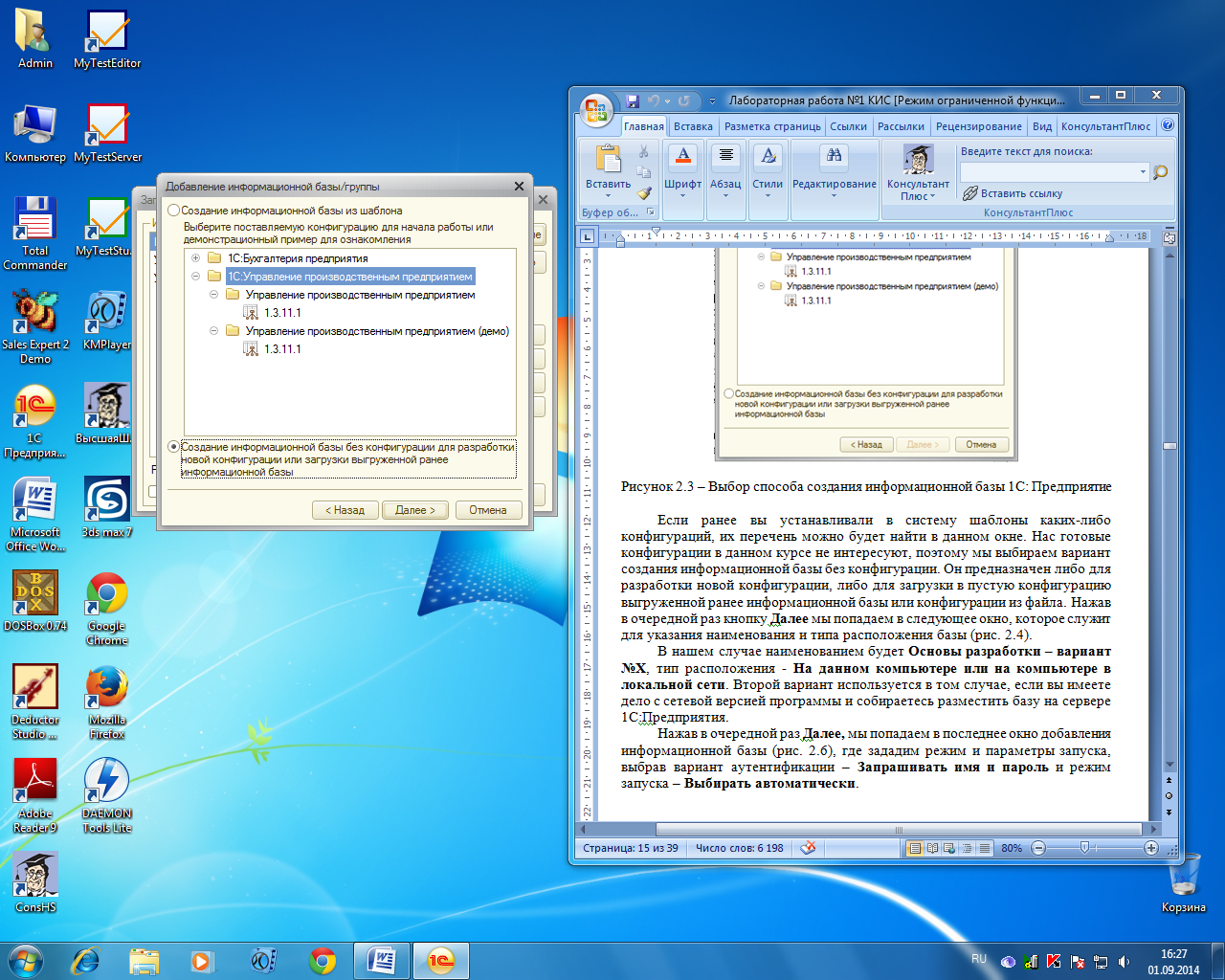
Рисунок 2.3 – Выбор способа создания информационной базы 1С: Предприятие
В моём случае наименованием будет Основы разработки – вариант №1, тип расположения - На данном компьютере или на компьютере в локальной сети.
Нажав в очередной раз Далее, я попадаю в последнее окно добавления информационной базы (рис. 2.6), где задала режим и параметры запуска, выбрав вариант аутентификации – Запрашивать имя и пароль и режим запуска – Выбирать автоматически.
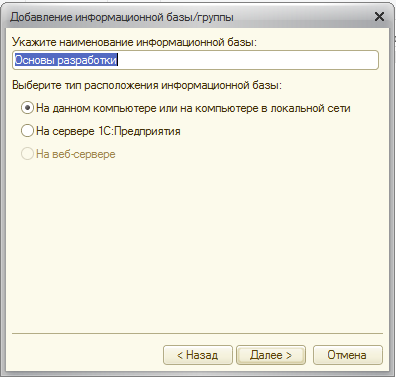
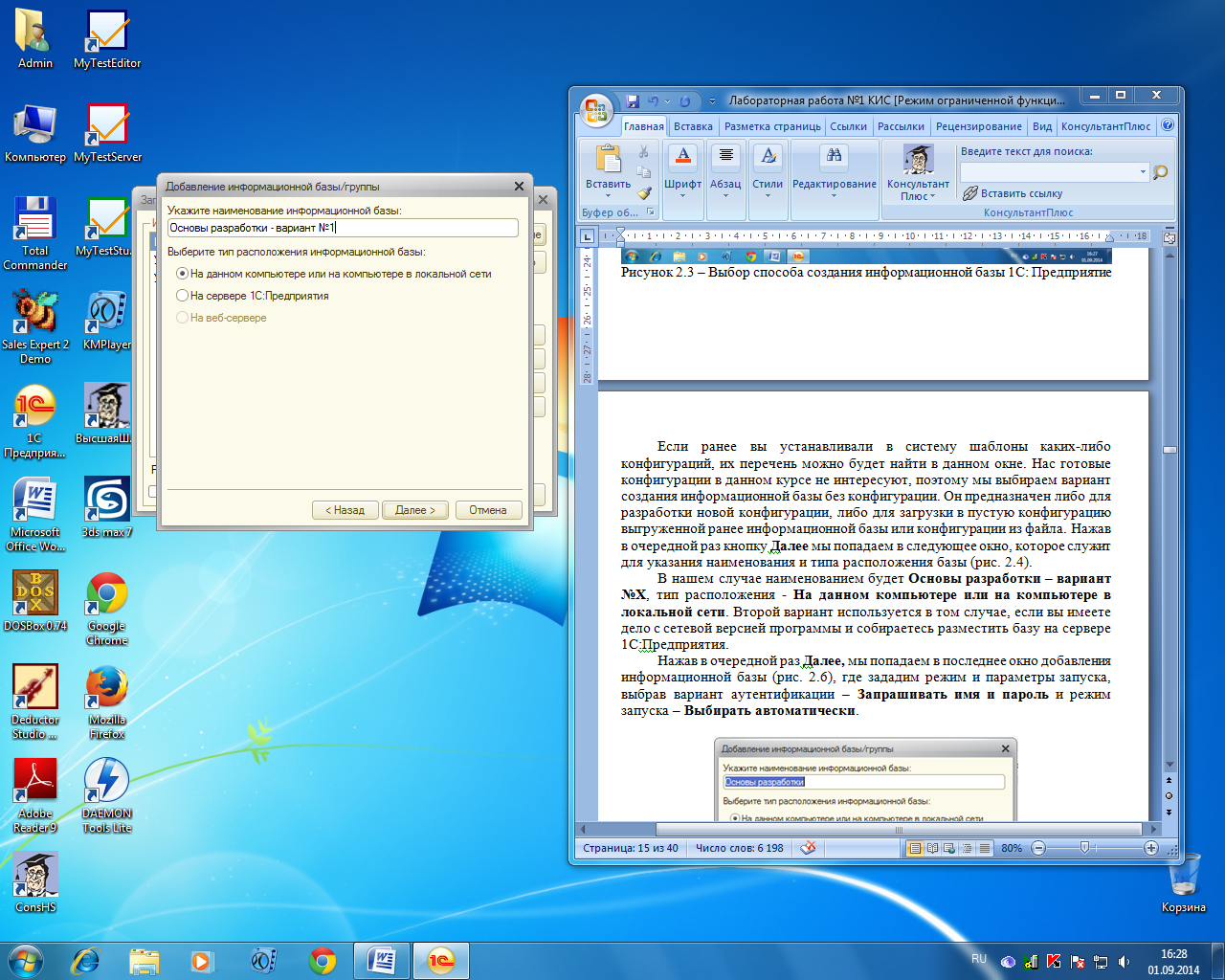
Рисунок 2.4 – Указание наименования информационной базы и типа расположения

Рисунок 2.5 – Указание параметров информационной базы
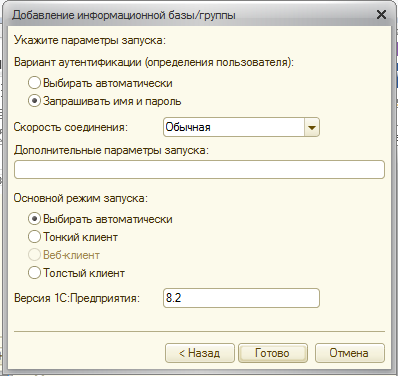
Рисунок 2.6 – Указание дополнительных параметров информационной базы
Нажал Готово - создалась пустая информационная база, в списке баз появится название новой базы (рис. 2.7).
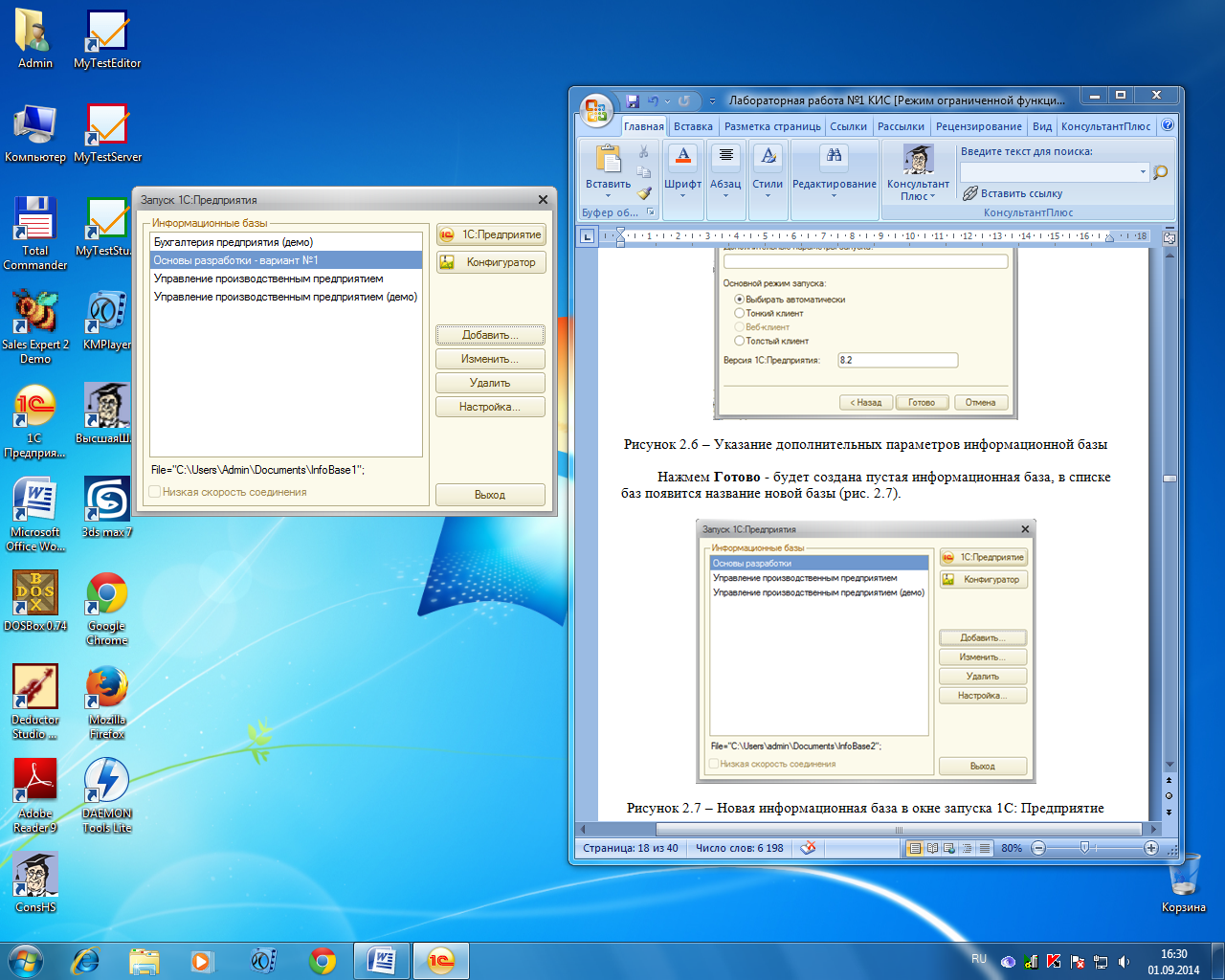
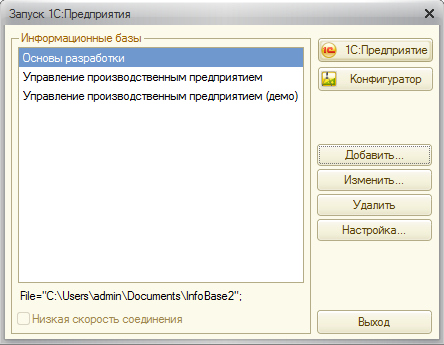
Рисунок 2.7 – Новая информационная база в окне запуска 1С: Предприятие
Запустил свою базу в режиме Конфигуратор.
Запустился Конфигуратор и открылось окно конфигуратора - оно было совершенно пустым. Я выполнил команду меню Конфигурация > Открыть конфигурацию. В левой части окна появилось дерево конфигурации (рис. 2.8).
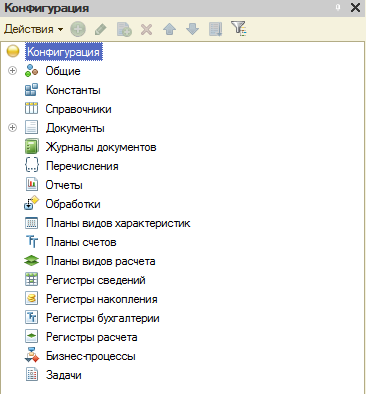
Рисунок 2.8 - Дерево конфигурации
Первой операцией с объектами, которую я освоил в Конфигураторе, была создание объектов.
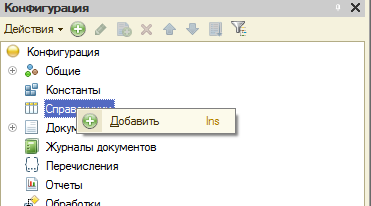
Рисунок 2.9 - Создаем новый объект
