
Лабораторная работа
.pdf
ОПЕРАЦИОННАЯ СИСТЕМА Windows XP Изучение рабочего стола
ТЕОРЕТИЧЕСКИЙ МОДУЛЬ
Windows 2000/XP – это операционная система, обеспечивающая удобную среду работы на компьютере.
Windows 2000/XPобеспечивает выполнение следующих задач: управление работы с файловой системой; запуск программ; обеспечение работы с файловой системой;
одновременную работу нескольких программ; обмен данными между различными программами; поддержку масштабируемых шрифтов; поддержку мультимедиа; поддержку единой справочной системы.
Запуск Windows 2000/ХР
После включения компьютера ОС Windows 2000/ХР загружается автоматически. На экране появляется Рабочий стол. Этот процесс называется загрузкой операционной
системы.
Использование мыши
Windows дает возможность работать как с мышью так и с клавиатурой, но использование мыши позволяет значительно облегчить и ускорить общение с системой. Мышь позволяет указывать на значки, кнопки и прочие элементы Рабочего стола. Чаще всего указатель мыши выглядит как стрелка.
Основная кнопка мыши – это левая, та, что располагается под указательным пальцем правой руки, с ее помощью выполняется большинство действий. Двойной щелчок состоит в быстром двойном нажатии на основную кнопку мыши и позволяет открывать папки и файлы, запускать приложения. Одинарный щелчок позволяет выделить объект и переместить его в любое место рабочего стола (подвести курсор к объекту, выделить и, не отпуская левую кнопку передвинуть, подведя объект к нужному месту, кнопку отпустить). Настройка мыши осуществляется через меню Панель управления.
Правая кнопка - дополнительная. Она используется для вызова Контекстного меню.
Средняя кнопка, если она есть, как правило, в Windows, не используется.
Общий вид оболочки Windows 2000/ХР
После загрузки ОС на экране появляется Рабочий стол, на котором размещаются различные графические объекты – значки, изображающие программы, документы, файлы, папки, окна программ и папок, а также диалоговые окна, посредством которых происходит обмен информацией, имеющей отношение к выполнению определенной задачи (рис. 1).
Набор элементов, появляющихся на Рабочем столе при запуске Windows, зависит от настройки компьютера. Пользователь может изменить внешний вид стартового экрана. При одновременной работе на компьютере нескольких пользователей, каждый из них может оформить Рабочий стол по своему вкусу.
В нижней части экрана обычно располагается Панель задач – основное средство взаимодействия с системой. На рабочем столе находится как минимум два значка: Мой компьютер и Корзина.
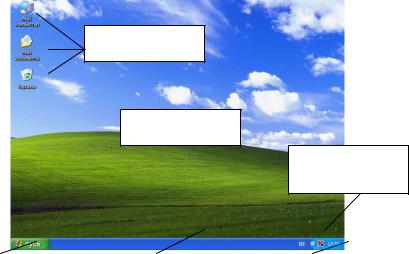
Значки
Рабочий стол
Область
индикаторов
|
|
Панель задач |
|
Часы |
|
Кнопка ПУСК |
|||||
|
|
|
|
||
|
|
|
|
|
Рис. 1 Значок Мой компьютер позволяет просмотреть содержимое компьютера. Двойной
щелчок мышью на этом значке открывает окно.
В этом окне содержится по одному значку для каждого дисковода, локального жесткого диска, привода компакт-дисков, принтеров и других устройств, которые установлены на вашем компьютере. Двойной щелчок по любому из этих значков открывает соответствующую папку.
Корзина
Корзина предназначена для временного хранения удаленных файлов. Она позволяет восстановить ошибочно удаленные файлы.
Ярлыки
Ярлыки – это специальные значки со стрелками внизу, которые обеспечивают быстрый доступ к таким объектам, как программа, документ, папка, принтер или жесткий диск. Значок ярлыка обычно соответствует значку оригинала, который не имеет стрелки в левом нижнем углу.
Панель задач
При первом запуске Windows Панель задач расположена внизу экрана, но ее размер и местоположение можно изменять. После запуска очередной программы и открытия каждого нового окна папки на панели задач появляется специальная кнопка, соответствующая данному окну. Эти кнопки служат для переключения из одного окна в другое.
Кнопка Пуск
Кнопка Пуск, находится на Панели задач. Она вызывает всплывающее Главное меню, которое содержит команды управления работой. Кнопка Пуск – основное средство управления в Windows 2000.
Кнопки задач
В центральной части Панели задач располагаются кнопки, каждая из которых соответствует работающей в данный момент программе или открытому окну папки. “Нажимая” эти кнопки мышью (щелкая по ним), вы можете переключаться с одной задачи на другую.
Если одновременно открыто много папок или загружено много программ, Windows может укоротить названия кнопок, но стоит на пару секунд задержать указатель мыши на любой из них, как в специально всплывающем окошке появится соответствующая текстовая строка с полным именем окна задачи или папки
Часы
В правом углу Панели задач обычно располагаются Часы. Чтобы настроить Часы, достаточно дважды щелкнуть по ним мышью и заполнить соответствующее поле диалогового окна.
Индикатор клавиатуры
В правой части панели задач расположен индикатор клавиатуры Ru, который показывает используемый в настоящее время язык, а также позволяет сменить язык и
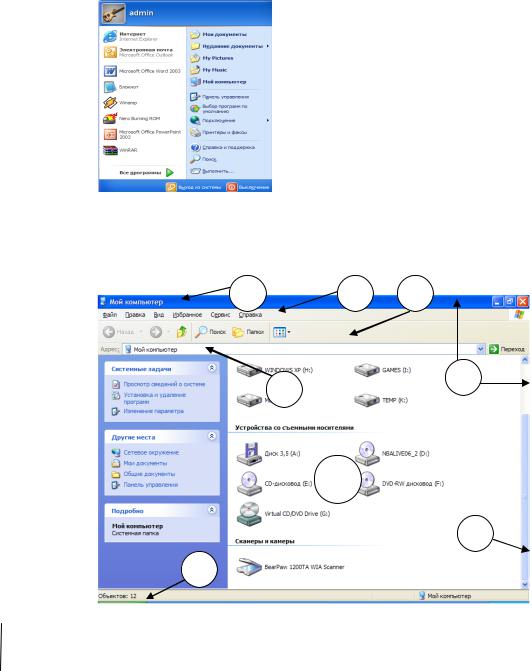
раскладку клавиатуры. Для этого достаточно щелкнуть по индикатору, а затем выбрать нужный язык из списка.
Главное меню
Щелчок по кнопке Пуск приводит к тому, что на экране появляется Главное меню.
Это меню обеспечивает запуск программ, а также открытие документов, которые открывались в последнее время, изменение настроек, поиск файлов и папок, вызов справочной системы Windows. Чтобы выполнить нужную команду, достаточно одного щелчка мышью. Выход из системы также осуществляется с помощью Главного меню. Этой цели служит команда Завершение работы.
Окна в Windows ХР
Все приложения Windows работают в прямоугольных областях, которые называются окнами.
2 |
3 |
4 |
1
5
6
8
7
Рис. 1 На рис. 1 представлено типичное окно и показаны элементы, которые имеются
практически у всех окон:
Границы окна (1) вертикальные и горизонтальные линии, идущие по периметру окна. Размеры большинства окон можно изменять, ухватив и перемещая границу мышью.
Непосредственно под верхней границей окна располагается прямоугольная область, содержащая название окна. Она называется Строкой заголовка (2). В левой части строки заголовка находится название данного окна, которое называют заголовком окна. Вы можете перемещать окно, ухватив мышью его заголовок.
Под строкой заголовка расположена Строка меню (3). Меню – это группа команд, каждая из которых позволяет выполнить различные действия при работе с приложениями. Наравне с командами в меню может входить название еще одного меню – подменю (справа от его названия изображен треугольник) (рис. 2)
Главное меню окна – это несколько самостоятельных меню, названия которых расположены в одну строку под заголовком окна. Щелчок на названии меню приведет к появлению на экране всех команд и подменю собранных в данном меню. Рядом с некоторыми командами могут быть написаны сочетания клавиш с помощью эта команда выполняется с клавиатуры. Такие клавиши называются быстрыми клавишами команды.
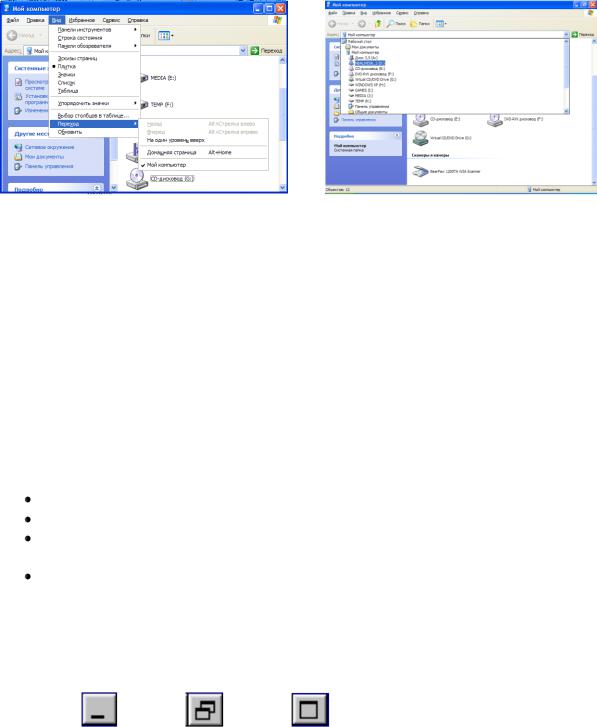
Рис. 2 |
Рис. 3 |
Под строкой меню находится панель инструментов (4). На ней обычно расположены кнопки и другие управляющие элементы, которые дублируют функции меню. Панель инструментов предназначена для быстрого выполнения наиболее употребляемых операций.
Панель инструментов не является обязательным элементом, поэтому ее иногда может и не быть.
Ниже панели инструментов находится адресная строка (5). (рис. 3)
В центре окна расположена рабочая область (6), в которой может размещаться различная информация: программы, данные для обработки, другие окна и т.д.
В самой нижней части окна расположена строка состояния (7). В ней обычно отображается некоторая информация о текущем состоянии окна (приложения). Например. В окне папки это – количество объектов (документов, папок), их физический размер.
Операции над окнами
Со многими окнами в Windows можно выполнять следующие операции: изменение размеров окна; изменение расположения окна;
сворачивание окна, разворачивание его во весь экран и восстановление первоначальных размеров; закрытие окна.
У правой границы заголовка располагается Закрывающая кнопка с крестиком. Щелчок по этой кнопке закрывает документ (папку) или завершает работу приложения.
 Закрыть Слева от закрывающей кнопки располагаются еще две следующего вида:
Закрыть Слева от закрывающей кнопки располагаются еще две следующего вида:
Свернуть Восстановить Развернуть Щелчок по Сворачивающей кнопке убирает окно с Рабочего стола, оставляя лишь
кнопку на панели задач, при этом приложение остается открытым и продолжает работать. Вы можете снова развернуть окно щелчком по соответствующей ему кнопке на панели задач.
Кнопка Развернуть увеличивает окно до размеров экрана.
Восстанавливающая кнопка переводит окно в промежуточное состояние – оно попрежнему будет присутствовать на экране, но в уменьшенном размере. Такое состояние полезно в тех случаях, когда необходимо одновременно видеть на экране несколько окон.
Изменение размеров и перемещение окон
Чтобы изменить размеры окна, ухватите его границу мышью и потяните в нужную сторону. Например, чтобы сделать окно шире, вам следует потянуть в сторону его левую или правую границу (курсор должен приобрести вид прямой двусторонней стрелки). Если вы хотите одновременно изменить и ширину и высоту окна, вам следует потянуть за один из его углов (курсор должен превратиться в наклонную двустороннюю стрелку).
Для перемещения окна необходимо установить указатель мыши на его заголовок и, нажав левую кнопку, перетащить окно в нужное место.
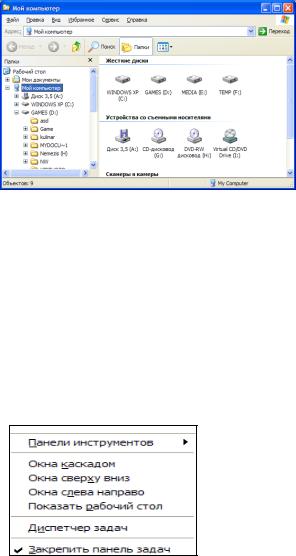
Полосы прокрутки
Если высота (ширина) окна не позволяет полностью вместить его содержание,
Windows добавляет в такое окно вертикальную или горизонтальную полосы прокрутки.
При помощи полос прокрутки (8) вы можете передвигать содержимое окна вверх, вниз, влево или вправо, просматривая его полностью. Элементами управления просмотром служат:
 кнопки прокрутки – кнопки со стрелками-треугольниками на концах полос прокрутки;
кнопки прокрутки – кнопки со стрелками-треугольниками на концах полос прокрутки;
 бегунок прокрутки (пропорциональный или масштабируемый бегунок прокрутки),
бегунок прокрутки (пропорциональный или масштабируемый бегунок прокрутки),
положение которого на полосе прокрутки указывает текущую позицию, а размер – какая часть содержимого окна видна в нем в соответствующем направлении.
Такой просмотр можно осуществить тремя способами:
 Щелкнуть (или нажать и подержать) по одной из кнопок прокрутки для перемещения содержимого окна на небольшое расстояние в соответствующем направлении.
Щелкнуть (или нажать и подержать) по одной из кнопок прокрутки для перемещения содержимого окна на небольшое расстояние в соответствующем направлении.
 Перетащить бегунок прокрутки в нужном направлении для перемещения содержимого окна в соответствии с новым положением бегунка прокрутки.
Перетащить бегунок прокрутки в нужном направлении для перемещения содержимого окна в соответствии с новым положением бегунка прокрутки.
 Щелкнуть (или нажать и подержать) между бегунком и кнопкой прокрутки для перемещения содержимого окна на размер окна (высоту или ширину).
Щелкнуть (или нажать и подержать) между бегунком и кнопкой прокрутки для перемещения содержимого окна на размер окна (высоту или ширину).
Области окон
Некоторые приложения используют окна, разделенные на части в вертикальном, горизонтальном, а то и сразу в обоих направлениях. Получающиеся в результате такого деления прямоугольные панели называются областями. На рис. 4 показано окно, разделенное по вертикали на две области.
Рис. 4
Переключение между окнами
Если у вас одновременно открыто несколько окон и все они изображены на экране, то окно, которое располагается над остальными, является активным окном. Именно активное окно будет реагировать на вводимую информацию, например, на нажатие клавиш. Обычно заголовок активного окна выделен цветом (его цвет отличен от цвета остальных окон). Кроме того, соответствующая активному окну кнопка на панели задач изображается “нажатой”. Сделать активным другое окно можно одним из перечисленных ниже способов:
1.Щелкните по любому месту того окна, которое нужно сделать активным.
2.На панели задач щелкните по кнопке, соответствующей окну, которое вы хотите сделать активным.
Упорядочение окон на экране
Когда одновременно открыто много окон, подчас бывает непросто уследить за тем, что происходит. Windows предоставляет в ваше распоряжение несколько удобных команд, которые позволят сделать так, чтобы на экране одновременно присутствовали все окна. Если вы хотите их расположить аккуратно “стопкой”, так, чтобы на экране были видны все заголовки, необходимо сделать следующее:
1. Вызвать контекстное меню, щелкнув правой кнопкой мыши по свободной части панели задач.
Контекстное меню панели задач (рис.), содержит команды для управления окнами активных приложений. Пункты меню выбираются, как обычно, нажатием левой кнопки мыши.
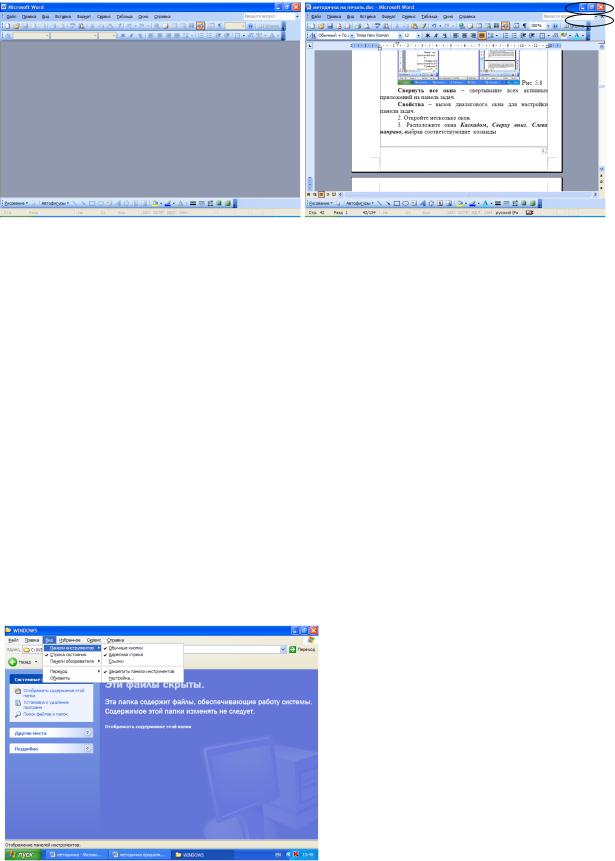
Панели инструментов – после выбора этого пункта откроется подменю, с помощью которого можно выводить и убирать панели инструментов. Если рядом с именем панели
стоит метка , то панель выведена на экран.
Окна документов
Существует два основных типа окон – окна приложений (рис. 5.9) и окна документов (рис. 6). Окна приложений содержат программы или папки, их можно перемещать в любое место Рабочего стола, разворачивать на весь экран или сворачивать в кнопки на панели задач.
Рис. 6 |
Рис. 7 |
Окна документов “живут” внутри окон приложений. Как явствует из их названия, |
|
предназначены они |
для документов, а не для программ. Вы можете разворачивать, |
сворачивать, восстанавливать, перемещать и изменять размеры этих окон, но они всегда остаются в пределах окна своего приложения.
Упорядочивание значков
Рабочий стол покрыт невидимой сетью. Эта сеть начинается в левом верхнем углу и служит для того, чтобы размещать в ее ячейках отдельные значки. Настройки системы позволяют изменить шаг ячеек этой сетки, разместив значки ближе, или дальше друг от друга.
Если вы хотите упорядочить значки на Рабочем столе (разместить их в ячейках сетки), то выберите из контекстного меню Рабочего стола команду Упорядочить значки при этом каждый значок переместится к центру ближайшей свободной ячейки.
Кроме обыкновенного выравнивания, значки могут быть упорядочены по имени, типу, размеру или дате создания (изменения). Для этого в контекстном меню Рабочего стола есть подменю Упорядочить значки.
Кроме упорядочивания на Рабочем столе, значки можно упорядочить и внутри окон папок. Делается это либо с помощью контекстного меню окна папки (вызывается правой кнопки мыши), либо с помощью меню Вид самого окна папки.
Меню в Windows ХР
Работая в Windows, а также практически во всех приложениях Windows, вы выбираете команды из меню, (рис. 8) которые представляют собой списки возможных действий. Такие списки как бы выпадают из строки меню, расположенной в верхней части окна приложения. В тех случаях, когда программе для выполнения команды необходима дополнительная информация, на экран выводится диалоговое окно, в котором вы можете заполнить поля ввода или выбрать один из предлагаемых вариантов.
Рис. 8

Строка меню
Строка меню представляют собой основной элемент системы меню приложений Windows и подается в виде горизонтальной полоски с командами, расположенной непосредственно под заголовком. В строке меню содержится полный список команд по управлению работой приложения.
Выбор команд мышью
Войти в меню при помощи мыши можно, щелкнув по нужной команде в строке меню. Чтобы выбрать команду из открытого меню, надо, перемещая мышь, выделить нужную команду и сделать щелчок.
Покинуть систему меню без выполнения какой-либо команды можно щелчком мыши в любом месте за пределами открытого меню.
Контекстные меню
В Windows 2000/ХР, как, впрочем, и во многих приложениях Windows, щелчок правой кнопкой мыши или перетаскивание правой кнопкой мыши выводит на экран контекстное меню (меню “правого щелчка”, динамическое меню, меню объекта). Контекстные меню
содержат команды, наиболее часто используемые при работе с объектом. Для отказа от контекстного меню достаточно щелкнуть мышью за его пределами. Например, щелчок правой кнопкой мыши в свободной области Рабочего стола вызывает контекстное меню, показанное ниже (рис. 9).
Условные обозначения команд
Команды в пунктах меню часто подразделяются на смысловые группы в горизонтальных строках. Кроме этого большинство приложений Windows придерживается следующих дополнительных обозначений для команд:
1.Команда, название которой изображается серыми (тусклыми) буквами, в данный момент недоступна.
2.Значок “галочка” ( ) напротив команды означает, что данная функция или режим находится в активизированном (включенном) состоянии. Выполнение такой команды приводит к тому, что соответствующая функция отключается или включается, а значок пометки исчезает или появляется.
3.Значок “кружочек” ( ) напротив названия команды означает, что только одна из перечисленных в этой группе команд функция находится в активизированном (включенном) состоянии. Выполнение такой команды приводит к тому, что включается соответствующая функция и появляется значок пометки. При этом выключается установленная до этого команда из текущей группы.
4.Значок "стрелка вправо" ( ), располагающийся справа от команды, указывает на то, что выбор данной команды выведет на экран подменю.
5.Многоточие (…) в конце команды, указывает на то, что выбор данной команды выведет на экран диалоговое окно, в котором можно задать дополнительные режимы.
Диалоговые окна в Windows ХР
В Windows многоточие, следующее за названием команды меню, указывает на то, что эта команда не будет выполнена сразу. Выбор ее приведет к появлению на экране диалогового окна, используемого системой для получения дополнительной информации и задания параметров и режимов выполнения данной команды. Диалоговые окна могут быть
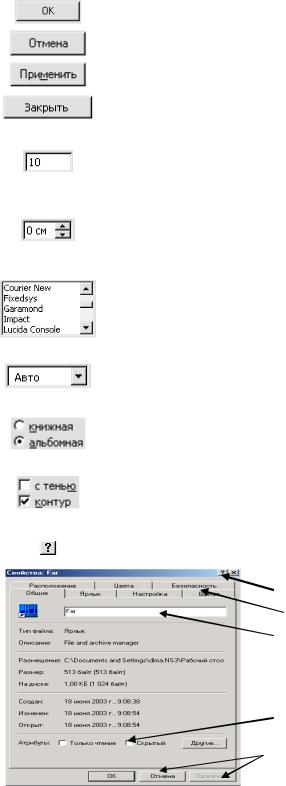
различных размеров и состоять из самых разнообразных элементов. Обычно диалоговые окна включают следующие компоненты: одно или несколько полей для ввода информации или выбора из определенного набора вариантов, одну или несколько командных кнопок, в диалоговых окнах могут присутствовать вкладки.
Элементы диалоговых окон
В области диалогового окна, предназначенного для ввода информации, могут находиться следующие управляющие элементы: (рис. 10)
Вкладка представляет собой область диалогового окна, содержащую управляющие элементы для задания параметров и режимов по одной тематике. Вкладка имеет расположенный под заголовком окна ярлычок с надписью. Окно диалога может содержать несколько вкладок. Щелчок мышью по ярлычку нужной вкладки открывает ее и выводит на передний план.
– кнопка закрытия окна с сохранения всех измененных параметров;
– кнопка закрытия окна без сохранения измененных параметров;
– кнопка сохранения всех измененных параметров без закрытия окна;
– кнопка закрытия окна, когда измененные параметры уже сохранены;
–поле ввода – ограниченная прямоугольной рамкой область, в которую пользователь может вводить с клавиатуры текст; чтобы ввести данные в поле необходимо сначала щелкнуть в нем мышью, после этого в поле появится мигающая вертикальная черточка – текстовой курсор;
–счетчик – поле с двумя кнопками справа; можно щелкнуть в него
мышью и набрать значения параметра на клавиатуре или щелкать на кнопках: для увеличения параметра , для уменьшения – ;
–поле списка – содержат список объектов, доступных для выбора; если содержимое списка не помещается в видимую часть, то появляются полосы прокрутки для просмотра длинных списков; чтобы выбрать объект следует щелкнуть на нем мышью;
–поле скрытого списка в видимой части имеет только значение текущего параметра, для их открытия необходимо щелкнуть мышью на
кнопке ;
–переключатели – круги с черной точкой или без нее, предназначенные для выбора одного из взаимоисключающих режимов;
–флажок – квадратное поле индикатора с меткой внутри или без нее, используется для включения/ выключения режима (его имя написано рядом), который может находиться во включенном или отключенном состоянии
–кнопка контекстной справки, для вызова контекстной справки следует щелкнуть ее, а потом неизвестный элемент.
Справка
Вкладки
Текстовое поле
Флажки
Кнопки
Рис. 10

Выбор поля в диалоговом окне можно осуществлять щелчком по нему мышью. Клавиша Tab позволяет перейти к следующему полю, а комбинация клавиш Shift + Tab возвращает к предыдущему полю. Комбинация клавиш Alt + подчеркнутая буква в имени поля позволяет также выбрать нужное поле.
Работа с ярлыками Понятие ярлыка
Ярлыки представляют собой маленькие файлы (менее одного килобайта), запускающие программы, открывающие документы и папки. Ярлыки изображаются значками соответствующих файлов с черной стрелкой в левом нижнем углу. Эти значки выглядят, например, так:
Ярлыки предназначены для быстрого доступа к часто используемым программам, документам (или другим файлам), папкам, принтерам, иным объектам Windows и для того чтобы не загромождать свободное пространство диска дублирующими друг друга файлами (копиями файлов). Создавать ярлыки можно в любом удобном для вас месте (на рабочем столе, в главном меню, в любой папке).
Создание ярлыков
Создать ярлык для нужного объекта можно несколькими способами:
 путем перетаскивания значка нужного объекта с нажатой правой кнопкой мыши и выбора команды Создать Ярлык. Это, пожалуй, самый удобный способ создания ярлыка;
путем перетаскивания значка нужного объекта с нажатой правой кнопкой мыши и выбора команды Создать Ярлык. Это, пожалуй, самый удобный способ создания ярлыка;
 командой Файл Создать Ярлык в окне папки или Проводнике. В этом случае новый ярлык будет создан в текущей папке с помощью Мастера создания ярлыка;
командой Файл Создать Ярлык в окне папки или Проводнике. В этом случае новый ярлык будет создан в текущей папке с помощью Мастера создания ярлыка;
 с помощью контекстного меню на Рабочем столе или в окне папки. Для этого следует поместить указатель мыши на пустое место Рабочего стола или окна папки и, нажав правую кнопку мыши, вызвать контекстное меню. Затем выбрать команду Создать Ярлык. Новый ярлык будет создан на Рабочем столе
с помощью контекстного меню на Рабочем столе или в окне папки. Для этого следует поместить указатель мыши на пустое место Рабочего стола или окна папки и, нажав правую кнопку мыши, вызвать контекстное меню. Затем выбрать команду Создать Ярлык. Новый ярлык будет создан на Рабочем столе
или в папке с помощью Мастера Создания ярлыков;
 путем перетаскивания нужного значка при нажатых клавишах Ctrl+Shift;
путем перетаскивания нужного значка при нажатых клавишах Ctrl+Shift;
выделив нужный объект, скопировать его в Буфер обмена командой Копировать (через меню Правка,
либо Контекстное меню объекта, либо
 Панель инструментов, либо сочетанием клавиш Ctrl+Insert). Затем, после перехода в то окно, куда предполагается поместить новый ярлык, требуется
Панель инструментов, либо сочетанием клавиш Ctrl+Insert). Затем, после перехода в то окно, куда предполагается поместить новый ярлык, требуется
выполнить команду Правка Вставить ярлык.
Переименование, копирование, перемещение и удаление ярлыка осуществляется так же, как и любых других файлов. Удаление ярлыка не ведет к потере соответствующих ему программы или документа – вы удаляете только ссылку на объект.
Настройка элементов управления Windows
Файловая структура Windows 2000/ХР. Работа с файлами и папками Программа Total Commander
Цель работы: изучить файловую структуру. Научиться просматривать содержимое папок через окно Мой компьютер. Освоить приемы работы с окном папки. Освоить работу с файлами и папками через окно Мой компьютер и Проводник. Научиться осуществлять поиск файлов и папок. Знакомство с программой Total Commander. Приобретение навыков работы с файлами и папками в среде Total Commander.
ТЕОРЕТИЧЕСКИЙ МОДУЛЬ
Файлы и папки
В операционной системе Windows 2000/ХР основным носителем информации является файл.
Файлом называют имеющий имя участок на диске, в котором хранится информация. Под информацией в определении файла понимается все, что подлежит хранению – программы, текстовые документы, рисунки, фотографии, иллюстрации, звукозаписи, видеоклипы и т.п.
Чтобы упорядочить файлы на диске, их помещают в разные папки.
Папкой называют специальный файл, в котором могут храниться другие папки и файлы.
Информация в виде файлов и папок записывается на дискеты и жесткие диски. Магнитные диски (как и любые другие носители информации) обозначаются латинскими буквами с двоеточием, причем обозначения А: и В: всегда относятся к дискетам (точнее, это имена устройств для чтения/записи дискет – дисководов), а С:, D:, E: и т.д. – к жестким дискам или другим носителям информации.
Для образования имен файлов и папок в Windows существует несколько правил:  Имена файлов и папок могут содержать до 255 символов.
Имена файлов и папок могут содержать до 255 символов.
 Имя файла может состоять из двух частей: имени и расширения имени или типа файла, которые разделяются точкой. Длина имени файла не должна превышать 255 символов и может содержать любое количество точек и неограниченное число символов после последней точки в расширении имени для классификации файлов по типу. Например, многие приложения автоматически добавляют соответствующее расширение (обычно до трех символов) к именам ваших файлов, хотя вы, возможно, и не видите эти расширения в окнах папок.
Имя файла может состоять из двух частей: имени и расширения имени или типа файла, которые разделяются точкой. Длина имени файла не должна превышать 255 символов и может содержать любое количество точек и неограниченное число символов после последней точки в расширении имени для классификации файлов по типу. Например, многие приложения автоматически добавляют соответствующее расширение (обычно до трех символов) к именам ваших файлов, хотя вы, возможно, и не видите эти расширения в окнах папок.
 Для определенных (зарегистрированных) типов файлов закрепляются соответствующие значки, изображаемые рядом с именами файлов в окнах папок. Файлы, тип которых не зарегистрирован, изображаются "дежурными" значками в виде странички с загнутым уголком и эмблемой Windows. Расширения в окнах папок обычно отображаются только для незарегистрированных типов файлов.
Для определенных (зарегистрированных) типов файлов закрепляются соответствующие значки, изображаемые рядом с именами файлов в окнах папок. Файлы, тип которых не зарегистрирован, изображаются "дежурными" значками в виде странички с загнутым уголком и эмблемой Windows. Расширения в окнах папок обычно отображаются только для незарегистрированных типов файлов.
 В именах файлов можно использовать любые символы кроме следующих: \ / | < > * ? : “ Эти символы зарезервированы для использования в операционной системе в служебных целях.
В именах файлов можно использовать любые символы кроме следующих: \ / | < > * ? : “ Эти символы зарезервированы для использования в операционной системе в служебных целях.
 Правила образования имен папок полностью совпадают с обозначениями имен файлов, однако такое понятие, как расширение папки, или тип папки вообще отсутствует.
Правила образования имен папок полностью совпадают с обозначениями имен файлов, однако такое понятие, как расширение папки, или тип папки вообще отсутствует.
Каждый диск имеет корневую папку (папку диска), в которой находятся папки первого уровня и файлы. В папках первого уровня содержатся папки второго уровня и файлы и так далее. В результате образуется структура, называемая деревом папок. Для определения местонахождения конкретного файла необходимо указать: имя дисковода; имена папок; имя файла.
Эта информация указывается в полном имени файла. Для разделения этих имен при записи полного имени файла используется символ \ (обратный слэш), например:
D:\Группа 315\Иванов\Приказ № 1.doc, где: d: – имя диска;
Группа 301 – папка 1-го уровня; Иванов – папка 2-го уровня; Приказ № 1.doc – имя файла.
