
Лабораторная работа
.pdf
Имена папок в полном имени файла записываются в порядке их вхождения друг в друга и называются путем или маршрутом.
Путь указывает, где именно в компьютере (или в сети) находится нужный файл или папка. Путь может содержать имя диска, а также имена папки и всех подпапок, в которых находится этот файл. Имя файла обычно оканчивается состоящим из трех символов так называемым расширением (имени), которое определяет тип файла и поэтому также называется типом (файла). Например, файлы, имена которых имеют расширение .exe, являются программами (т.е. файлы c типом .exe), а файлы с расширением .txt – текстовыми документами.
Структура папок в Windows
Папки в Windows 2000 можно разделить на файловые и объектные. Файловые папки являются отображением папок с файлами на диске, а объектные папки являются отображением логических и физических устройств компьютера. Папки в Windows 2000 имеют иерархическую структуру. Схематически эту структуру папок можно изобразить в виде дерева.
Самым верхним уровнем является папка Рабочий стол.
Рабочий стол – условное обозначение всей доступной при работе области компьютерного пространства. Другими словами, на Рабочем столе располагаются все папки, доступные при работе в Windows.
Работа с папкой Мой компьютер
Значок папки Мой компьютер после установки Windows располагается на Рабочем столе. Поскольку эта папка является системной, ее нельзя ни удалить, ни переместить в другую папку. Двойной щелчок мышью по значку Мой компьютер открывает соответствующее окно папки, в котором представлена вся логическая структура компьютера в виде соответствующих значков. Обычно это значки дисковода для дискет,
локальных и сетевых дисков, дисковода для компакт-дисков, Принтеры и Панель управления. Двойной щелчок по любому из значков открывает соответствующее окно папки.
Просмотр папок
Папка представляет собой нечто вроде емкости, в которой могут храниться файлы и другие папки. Допустим, что у вас на диске С: хранится папка под названием MS Office, в которую были установлены приложения пакета Microsoft Office, например, Word и Excel. Тогда внутри этой папки есть папки с именами Word и Excel. В каждой из этих папок могут содержаться дополнительные подпапки.
Чтобы для каждой вновь открываемой папки открывалось новое окно, необходимо командой Сервис – Свойства папки – Общие включить соответствующий режим. Эта команда позволяет также установить режим, при котором все вновь открываемые папки будут появляться в одном и том же окне. Временно изменять режим открытия окна папки на противоположный можно выполнением открытия папки при нажатой клавише Ctrl.
Для перехода к внешней папке (в которой содержится открытая папка) необходимо выбрать кнопку Переход на один уровень вверх, Назад на Панели инструментов или нажать клавишу Backspace на клавиатуре.
Окно папки
Окно папки – это простое окно, в котором изображается содержимое папки. Оно напоминает окно небольшого приложения и имеет следующие элементы:

1.Заголовок окна (имя папки).
2.Кнопки для изменения размеров и закрытия окна.
3.Значок системного меню.
4.Строка меню.
5.Панель инструментов (необязательный элемент).
6.Строка состояния (необязательный элемент).
В строке заголовка окна отображается имя папки, содержимое которой показано в этом окне.
Управление окнами папок ничем не отличается от управления окнами программ. Можно увеличивать и уменьшать размеры окна, перемещать его границы, сворачивать и разворачивать окна, пользуясь кнопками в правой части заголовка, и т.д. Все окна папок имеют одинаковый набор команд меню.
Для запуска программы или открытия документа или папки достаточно дважды щелкнуть мышью по нужному вам объекту. Однако вы можете сделать то же самое, если выделите объект и воспользуетесь командой Файл Открыть. Выделить объект можно мышью или клавишами управления курсором. Можно также щелкнуть по объекту правой кнопкой мыши и в появившемся меню выбрать команду Открыть.
Панель инструментов и Строка состояния включаются и выключаются соответствующими командами в пункте меню Вид. При выборе команд меню в Строке состояния дается краткое описание выделенной команды.
На Панели инструментов содержатся кнопки (значки) для быстрого выполнения команд с помощью мыши. Чтобы узнать название кнопочной команды, достаточно задержать курсор мыши на соответствующей кнопке. При нажатой кнопке мыши в Строке состояния дается краткое описание выбранной кнопки (она принимает вид нажатой кнопки) Панели инструментов. Команда выполняется при отпускании кнопки мыши. Чтобы не выполнять команду, уведите курсор с выбранной кнопки Панели инструментов и отпустите кнопку мыши. Для упрощения работы с окнами папок и Проводника всегда включайте
Панель инструментов и Строку состояния.
Изменение вида содержимого окна
По умолчанию Windows изображает содержимое папки как множество “крупных значков”, однако с помощью команд меню Вид содержимое папки также может быть представлено в виде мелких значков, списка или таблицы. Наиболее полная информация о файлах дается в режиме таблицы. В этом режиме можно изменять ширину колонок перетаскиванием правой границы их заголовка. Двойной щелчок на правой границе заголовка колонки автоматически устанавливает ширину колонки по самому длинному элементу этой колонки. Вид содержимого папки удобно изменять соответствующими кнопками Панели инструментов.
Сортировка содержимого окна
Содержимое папки можно отсортировать с помощью команды Вид Упорядочить значки и выбора ключей сортировки по имени, типу, размеру или дате. Сортировку удобно осуществлять щелчками по заголовкам колонок в режиме таблицы. При этом повторный щелчок по одному и тому же заголовку изменяет порядок сортировки на противоположный.
Чтобы система Windows автоматически упорядочивала содержимое папки, выберите команду Вид Упорядочить значки автоматически.
Команду Упорядочить значки можно также выбрать в контекстном меню после щелчка правой кнопкой мыши на свободном месте окна или Рабочего стола.
Выделение объектов
В Windows для выполнения большинства действий необходимо выделить нужную папку или файл. После того, как вы это сделаете, значок и имя этого объекта будут выделены особым цветом. Вы можете выделить папку или файл в окне папки одним из следующих способов:
 Щелчком по значку или названию. Клавишами управления курсором.
Щелчком по значку или названию. Клавишами управления курсором.
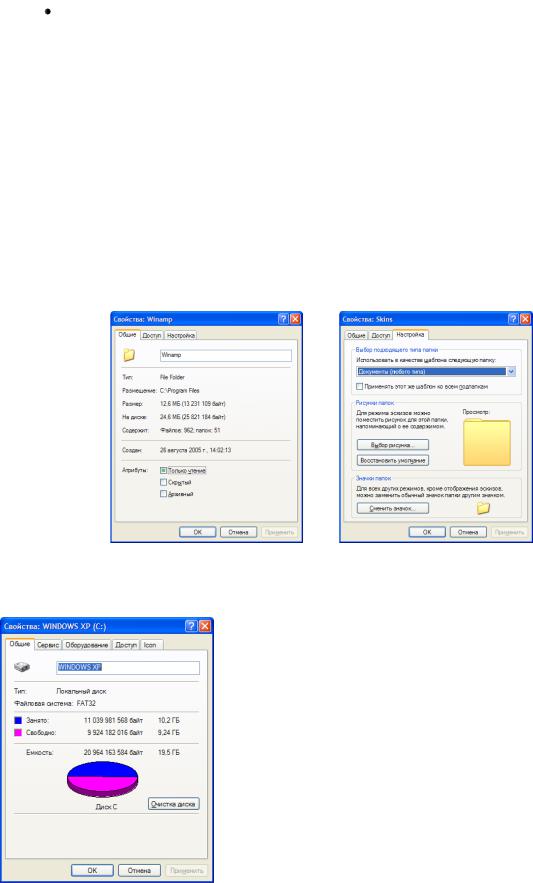
Несколько объектов можно выделить следующими способами:
 Для выбора всех объектов воспользуйтесь командой Правка Выделить все.
Для выбора всех объектов воспользуйтесь командой Правка Выделить все.
Нажмите клавишу Ctrl и, не отпуская ее, последовательно щелкните мышью по всем объектам, которые нужно выделить или с которых нужно снять выделение.
 Удерживая нажатой клавишу Shift, перемещайте курсор клавишами (или щелкайте мышью) для расширения (или уменьшения выделенного) интервала имен.
Удерживая нажатой клавишу Shift, перемещайте курсор клавишами (или щелкайте мышью) для расширения (или уменьшения выделенного) интервала имен.
Свойства объектов
В Windows легко можно узнать размер файла или папки, дату их создания и получить целый ряд других сведений. Для вывода на экран этой информации используется команда Свойства,(рис.1 и 2) применяемая к тому или иному объекту. Вызвать окно свойств папки или файла можно следующими способами:
 Щелкните по значку папки, файла или другого объекта правой кнопкой мыши и выберите в появившемся меню команду Свойства.
Щелкните по значку папки, файла или другого объекта правой кнопкой мыши и выберите в появившемся меню команду Свойства.
 Щелкните левой кнопкой мыши по значку папки, файла или другого объекта и воспользуйтесь командой Файл Свойства.
Щелкните левой кнопкой мыши по значку папки, файла или другого объекта и воспользуйтесь командой Файл Свойства.
 Чтобы на экране появился список свойств для открытой папки, щелкните правой кнопкой мыши в любом пустом месте папки или по значку системного меню и выберите в появившемся контекстном меню команду Свойства.
Чтобы на экране появился список свойств для открытой папки, щелкните правой кнопкой мыши в любом пустом месте папки или по значку системного меню и выберите в появившемся контекстном меню команду Свойства.
Рис. 1 Рис. 2 Выше показан список свойств папки. В списке свойств, наряду с числом файлов,
указано и количество вложенных папок. Число папок и файлов и их суммарный размер включает содержимое данной и всех вложенных в нее папок.
Список свойств файла содержит имя файла, три даты (дату создания файла, дату внесения последних изменений и дату последнего открытия). Кроме того, в списке свойств файлов и папок указаны так называемые атрибуты, которые используются в системе для обозначения специальных характеристик файлов. В файловой системе для файлов и папок могут устанавливаться следующие атрибуты: Архивный, Скрытый, Системный и Только чтение. В списке свойств вы можете узнать атрибуты конкретных объектов и, при необходимости, изменить их.
Список свойств для разных объектов различен. Например, в окне свойств диска изображается круговая диаграмма, по которой можно судить об объеме свободного пространства. (рис. 3)
Рис. 3
Работа с файлами и папками Отмена последнего действия
В Windows есть возможность отменять последние операции, выполненные над файлами или папками, например, ошибочное удаление или переименование. Это можно сделать при помощи команды Правка Отменить или соответствующей кнопки на Панели инструментов (кнопка со стрелкой загнутой влево). Выполнение этой команды отменяет предыдущую операцию. Часто можно отменить не одно, а несколько последних действий. Однако следует иметь в виду, что не все действия могут быть отменены. В этом случае команда Отменить будет недоступна.
Создание новых папок
ВWindows вы можете вкладывать папки одну в другую путем создания новых папок,
атакже посредством копирования и перемещения уже существующих. Вложенность папок ограничена лишь суммарной длиной всех имен вложенных папок – полный путь к файлу не может быть длиннее 260 символов.
Чтобы создать новую папку, необходимо в окне папки или Проводника открыть ту папку, внутри которой вы хотите ее поместить. Щелкните правой кнопкой мыши в любой точке свободного пространства окна папки и выберите в появившемся меню команду Создать Папка. Другой способ заключается в использовании меню. Выполните команду Файл Создать Папка, введите нужное имя и нажмите клавишу Enter.
Создание новых файлов
Командой Создать по методу, аналогичному созданию папок, вы можете образовывать и новые пустые файлы предлагаемых этой командой типов. Список предлагаемых типов файлов соответствует программам, установленным на вашем компьютере. Для работы с этими файлами необходимо двойным щелчком на его имени или значке вызвать соответствующую программу.
Переименование файлов и папок
Простой способ переименования объекта: щелкните по его значку правой кнопкой мыши, выберите в появившемся меню команду Переименовать и введите новое имя. Впрочем, предварительно выделенный объект можно переименовать и с помощью команды Файл Переименовать или с помощью щелчка мышью на его имени.
Удаление файлов и папок
Чтобы уничтожить объект или группу объектов, нужно выделить то, что вы намерены удалить, и нажать клавишу Delete. Удалять объекты можно также следующими способами:
 Щелкните по объекту или выделенной группе объектов правой кнопкой мыши и выберите в появившемся меню команду Удалить.
Щелкните по объекту или выделенной группе объектов правой кнопкой мыши и выберите в появившемся меню команду Удалить.
 Выделите объект или группу объектов и выберите команду Файл Удалить.
Выделите объект или группу объектов и выберите команду Файл Удалить.
Восстановление удаленных файлов и папок
При работе с Windows удаленные вами файлы помещаются в Корзину – специальную папку, предназначенную для временного хранения удаленных файлов. Фактическое удаление файлов из Корзины происходит только после ее полной очистки или удаления из нее отдельных файлов соответствующими командами. Если вы вовремя передумали, то сможете одной командой или щелчком мыши восстановить ранее уничтоженные объекты. При этом они вернутся в те же папки, из которых были удалены.
Когда вы делаете двойной щелчок по значку Корзины, на экране появляется окно папки Корзина со списком имен удаленных файлов.
Чтобы восстановить файлы, попавшие в Корзину, выделите их и выполните команду Файл Восстановить (или щелкните по файлу или выделенной группе файлов правой кнопкой мыши и выберите команду Восстановить из динамического меню). Эта команда перенесет выбранные вами файлы в ту папку, из которой они были удалены. Если такой папки уже нет, то Windows создаст ее заново.
Если во время выполнения команды удаления держать нажатой клавишу Shift, то удаляемые файлы не помещаются в корзину. Не помещаются в Корзину и файлы, удаляемые с дискет. Впрочем, командой Свойства для значка Корзина можно установить режим удаления файлов без помещения их в Корзину.
Копирование и перемещение
При работе на компьютере часто возникает необходимость в копировании или перемещении файлов и папок. Когда вы копируете файл или папку, то исходные файлы или папки остаются на своих старых местах, а их копии помещаются на новое место. При перемещении файла или папки они удаляются со старого и появляются на новом месте. Копировать или перемещать можно как по одному файлу или по одной папке, так и одновременно по нескольку файлов и папок. Перед копированием или перемещением группы файлов и папок их необходимо выделить.
Копирование и перемещение объектов в Windows можно выполнить разными методами. Перед выполнением этих операций необходимо сделать видимыми на экране те файлы и папки, которые следует скопировать или переместить, чтобы появилась возможность их выделить или указать мышью. В большинстве случаев полезно также сделать видимыми папку или диск, куда будут помещены файлы или папки.
Копирование и перемещение можно производить между любыми окнами папок и проводника.
Копирование и перемещение с помощью мыши
Самыми наглядным способом копирования и перемещения объектов является прием "перетащить-и-оставить" с помощью мыши. Чтобы произвести копирование файла или папки с помощью мыши, необходимо:
1.Сделать видимыми на экране копируемый файл (или папку) и место их назначения (папка или диск).
2.Перетащить правой кнопкой мыши копируемый файл (папку) к значку или имени той папки или того диска, куда их необходимо поместить.
При этом имя папки (диска) назначения должно выделиться другим цветом. Чтобы точно попадать на нужное имя при перетаскивании, следует ориентироваться по указателю мыши.
Вслучае копирования в окно папки назначения или на Рабочий стол, перетаскивать объект нужно на свободное место окна или Рабочего стола.
3.В меню, появившемся после отпускания правой кнопки мыши, выбрать команду
копировать или переместить.
Чтобы скопировать или переместить группу файлов и папок, выделите все нужные объекты и выполните те же действия, которые необходимы копирования или перемещения отдельного объекта.
При наличии опыта можно перетаскивать объекты и левой клавишей мыши. В этом случае нужно уметь управлять появляющимся при перетаскивании рядом с курсором мыши знаком "+", который служит признаком копирования. Если в момент отпускания левой кнопки мыши знака "+" нет рядом с курсором, то будет выполнено перемещение. Для появления признака копирования ("+") нажимают клавишу Ctrl, а для его снятия – клавишу
Shift.
Если вместо курсора при перетаскивании появляется знак запрета (перечеркнутый кружок), то это означает, что в указанное вами место производить копирование или перемещение нельзя.
Копирование и перемещение с помощью команд меню
Удобный способ копирования и перемещения объектов – это использование команд Вырезать, Копировать и Вставить, находящихся в меню Правка, или соответствующих им кнопок на панели инструментов.
Для копирования или перемещения с помощью команд, необходимо:
1.Выделить те файлы и папки, которые надо копировать.
2.Выполнить команду Правка Копировать для копирования (или Правка Вырезать для перемещения).
С этой же целью можно использовать соответствующую команде кнопку на Панели инструментов или соответствующую комбинацию клавиш Ctrl C (или Ctrl X).
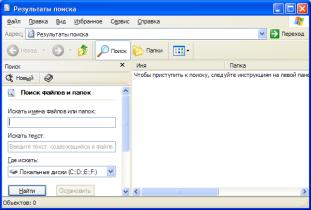
Данные команды можно выполнить через динамическое меню, появляющееся после щелчка правой кнопкой мыши на нужном объекте.
При щелчке мыши по невыделенному объекту он выделяется цветом, поэтому при вызове команд правой кнопкой мыши одиночные объекты выделять нет необходимости.
При выполнении команд Вырезать или Копировать, выбранные объекты помещаются в так называемом Буфере обмена.
3.Открыть ту папку или тот диск, куда надо поместить копии.
4.Выполнить команду Правка Вставить.
Можно использовать соответствующие этой команде кнопку на Панели инструментов или комбинацию клавиш Ctrl V.
Эту команду можно также выбрать из появляющегося меню после щелчка правой кнопкой мыши на той папке или том диске, куда необходимо поместить копии. В этом случае открывать папку или диск назначения не нужно.
В случае вставки в окно папки назначения или на Рабочий стол щелкать правой кнопкой мыши нужно на свободном месте.
По команде Вставка происходит копирование из Буфера обмена находящихся там объектов. До замещения другими объектами, помещенные в Буфер обмена файлы и папки сохраняются там, что дает возможность их копирования в иные места.
Поиск файлов и папок
Чем больше у вас файлов, тем труднее становится найти какой-то из них. Для поиска файлов и папок в Windows имеется специальная команда Пуск Поиск. Команду Поиск можно встретить также и в некоторых контекстных меню. Эта команда позволяет находить файлы и папки по заданным условиям. Найти группу файлов, можно с использованием подстановочных символов (*) и (?) с частью имени, что дает возможность сузить сектор поиска. Можно также провести поиск по части имени без подстановочного символа; по дате
последнего изменения; по тексту, содержащемуся в файле.
Подстановочный символ (*) заменяет собой несколько любых, забытых вами, символов в имени искомого файла (папки), а символ (?) заменяет собой один неизвестный символ.
Работа с Проводником Windows
В Windows 2000/ХР существует возможность работы с файлами, папками и устройствами компьютера с помощью специальной программы Проводник. В этой программе графически с помощью значков и линий обозначается взаимное расположение объектов. Окно программы Проводник является обобщением практически всех окон Windows по функциональным возможностям – обеспечивает быстрое выполнение всех операций над файлами и папками (копирование, перемещение, удаление, переименование, создание ярлыков и прочее).
Запуск программы Проводник производится командой Пуск Все программы Стандартные Проводник или правой кнопкой на меню Пуск Проводник.
Как и любое другое окно папки, Проводник Windows содержит заголовок, строку меню,
атакже необязательные элементы – Панель инструментов и Строку состояния.
Влевой области выводится структурная схема всех папок вашего компьютера.(рис. 5) В ней можно наглядно, в виде дерева папок, увидеть все подключенные к компьютеру ресурсы
– дисководы, локальные и сетевые диски, устройства чтения с компакт-дисков и системные папки. В правой области выводится содержимое (папки и файлы) текущей папки, то есть той папки, которая выделена (открыта) в левой области. Правая область похожа на окно папки и функционирует точно так же.
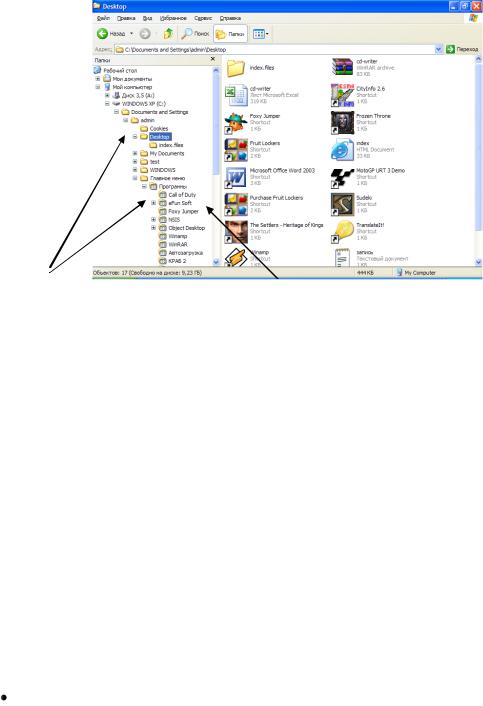
Кнопки со значками “+” и “–” |
Разделитель |
служит |
для |
разворачивают |
изменения |
|
|
и сворачивают схему |
ширины областей окна |
|
|
Рис. 5
Вид окна Проводника Windows можно изменить одним из следующих способов:
1.Чтобы изменить ширину областей, достаточно передвинуть в сторону их разделитель.
2.Вид представления содержимого правой области изменяется точно так же, как и в обычном окне папки.
Работа с левой областью
Левая область Проводника Windows позволяет наглядно увидеть взаимное расположение папок на любом уровне вложенности и быстро переключиться на просмотр содержимого любой папки в правой области. Схему папок можно поэтапно разворачивать и сворачивать. Когда вы выделяете папку на схеме в левой области, то ее содержимое появляется в правой области окна Проводника.
Основные правила работы в левой области окна Проводника следующие:
 Знак "+" левее значка папки является признаком того, что внутри нее содержатся другие папки.
Знак "+" левее значка папки является признаком того, что внутри нее содержатся другие папки.
 Знак "-" левее значка папки указывает на то, что схема папки раскрыта ниже.
Знак "-" левее значка папки указывает на то, что схема папки раскрыта ниже.
Отсутствие знаков "+" или "-" левее значка папки является признаком того, что внутри данной папки нет больше папок.
 Чтобы раскрыть схему папки в левой области, щелкните по значку “+”, находящемуся слева от значка папки. При этом содержимое правой области останется прежним, а на схеме появятся внутренние папки и знак "+" сменится знаком "-".
Чтобы раскрыть схему папки в левой области, щелкните по значку “+”, находящемуся слева от значка папки. При этом содержимое правой области останется прежним, а на схеме появятся внутренние папки и знак "+" сменится знаком "-".
 Щелчок мышью на знаке "-" закрывает схему внутренних папок. При этом содержимое правой области в общем случае останется прежним, а на схеме исчезнут внутренние папки и знак "-" заменится на знак "+". Однако, если закрытая схема содержала текущую папку, то после закрытия схемы текущей папкой станет та папка, схему которой вы закрыли.
Щелчок мышью на знаке "-" закрывает схему внутренних папок. При этом содержимое правой области в общем случае останется прежним, а на схеме исчезнут внутренние папки и знак "-" заменится на знак "+". Однако, если закрытая схема содержала текущую папку, то после закрытия схемы текущей папкой станет та папка, схему которой вы закрыли.
 Чтобы выделить папку, достаточно щелкнуть мышью на ее значке или названии. Можно также использовать клавиши перемещения курсора. Папка, которую вы отметите таким образом, станет текущей (ее значок примет вид приоткрытой папки), а ее содержимое появится в правой области.
Чтобы выделить папку, достаточно щелкнуть мышью на ее значке или названии. Можно также использовать клавиши перемещения курсора. Папка, которую вы отметите таким образом, станет текущей (ее значок примет вид приоткрытой папки), а ее содержимое появится в правой области.
 Если вы хотите перейти к некоторой папке и одновременно раскрыть или свернуть ее схему, то сделайте двойной щелчок на значке или названии папки. Папка, с которой вы проделаете такую операцию, станет текущей, а ее содержимое появится в правой области. Одновременно изменится и степень детализации структуры в левой области.
Если вы хотите перейти к некоторой папке и одновременно раскрыть или свернуть ее схему, то сделайте двойной щелчок на значке или названии папки. Папка, с которой вы проделаете такую операцию, станет текущей, а ее содержимое появится в правой области. Одновременно изменится и степень детализации структуры в левой области.
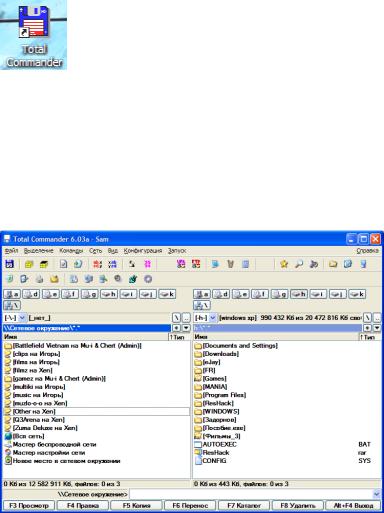
Работа с правой областью
Принцип работы с правой областью Проводника Windows точно такой же, как и с обычным окном папки. Можно запускать программы и открывать документы, переходить от папки к папке и создавать их, копировать и перемещать файлы из одних папок в другие и т.д.
При открытии другой папки в правой области соответственно изменяется левая область – соответствующий открытой папке значок принимает вид приоткрытой папки и, при необходимости, раскрывается схема папки (если текущей стала папка, не отображенная в левой области).
Программа Total Commander это еще один способ работы с файлами и папками в среде Windows. Программа в простой и наглядной форме обеспечивает выполнение таких операций с файловой системой как переход из одного каталога в другой, создание, переименование, копирование, перенос, поиск, просмотр и удаление файлов и каталогов, а так же многое другое.
Total Commander запускается в Windows, как обычное приложение, таким образом, у пользователя есть возможность работать и с самой Windows, и с другими программами.
Запуск Total Commander
Запуск программы осуществляется при запуске файла totalcmd.exe. Естественно, что ярлык этой программы может быть вынесен на рабочий стол, или в любое другое, удобное для пользователя место и программа будет запускаться оттуда. Значок приложения Total
Commander и его ярлык изображены на рисунке.
Программа Total Commander не является стандартной программой Windows, т.е. не устанавливается на компьютер вместе с установкой самой Windows, как, например, программа для работы с файловой системой Проводник, или стандартные программы Блокнот, Калькулятор и т.п. Программа Total
Commander инсталлируется отдельно, уже после установки Windows. После инсталляции в меню Пуск→Программы добавляется подпункт Total Commander, который содержит команду запуска программы, вызов справки по программе и команду деинсталляции (корректного удаления программы).
Окно программы Total Commander и его настройка
После запуска программы Total Commander на экране появляется окно, которое, как и любое другое окно Windows, содержит строку с названием программы и кнопками по работе с окном, строку основного меню и панели инструментов программы Total Commander,
рабочую область, полосы прокрутки. Рабочая область окна программы Total Commander
отличается от многих других тем, что разделена на две части (панели), в каждой из которых может быть выведено содержимое различных дисков и каталогов.
Например, пользователь может вывести в левой панели содержимое диска D:, а в правой - войти в один из каталогов диска С:. Таким образом, появляется
возможность одновременной работы с файлами и папками в обеих частях окна.
В процессе работы с панелями необходимо помнить, что текущей (активной) является та панель, в которой ведется работа, т.е. находится курсор. Активной панель можно сделать, щелкнув по ней левой кнопкой мыши или переместить курсор при помощи клавиши TAB.
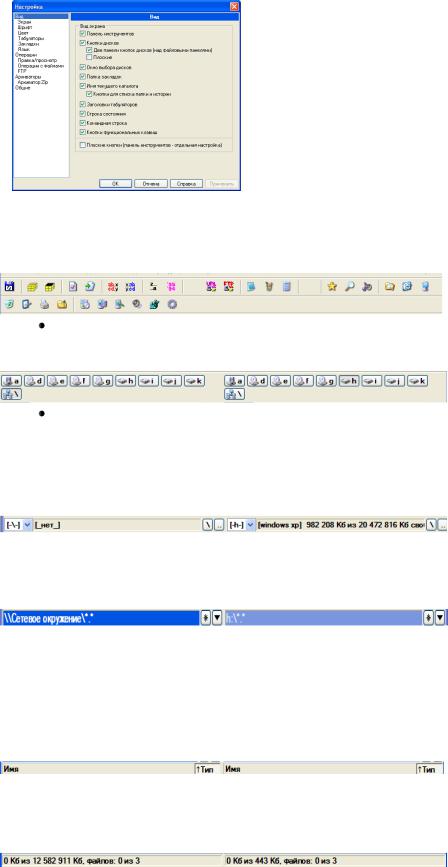
Внешний вид окна программы Total Commander зависит от настроек, установленных пользователем. Самое простое, что можно сделать это изменить размеры окна, любыми способами, принятыми для этого в Windows. Так же возможно управлять шириной левой и правой панелей с помощью мыши. Для этого нужно установить указатель мыши на полосу, разделяющую панели (при этом он примет вид двойной стрелочки), и удерживая левую
кнопку мыши перетащить полоску в нужном направлении (влево или вправо).
Конфигурация окна
Если в основном меню программы Total Commander выбрать команду
Конфигурация→Настройка , то появится диалоговое окно Настройка
На вкладке Вид можно установить (убрать) следующие флажки:
 Панель инструментов – выводить (не выводить) панель инструментов. При помощи панели инструментов можно вызывать команды меню, внешние программы и даже другие панели инструментов. Если на мгновение задержать курсор мыши на кнопке, появится маленькое окно с описанием.
Панель инструментов – выводить (не выводить) панель инструментов. При помощи панели инструментов можно вызывать команды меню, внешние программы и даже другие панели инструментов. Если на мгновение задержать курсор мыши на кнопке, появится маленькое окно с описанием.
Кнопки дисков – выводить (не выводить) изображение кнопок с названием всех имеющихся на компьютере дисков. Щелчок по такой кнопке выводит содержимое соответствующего диска (его текущий каталог) в текущую панель.
Окно выбора дисков – выводить (не выводить) окно выбора дисков. Щелчком мыши по стрелке вниз открывается выпадающий список с имеющимися дисками. Щелчок на нужном диске или нажатие буквы, соответствующей имени диска, открывает содержимое диска в текущей панели. Кроме того, рядом с именем диска выводится информация о свободном месте на диске. Кнопки «\» и «…» означают переход в корневой и соответственно, родительский каталог.
 Имя текущего каталога – выводить (не выводить) имя текущего каталога. Выводится полное имя текущего каталога, т.е. диск и все родительские каталоги, в которых он находится. Двойной щелчок на этой строке открывает список часто используемых каталогов, который позволяет быстро к ним переходить.
Имя текущего каталога – выводить (не выводить) имя текущего каталога. Выводится полное имя текущего каталога, т.е. диск и все родительские каталоги, в которых он находится. Двойной щелчок на этой строке открывает список часто используемых каталогов, который позволяет быстро к ним переходить.
 Заголовки табуляторов – выводить (не выводить) заголовки табуляторов. Заголовки табуляторов позволяют сортировать список файлов по имени, расширению, размеру, и дате щелчком по соответствующему заголовку. Второй щелчок по этому же заголовку изменяет порядок на противоположный. Маленькая стрелка слева от текста заголовка показывает направление сортировки. Заголовки табуляторов также позволяют передвигать границы табуляторов списка файлов. Если выполнить команду Конфигурация→Запомнить позицию, то границы табуляторов будут сохранены после их изменения.
Заголовки табуляторов – выводить (не выводить) заголовки табуляторов. Заголовки табуляторов позволяют сортировать список файлов по имени, расширению, размеру, и дате щелчком по соответствующему заголовку. Второй щелчок по этому же заголовку изменяет порядок на противоположный. Маленькая стрелка слева от текста заголовка показывает направление сортировки. Заголовки табуляторов также позволяют передвигать границы табуляторов списка файлов. Если выполнить команду Конфигурация→Запомнить позицию, то границы табуляторов будут сохранены после их изменения.
 Строка состояния – выводить (не выводить) строку состояния. В строке состояния выводится информация о количестве дискового пространства, занимаемого выделенными файлами, о количестве дискового пространства, занимаемого всеми файлами в файловом окне и о количестве файлов в файловом окне.
Строка состояния – выводить (не выводить) строку состояния. В строке состояния выводится информация о количестве дискового пространства, занимаемого выделенными файлами, о количестве дискового пространства, занимаемого всеми файлами в файловом окне и о количестве файлов в файловом окне.
 Командная строка – выводить (не выводить) командную строку. Командная строка предназначена для ввода каких - либо команд, например для запуска программ. Командную строку необходимо активизировать, щелкнув по ней, а затем набрать команду с клавиатуры. Нажатие клавиши ENTER приведет к выполнению набранной команды. Предыдущие
Командная строка – выводить (не выводить) командную строку. Командная строка предназначена для ввода каких - либо команд, например для запуска программ. Командную строку необходимо активизировать, щелкнув по ней, а затем набрать команду с клавиатуры. Нажатие клавиши ENTER приведет к выполнению набранной команды. Предыдущие
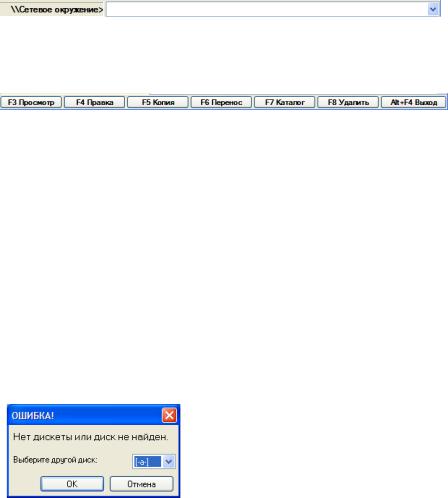
команды сохраняются в истории командной строки. Нажатием CTRL+ можно открыть список, вводимых ранее команд.
 Кнопки функциональных клавиш – выводить (не выводить) кнопки функциональных клавиш. Функциональные клавиши это клавиши, с помощью которых можно выполнять какие - либо команды, не пользуясь мышью. С другой стороны, щелкнув по выбранной кнопке можно активизировать соответствующую функцию.
Кнопки функциональных клавиш – выводить (не выводить) кнопки функциональных клавиш. Функциональные клавиши это клавиши, с помощью которых можно выполнять какие - либо команды, не пользуясь мышью. С другой стороны, щелкнув по выбранной кнопке можно активизировать соответствующую функцию.
 Плоские кнопки – кнопки становятся плоскими (выпуклыми). Для изменения вида кнопок на панели инструментов необходимо выполнить команду Конфигурация→Панель инструментов …. Вид информации в окне. Для выбора внешнего вида информации, выводимой в рабочей области окна необходимо выполнить команду основного меню Вид и установить флажки возле команд, которые должны выполняться. Изменения произойдут только в текущей панели.
Плоские кнопки – кнопки становятся плоскими (выпуклыми). Для изменения вида кнопок на панели инструментов необходимо выполнить команду Конфигурация→Панель инструментов …. Вид информации в окне. Для выбора внешнего вида информации, выводимой в рабочей области окна необходимо выполнить команду основного меню Вид и установить флажки возле команд, которые должны выполняться. Изменения произойдут только в текущей панели.
Работа с файлами и папками в Total Commander
Смена оглавление диска в панели
Сменить оглавление диска в текущей панели можно несколькими способами:
1.Щелкнуть по кнопке с названием диска
2.Обратиться к окну выбора диска и выбрав нужный диск из списка, щелкнуть по нему левой кнопкой мыши.
3.Воспользоваться комбинацией клавиш ALT+F1 для левой панели или ALT+F2 для правой. Результатом нажатия клавиш будет открытие окна выбора дисков. Перемещаясь по списку доступных дисков при помощи клавиш ↑ и ↓, установить курсор на имя нужного
диска и нажать ENTER.
Если при обращении, например, к дисководу выясняется, что там нет диска или он по какой - то причине недоступен для считывания, появится сообщение об ошибке и пользователю будет предложено выбрать другой диск.
Переход из каталога в каталог
Войти в каталог можно:
1.Двойным щелчком мыши.
2.Установить курсор на каталог и нажать клавишу ENTER. Выйти из каталога:
1.Переместить курсор в крайнее верхнее положение (стрелка вверх и двоеточие) и
дважды щелкнуть мышкой.
2. Переместить курсор в крайнее верхнее положение и нажать клавишу ENTER. Кроме того, можно воспользоваться кнопками окна выбора диска: « / » - перейти в
корневой каталог или «…» - перейти в родительский, т.е. подняться на уровень вверх. Так же можно воспользоваться списком наиболее часто используемых каталогов.
Выделение файлов и каталогов
Прежде чем выполнять какие либо действия с файлами и каталогами их необходимо выделить. Для этого в Total Commander существует множество способов. Чтобы выделить один файл или один каталог по нему можно просто щелкнуть мышкой или установить курсор. Для выделения группы файлов используется клавиша Insert. Выделенный файл становится красного цвета. Повторное нажатие клавиши Insert, снимает выделение. Тот же эффект достигается при щелчке по файлу правой кнопкой мыши. Эти способы лучше использовать при выделении группы файлов, для которых не существует шаблона (маски), по которому их можно выделить.
Несколько подряд идущих файлов можно выделить при помощи клавиш перемещения курсора ↑, ↓, удерживая клавишу SHIFT. Кроме того, в основном меню есть команда Выделение, которая содержит список команд, специально предназначенных для выделения группы файлов:
 Выделить группу …- выделить группу файлов, объединенных по какому - то признаку (по маске). Результатом работы команды является окно Добавить выделение
Выделить группу …- выделить группу файлов, объединенных по какому - то признаку (по маске). Результатом работы команды является окно Добавить выделение
