
2_Практические работы / 1_Alias / Часть1
.pdf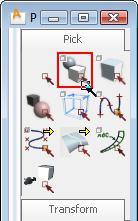
mm - Width (Ширина) в 420 и Height (Высота) в 160 согласно физическим размерам моделируемого объекта.
3.Выберите File (Файл) Import (Импорт)
Import (Импорт) Canvas Image
Canvas Image и выберите файл
и выберите файл
VacuumLeft.jpg.
4.Импортируйте VacuumLeft.jpg используя те же параметры, как для вида Top
(Сверху).
Создание плоскости подложки и добавление изображения для вида сзади
1.Наконец, создадим третью подложку для вида Back (Сзади) по тем же принципам, с установленными опциями:
Set Pixels - Width в 640 и Height в 640. Set mm - Width в 160 и Height в 160.
2.Импортируйте изображение VacuumBack.jpg для этой подложки, установив необходимые параметры.
Сдвиг подложен и установка плоскости XY в качестве опорной
На видах Left (Слева) и Back (Сзади), подложка центрирована по отношению к началу координат. Однако дизайн-модель должна опираться на плоскость XY и располагаться в положительном направлении оси Z.
1.На Palette выберите вкладку Pick (Выделение), нажмите Pick Object tool (Выделение объекта).
2.Выберите подложку на виде Left (Слева).
3.Далее, выберите плоскость подложки для вида Back (Сзади).
4.На Palette, на вкладке Transform (Инструменты трансформации), выберите инструмент Move (Двигать).

5.В рабочем окне Left (Слева), удерживайте правую кнопку  и двигайте обе подложки до того состояния, в котором нижняя линия эскиза будет совпадать с осью рабочего окна.
и двигайте обе подложки до того состояния, в котором нижняя линия эскиза будет совпадать с осью рабочего окна.
6.Когда позиционирование будет завершено, нажмите  +
+  и левую кнопку
и левую кнопку  для вызова Marking Menu (Отслеживающего меню) выделения.
для вызова Marking Menu (Отслеживающего меню) выделения.
7.Удерживая кнопку мыши, уведите курсор вверх и выберите кнопку (Pick) Nothing (Освобождение выбора) отслеживающего меню, чтобы снять выделение со всех объектов.
Отметьте, что использовать команду снятия выделения (Pick Nothing) придется очень часто, и ее вызов через отслеживающее меню является самым быстрым и удобным способом.
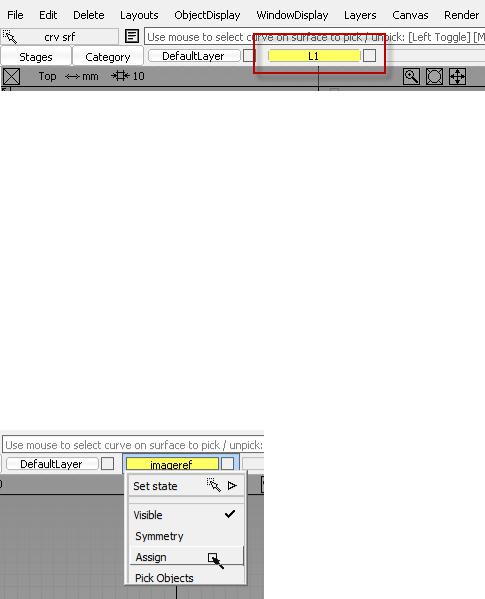
Установки отображения изображения подложки
Чтобы упростить отображение геометрии и других элементов сцены, сделаем подложки более тусклыми и переместим их на новый слой, а также заблокируем их от выделения в процессе моделирования.
1.Чтобы создать новый слой, выберем меню Layers (Слои) New
New (Новый).
(Новый).
Новый слой появится на Layer Bar (Панель слоев) под командной строкой.
2.Двойной щелчок на имени слоя позволит его редактировать. Зададим слою имя imageref для удобной идентификации.
В данном слое нет объектов, так как подложки создавались на слое DefaultLayer. Наилучшее решение – создавать новые слои до создания какой-либо геометрии. По умолчанию, объекты создаются на DefaultLayer, но этот слой не может быть скрыт или стать ссылочным.
3.Выберем на Palette вкладку Pick Pick Object
Pick Object (или удерживаем
(или удерживаем  +
+  +
+  для отображения Pick marking menu (Отслеживающего меню выделения), и опустите курсор на Object).
для отображения Pick marking menu (Отслеживающего меню выделения), и опустите курсор на Object).
4. Выберите все три подложки сцены. Выбранные объекты подстветятся белой рамкой.
Выберите все три подложки сцены. Выбранные объекты подстветятся белой рамкой.
5. Правой кнопкой нажмите на слой imageref на Layer Bar (Панели слоев).
Правой кнопкой нажмите на слой imageref на Layer Bar (Панели слоев).
6.Выберите команду Assign (Прикрепить).
Объекты теперь принадлежат созданному нами слою.
7. Снова нажмите правой кнопкой на слое imageref и выберите Set state
Снова нажмите правой кнопкой на слое imageref и выберите Set state Reference (Установить состояние
Reference (Установить состояние Ссылочный).
Ссылочный).
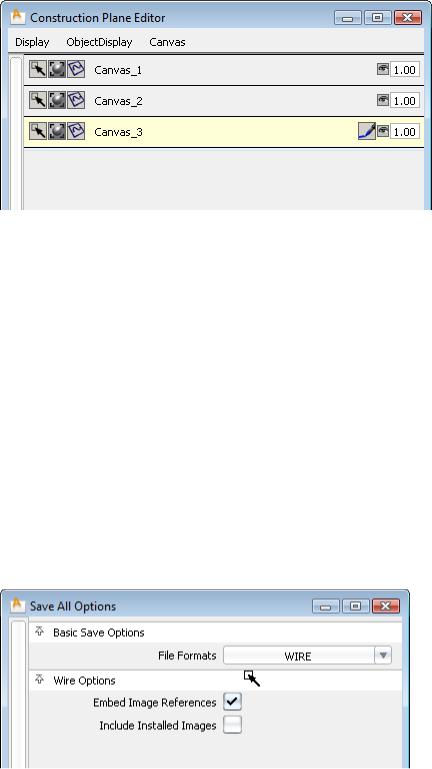
Слой станет коричневым на панели слоев и изображения станут невыделяемыми.
Чтобы сделать подложки более тусклыми, изменим параметр прозрачности.
8.Нажмем  +
+  +
+  для отображения View marking menu (Отслеживающее меню вида).
для отображения View marking menu (Отслеживающее меню вида).
9.Наведем курсор на Plane Editor для открытия окна Construction Plane Editor (Редактор плоскостей).
В окне отобразятся три плоскости с параметрами.
10.Двойным щелчком активизируем поле ввода цифр в столбце справа и введем значения 0.25 для установки Opacity (Прозрачность) в значение 25%. .
11.Закроем Construction Plane Editor когда все плоскости станут тусклыми, но видимыми.
12.Наконец, проверим синхронизацию окон, выбрав пункт меню WindowDisplay Window Sync
Window Sync , рядом с этим пунктом должна стоять «галочка».
, рядом с этим пунктом должна стоять «галочка».
Сохранение файла
Установив все необходимые параметры, самое время сохранить файл.
1.Выберем File (Файл) Save As
Save As (опции команды «Сохранить как») для открытия диалогового окна сохранения.
(опции команды «Сохранить как») для открытия диалогового окна сохранения.
2.Выберите опцию Embed Image References (Внедрить ссылочные изображения) для сохранения ссылочных изображений в файле.

3.Нажмите «Сохранить». Откроется диалог сохранения.
4.В верхней части диалога, используем меню Go для переключения на текущий проект (обычно называется demo или new_project).
Директории для различных элементов проекта автоматически создаются в папке «Мои документы».
5.Use the Project menu at the top of the dialog to Set Current, which changes the file save location to the wire directory for this type of file. Используем меню «Project» в
верхней части диалога для установки Set Current, и таким образом устанавливаем соответствующую папку для нужного типа файлов в структуре проекта.
Теперь, при каждом сохранении, файлы будут помещаться в соответствующие директории проекта.
6.Введем vacuum_start в качестве имени файла и нажмем Save.
