
- •Лабораторный практикум. Табличный процессор ms Excel
- •Информатика информатика и программирование
- •Оглавление
- •Введение
- •2 Содержание работы
- •3 Методика выполнения работы
- •3.1 Запуск программы Microsoft Excel
- •3.2 Создание таблицы
- •3.2.1 Оформление заголовка таблицы и названий столбцов
- •3.2.2 Ввод данных и редактирование таблицы
- •3.2.3 Оформление таблицы
- •3.2.4 Сохранение созданной таблицы
- •4 Вопросы для самоконтроля знаний
- •5 Задания и вопросы для самостоятельной работы
- •5.1 Задания на оформление таблиц
- •5.2 Задания на абсолютные и относительные ссылки
- •5.3 Задание на ввод и копирование формул
- •Лабораторная работа №2 «Вычислительные возможности. Встроенные функции Excel»
- •1 Теоретические положения
- •1.1 Основные понятия о функциях
- •2 Содержание работы
- •3 Методика выполнения работы
- •3.3 Пример 2 Задача по уценке товаров, хранящихся на складе
- •5 Задачи для самостоятельного решения
- •Лабораторная работа №3 «Управление данными в Excel»
- •1 Теоретические положения
- •1.1 Основные понятия работы со списками
- •2 Содержание работы
- •3 Методика выполнения работы
- •3.1 Запуск программы Microsoft Excel
- •3.2 Создание таблицы
- •3.3 Сортировка диапазонов
- •3.4 Вычисление промежуточных итогов отсортированного списка
- •3.5 Фильтрация данных
- •3.6 Подсчет итогов отфильтрованного списка
- •4 Вопросы для самоконтроля знаний
- •Лабораторная работа №4 «Графические возможности Excel. Создание диаграмм»
- •1 Теоретические положения
- •1.1 Основные понятия о диаграммах
- •2.1 Запуск программы Microsoft Excel
- •2.2 Создание диаграммы
- •2.2.1 Создание таблицы
- •2.2.2 Построение диаграммы
- •2.2.3 Форматирование диаграммы
- •4 Задания для самостоятельной работы
- •1.1.2 Переход между окнами
- •2 Методика выполнения работы. Создание связанных таблиц на примере вычисления прибыли от реализации книжной продукции
- •2.2.3 Построение диаграмм
- •3 Контрольные вопросы
- •Библиографический список
- •Приложение а Варианты заданий для формирования таблиц
- •Продолжение приложения а
- •Продолжение приложения а
- •Приложение б Коды ошибок, выдаваемых при неправильном вводе данных в ячейку
- •Приложение в Варианты заданий на табулирование функций
- •Приложение г
- •Продолжение приложения г
- •Приложение д Варианты функций для вычисления в таблицах
2 Содержание работы
2.1 Запустить программу Microsoft Excel.
2.2 На Листе 1 создать таблицу Накладная, произвести вычисления и оформить ее согласно примеру 1.
2.3 На втором листе рабочей книги сформировать таблицу из Приложения А по указанию преподавателя, выполнить все необходимые расчеты, оформить ее, сохранить файл.
2.4 Выполнить задания для самостоятельной работы на Листе 3.
2.5 Ответить на контрольные вопросы.
2.6 Составить отчет о проделанной работе, который должен содержать название работы, постановку задачи исследования, сведения о последовательности выполнения заданий с результатами и ответы на контрольные вопросы, указанные преподавателем.
3 Методика выполнения работы
Рассмотрим основные возможности создания таблиц на примерах.
Пример 1 Расчет стоимости компьютерной техники по накладной.
3.1 Запуск программы Microsoft Excel
3.2 Создание таблицы
3.2.1 Оформление заголовка таблицы и названий столбцов
На листе 1 рабочей книги Excel создайте таблицу Накладная (рисунок 1.8). Для оформления заголовка таблицы установите курсор в ячейку A1 и введите текст, например Дата. Ввод текста заканчивается нажатием клавиши Enter. В ячейку А2 введите текст: Биржевой курс. Для появления в клетке В1 текущей даты следует ввести функцию =Сегодня() или воспользоваться для ее выбора категорией Дата и время Мастера функций. В ячейке В2 введите соответствующее числовое значение.
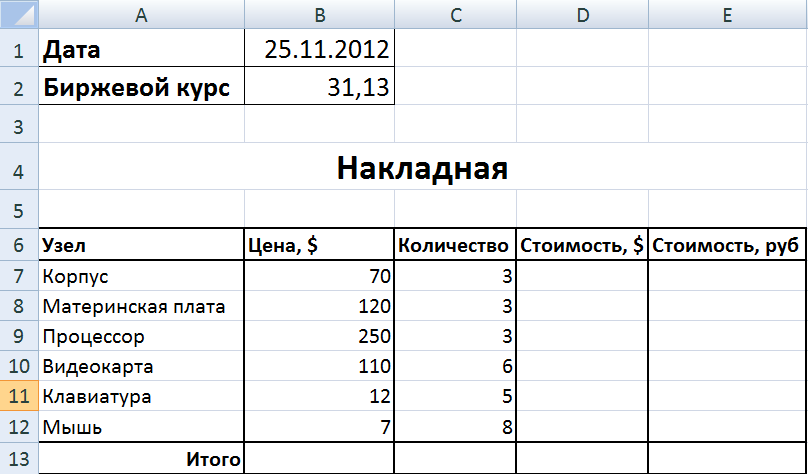
Рисунок 1.6 Пример таблицы расчета стоимости компьютерной техники
В ячейке В4 установите размер шрифта 16, начертание – полужирный и введите заголовок Накладная.
Для формирования заголовков столбцов установите курсор поочередно в ячейки A6, В6, С6, D6, E6 и введите тексты заголовков столбцов. Чтобы текст заголовков располагался равномерно, как показано на рисунке 1.8, увеличьте ширину столбцов А, С, D и E с помощью мыши.
3.2.2 Ввод данных и редактирование таблицы
В столбцы А, В и С введите соответствующие текстовые и числовые значения. Чтобы заполнить столбец D в ячейку D7 следует ввести формулу =В7*С7. После нажатия Enter в ячейке D7 появится результат вычисления – 210. Для расчета всех остальных значений столбца следует использовать прием автоматического заполнения. Для этого нужно сделать активной ячейку D7, поставить курсор в его нижний правый угол и после появления черного крестика на маркере заполнения, протянуть его до ячейки D12.
В
ячейку Е7 введите формулу с использованием
как относительных, так и абсолютных
ссылок =D7*$B$2
и распространите ее на весь столбец Е.
Для подсчета итоговых значений следует
применить инструмент
![]() Сумма.
Сумма.
3.2.3 Оформление таблицы
Для более наглядного представления данных в созданной таблице ее следует отформатировать.
В
начале работы заголовок был размещен
в ячейке В4 – отцентрируйте его по ширине
таблицы. Для этого нужно выделите
диапазон ячеек заголовка (А4:Е4) и нажмите
пиктограмму
![]() (Объединить и поместить в центре).
Измените размер и начертание шрифта у
заголовков столбцов и исходных данных.
Для выбора линий очерчивания каждой
ячейки и таблицы в целом воспользуйтесь
опциями диалогового окнаФормат
ячейки
вкладки Граница.
Результат сравните с рисунком 1.8.
(Объединить и поместить в центре).
Измените размер и начертание шрифта у
заголовков столбцов и исходных данных.
Для выбора линий очерчивания каждой
ячейки и таблицы в целом воспользуйтесь
опциями диалогового окнаФормат
ячейки
вкладки Граница.
Результат сравните с рисунком 1.8.
Переименуйте лист с таблицей с помощью контекстного меню листа, дав ему соответствующее по смыслу название, например, Накладная.
