
- •Лабораторный практикум. Табличный процессор ms Excel
- •Информатика информатика и программирование
- •Оглавление
- •Введение
- •2 Содержание работы
- •3 Методика выполнения работы
- •3.1 Запуск программы Microsoft Excel
- •3.2 Создание таблицы
- •3.2.1 Оформление заголовка таблицы и названий столбцов
- •3.2.2 Ввод данных и редактирование таблицы
- •3.2.3 Оформление таблицы
- •3.2.4 Сохранение созданной таблицы
- •4 Вопросы для самоконтроля знаний
- •5 Задания и вопросы для самостоятельной работы
- •5.1 Задания на оформление таблиц
- •5.2 Задания на абсолютные и относительные ссылки
- •5.3 Задание на ввод и копирование формул
- •Лабораторная работа №2 «Вычислительные возможности. Встроенные функции Excel»
- •1 Теоретические положения
- •1.1 Основные понятия о функциях
- •2 Содержание работы
- •3 Методика выполнения работы
- •3.3 Пример 2 Задача по уценке товаров, хранящихся на складе
- •5 Задачи для самостоятельного решения
- •Лабораторная работа №3 «Управление данными в Excel»
- •1 Теоретические положения
- •1.1 Основные понятия работы со списками
- •2 Содержание работы
- •3 Методика выполнения работы
- •3.1 Запуск программы Microsoft Excel
- •3.2 Создание таблицы
- •3.3 Сортировка диапазонов
- •3.4 Вычисление промежуточных итогов отсортированного списка
- •3.5 Фильтрация данных
- •3.6 Подсчет итогов отфильтрованного списка
- •4 Вопросы для самоконтроля знаний
- •Лабораторная работа №4 «Графические возможности Excel. Создание диаграмм»
- •1 Теоретические положения
- •1.1 Основные понятия о диаграммах
- •2.1 Запуск программы Microsoft Excel
- •2.2 Создание диаграммы
- •2.2.1 Создание таблицы
- •2.2.2 Построение диаграммы
- •2.2.3 Форматирование диаграммы
- •4 Задания для самостоятельной работы
- •1.1.2 Переход между окнами
- •2 Методика выполнения работы. Создание связанных таблиц на примере вычисления прибыли от реализации книжной продукции
- •2.2.3 Построение диаграмм
- •3 Контрольные вопросы
- •Библиографический список
- •Приложение а Варианты заданий для формирования таблиц
- •Продолжение приложения а
- •Продолжение приложения а
- •Приложение б Коды ошибок, выдаваемых при неправильном вводе данных в ячейку
- •Приложение в Варианты заданий на табулирование функций
- •Приложение г
- •Продолжение приложения г
- •Приложение д Варианты функций для вычисления в таблицах
1.1.2 Переход между окнами
Обычно можно перейти в другое окно, активизировав необходимые данные щелчком мыши. Для вызова окна закрытого другими окнами, нужно обратиться к пункту меню Окно, где находится список окон, которые в данный момент доступны. Введя с клавиатуры стоящую перед именем файла цифру или щелкнув мышью на нужной строке меню, вы переводите окно на первый план.
Если в настоящее время работа с открытым окном не ведется, то его можно «спрятать». Это делается с помощью команды меню Вид ►Окно ► Скрыть. Рабочий лист, таким образом, не удаляется, а делается невидимым. Вернуть его обратно можно командой Окно ► Отобразить.
2 Методика выполнения работы. Создание связанных таблиц на примере вычисления прибыли от реализации книжной продукции
2.1 Запуск программы Microsoft Excel
Запускаем Microsoft Excel.
2.2 Создание связанных таблиц
2.2.1 Создание и переименование листов
В рабочей книге Excel добавьте к имеющимся трем листам еще один лист. Переименуйте листы следующим образом: Лист1 – Выручка, Лист2 – Себестоимость, Лист3 – График, Лист4 – Прибыль.
2.2.2 Создание таблиц
На лист Выручка занесите и оформите первую таблицу (рисунок 5.2).
Для заполнения первого столбца номерами можно использовать прием автоматического заполнения.
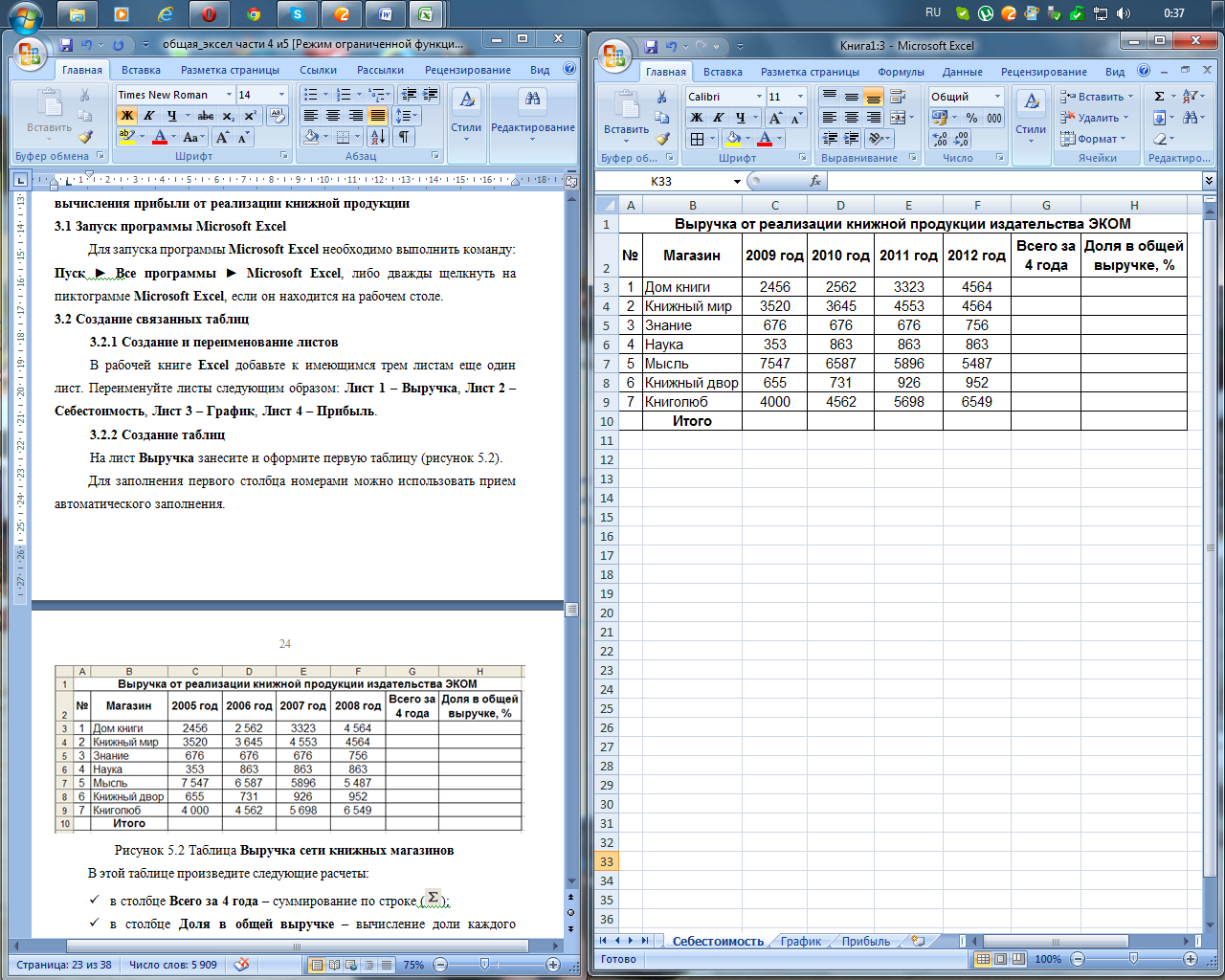
Рисунок 5.2 Таблица Выручка сети книжных магазинов
В этой таблице произведите следующие расчеты:
в столбце Всего за 4 года – суммирование по строке (
 );
);в столбце Доля в общей выручке – вычисление доли каждого магазина в общей выручке в %;
в строке Итого – просуммируйте соответствующие столбцы.
На лист Себестоимость занесите и оформите вторую таблицу (рисунок 5.3). Заголовок таблицы введите обычным способом. Заголовки столбцов можно полностью скопировать из таблицы на листе Выручка. Для этого:
выделите нужный диапазон в таблице на первом листе;
выполните команду Копировать;
выделите ячейку A2 на втором листе;
выполните команду Главная ► Вставить.
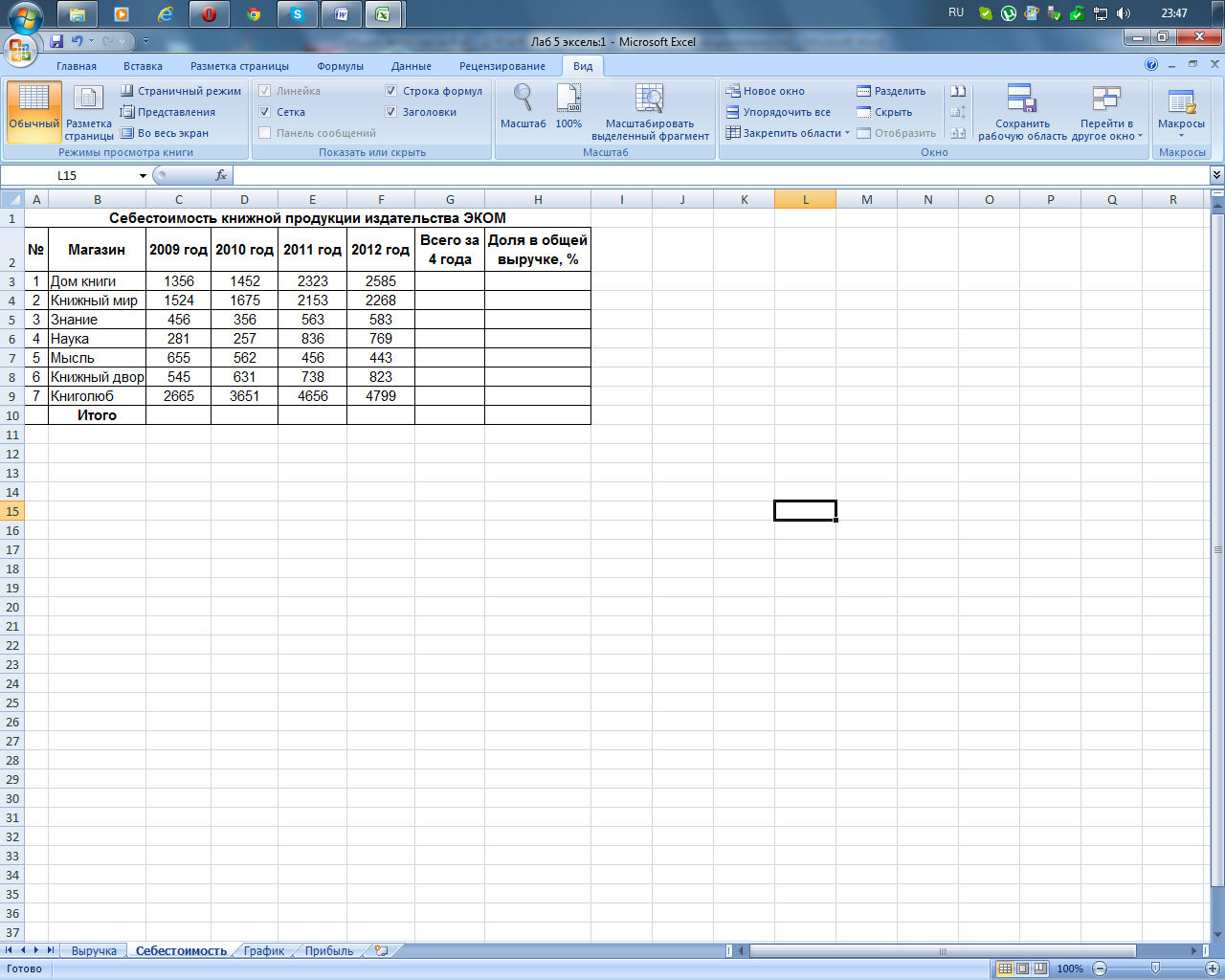
Рисунок 5.3 Таблица Себестоимость
Для заполнения первого столбца номерами также как и в первой таблице можно использовать прием автоматического заполнения. Столбец Магазин заполните соответствующими значениями из таблицы на первом листе. Для этого используйте прием связывания через команду Специальная вставка:
выделите соответствующий диапазон на первом листе;
выполните команду Копировать;
выделите ячейку В4 на втором листе;
выполните команду Главная ► Вставить ► Специальная вставка ► Вставить связь.
В дальнейшем при изменении этих значений на первом листе Excel автоматически изменит их и на втором. Изменять эти данные во второй таблице не рекомендуется, так как это можно сделать, только устранив между ними связь.
Данные по себестоимости внесите в таблицу согласно рисунку 5.3. Остальные расчеты произведите аналогично первой таблице.
На лист Прибыль занесите и оформите третью таблицу (рисунок 5.4).
Для заполнения первого столбца номерами также как и в первой и второй таблицах используйте автоматическое заполнение. Столбец Магазин, как и во второй таблице, заполните с помощью приема связывания через команду Специальная вставка.
Прибыль рассчитывается с помощью метода прямого связывания по формуле: «Выручка» – «Себестоимость». Для этого следует выделить ячейку С4 на листе Прибыль, нажать «=», перейти на лист Выручка и щелкнуть по ячейке С4, нажать «–», перейти на лист Себестоимость и щелкнуть по ячейке С4, затем нажать клавишу Enter.
Получившаяся формула должна иметь вид:
=Выручка!C4-Себестоимость!C4.
Остальные ячейки со значениями прибыли рассчитываются с помощью автоматического заполнения.
Остальные расчеты произведите аналогично первой и второй таблице.
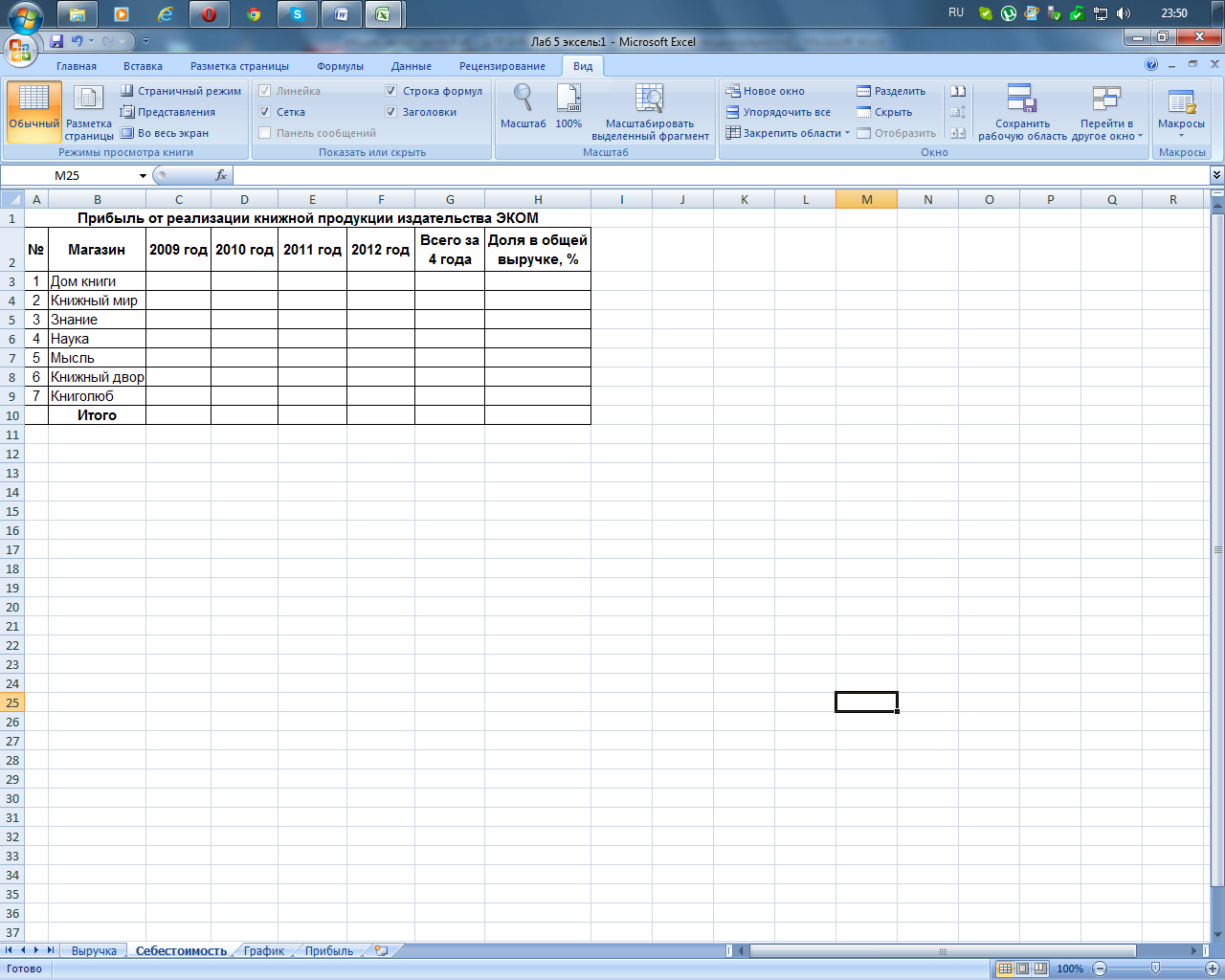
Рисунок 5.4 Таблица Прибыль магазинов
