
LabVIEW Вводное занятие
.pdf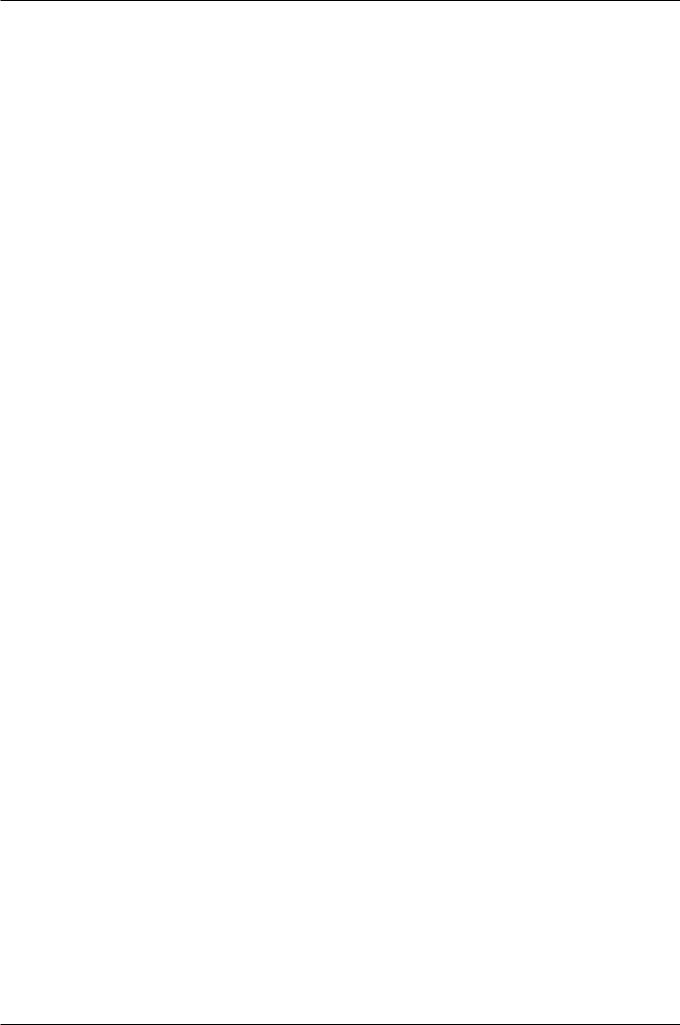
Глава 3 Анализ и сохранение сигнала
Изменение вида графиков
Вы можете использовать страницу Format and Precision (Формат и погрешности) диалогового окна Graph Properties, чтобы задать, в каком масштабе шкал ы X и Y появятся на графике.
Выполните следующие шаги, чтобы изменить формат шкал X и Y д ля графиков
Unfiltered Signal è Filtered Signal.
1.На лицевой панели, щелкните правой кнопкой мыши по график уUnfiltered Signal и выберите пункт Properties (свойства) из контекстного меню. На экране появится диалоговое окно Graph Properties.
2.На вкладке Format and Precision выберите Time (время) (Ось X) над выпадающим меню.
3.В списке Type (тип) выберите Automatic formatting (автоформатирование).
4. ïîëå Digits введите 6 и выберите пункт Significant digits (значащие цифры) из выпадающего меню Precision Type (Тип Точности).
5.Отметьте пункт Hide trailing zeros (Скрыть лишние нули).
6.Выберите пункт Amplitude (Амплитуда) (Ось Y) над выпадающим меню и повторите шаги 3-5. Теперь настройки оси Y соответствуют оси X.
7.На вкладке Scales (Масштаб), выберите пункт Amplitude (Амплитуда) (Ось Y).
8.Удалите отметку с пункта Autoscale.
9.В текстовое поле Minimum введите значение -2.5, в Maximum - значение 2.5.
10.Нажмите кнопку OK, чтобы сохранить настройки и закрыть диалоговое окно
Graph Properties.
11.Повторите шаги 1-10, чтобы настроить вид графика Filtered Signal.
Оси X и Y на графиках Unfiltered Signal è Filtered Signal изменятся, отражая сделанные изменения.
Анализ амплитуды сигнала
Для анализа изменения сигнала можно использовать экспре сс-ВПAmplitude and Level Measurements.
Выполните следующие шаги, чтобы настроить экспресс-ВП для измерения амплитуды сигнала.
1.Íà блок-диаграмме, дважды щелкните по экспресс-ВП Amplitude and Level Measurements, чтобы появилось диалоговое окно Configure Amplitude and Level Measurements.
2.В разделе Amplitude Measurements (Измерение амплитуды), удалите отметку с
пункта RMS (ÑÊÎ).
3.Отметьте пункт Peak to peak. Peak to peak появится в разделе Results (Результаты) с соответствующим измеренным значением.
4.Нажмите кнопку OK, чтобы сохранить текущие настройки и закрыть диалоговое окно Configure Amplitude and Level Measurements. Выход RMS экспресс-ВП Amplitude and Level Measurements изменится на выход Peak to peak, как показано слева. Мы будем использовать выход Peak to peak позже.
ni.com/russia |
28 |
Начало работы с LabVIEW |
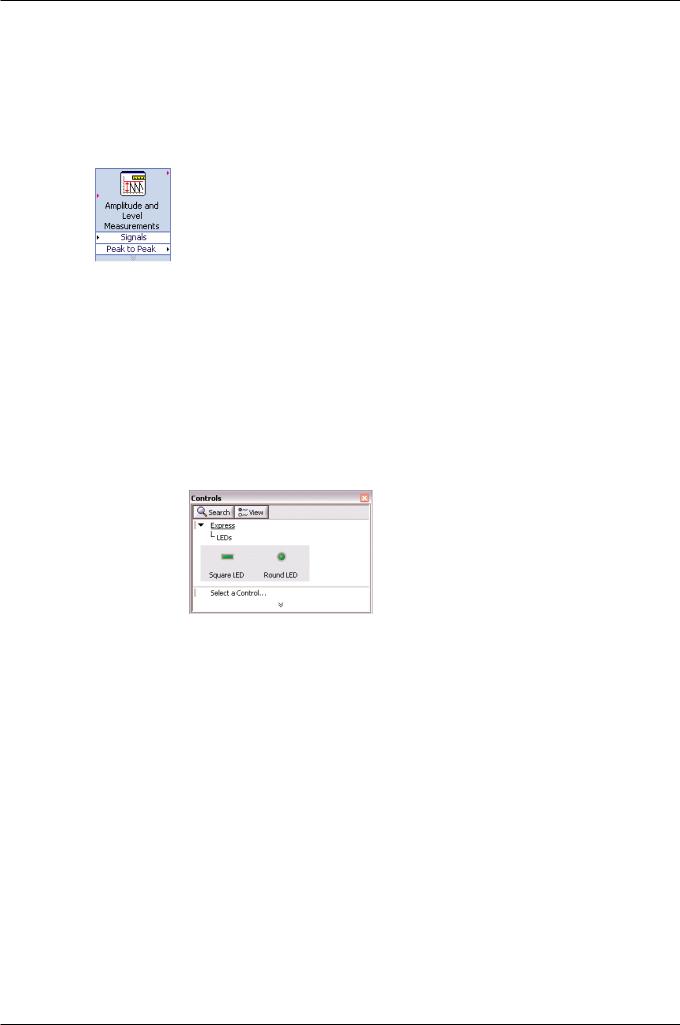
Глава 3 Анализ и сохранение сигнала
Управление скоростью выполнения
Чтобы точки на графике появлялись медленнее, необходимо д обавить задержку на блок-диаграмму.
Выполните следующие шаги, чтобы управлять скоростью, с ко торой выполняется ВП.
1.Найдите экспресс-ВП Time Delay (Временная задержка).
2.Поместите его в нижний левый угол Цикла по условию. На экране появится диалоговое окно Configure Time Delay.
3.В текстовое поле Time delay (seconds) введите значение .1 и нажмите кнопку
OK.
4.Запустите ВП.
Цикл будет выполняться с частотой 10 итераций в секунду.
Добавление предупредительной световой сигнализации
Если вы хотите иметь индикацию события, заключающегося в превышении сигналом определенного значения, можно использовать светов ую сигнализацию.
Выполните следующие шаги, чтобы добавить в ВП световую си гнализацию.
1.Щелкнув правой кнопкой мыши на любом свободном месте лице вой панели, вызовите палитру элементов управления.
2.В подпалитре Express, выберите подпалитру светодиодных индикаторов, которая показана на рисунке 3-4.
Рисунок 3-4. Палитра светодиодных индикаторов
3.Выберите круглый светодиодный индикатор и поместите его на лицевую панель слева от графиков.
4.Дважды щелкните по ярлыку Boolean над индикатором и измените ег о на Warning (Предупреждение). Мы будем использовать этот светодиодны й индикатор позже, чтобы показать, когда значение превысило сво й предел.
5.Выберите меню File » Save (Файл » Сохранить как), чтобы появилось диалоговое окно Save As.
6.Просмотрите различные опции этого диалогового окна. Выбе рите опциюCopy (Копировать) и выделите пункт Substitute copy for original, чтобы создать копию исходного ВП и начать ее редактировать.
7.Нажмите кнопку Continue и сохраните ВП как Warning Light.vi в заранее определенном месте.
Настройка предельного значения
Чтобы определить значение, при котором светодиодный инди катор будет вклю- чаться, используйте экспресс-ВП Comparison (Сравнение).
Выполните следующие шаги, чтобы сравнить значение удвоен ной амплитуды с
задаваемым пределом.
Начало работы с LabVIEW |
29 |
© National Instruments Corporation |
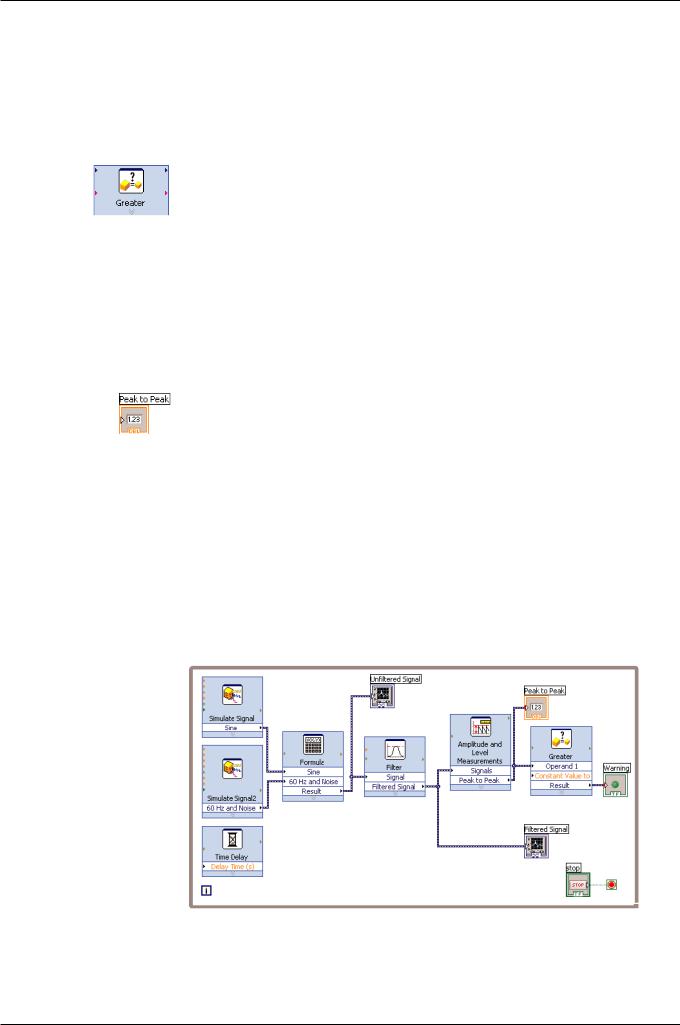
Глава 3 Анализ и сохранение сигнала
1.Найдите экспресс-ВП Comparison и поместите его справа от экспресс-ВП Amplitude and Level Measurements. На экране появится диалоговое окно Configure Comparison.
2.В разделе Compare Condition (Условия сравнения) выберите опцию Greater(>) (Больше).
3.В разделе Comparison Inputs выберите Value и введите 2 в текстовое поле Value, чтобы задать постоянное значение, при котором светодиод б удет гореть.
4.Нажмите кнопку OK, чтобы сохранить текущие настройки и закрыть диалоговое окно Configure Comparison.
Название экспресс-ВП Comparison изменится, отражая выполняемую операцию, как показано слева. Название Greater (Больше) указывает, что экспрессВП выполняет сравнение "больше?".
5.Соедините выход Peak to Peak экспресс-ВП Amplitude and Level Measurements с входом Operand 1 экспресс-ВП Greater.
6.Наведите курсор на проводник, который соединяет выход Peak to Peak к входу
Operand 1.
7.Когда появится инструмент Перемещение, щелкните правой к нопкой мыши по проводнику и выберите Create » Numeric Indicator (Создать » Числовой Индикатор) из контекстного меню.
Терминал Peak to Peak, который показан слева, появится на блок-диаграмме.
Если терминал Peak to Peak появится на проводниках между экспресс-ВП, передвиньте экспресс-ВП и терминал Peak to Peak, создавая больше места. Например, переместите терминал Peak to Peak на свободное место выше экспресс-ВП.
Предупреждение пользователя
После задания значения, при котором светодиод будет загор аться, необходимо соединить светодиодный индикатор с экспресс-ВП Greater.
Выполните следующие шаги, чтобы создать визуальную индик ацию, когда размах сигнала превысит заданный предел.
1.Íà блок-диаграмме поместите терминал Warning (Предупреждение) справа от экспресс-ВП Greater. Удостоверьтесь, что этот терминал находится в Цикле по условию, как показано на рисунке 3-5.
Рисунок 3-5. Блок-диаграмма ВП Warning Light
2.Соедините выход Result (Результат) экспресс-ВП Greater с терминалом Warning. Блок-диаграмма должна выглядеть, как показано на рисунке 3-5.
ni.com/russia |
30 |
Начало работы с LabVIEW |
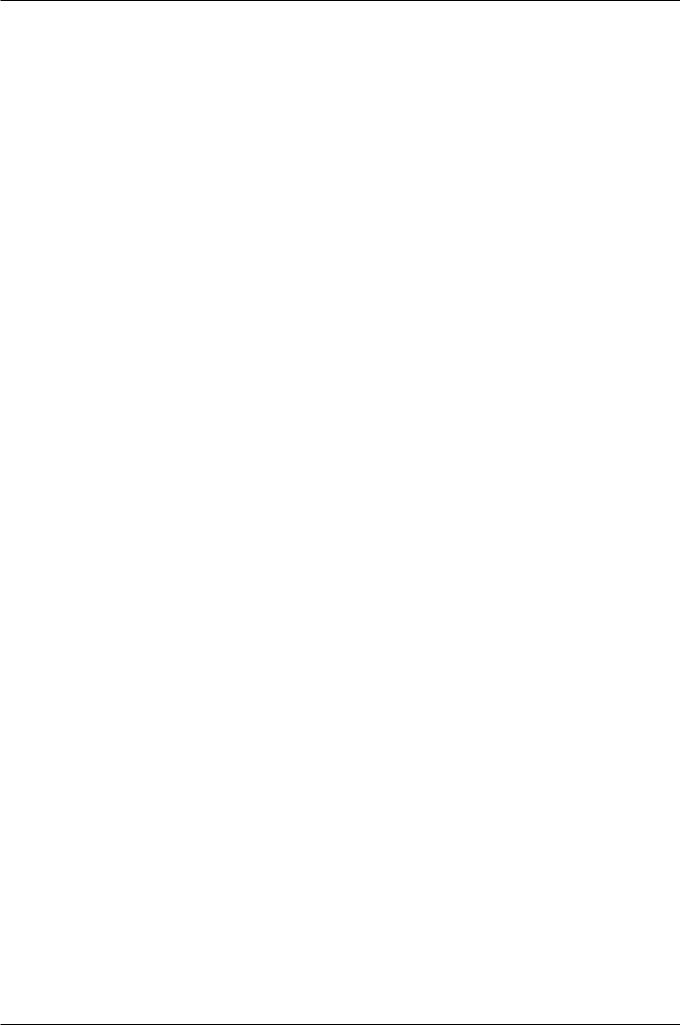
Глава 3 Анализ и сохранение сигнала
3. Переключитесь на лицевую панель.
На ней появится числовой индикатор с ярлыком Peak to Peak. Этот индикатор отображает значение двойной амплитуды сигнала.
4. Запустите ВП.
Когда значение двойной амплитуды превысит 2.0, индикатор Warning загорается.
5.Нажмите кнопку STOP, чтобы остановить ВП.
6.Сохраните ВП.
Настройка ВП для сохранения данных в файл
Чтобы сохранить информацию о данных, которые моделирует ВП, используйте экспресс-ВП Write To Measurement File.
Выполните следующие шаги для создания ВП, который сохраня ет значения амплитуды размаха и другую информацию в файл данных LabVIEW.
1.Найдите экспресс-ВП Write To Measurement File и поместите его на блок-диа- грамму ниже и правее экспресс-ВП Amplitude and Level Measurements. На экране появится диалоговое окно настройки Write To Measurement File.
Текстовое поле File Name содержит полный путь к выходному файлу test.lvm. Ôàéë . lvm – текстовая таблица измерений со столбцами, разделеными с имволом табуляции, который можно открыть с помощью приложен ий для просмот-
ра и редактирования электронных таблиц или текстовых фай лов. Среда LabVIEW сохраняет данные с шестью разрядами точности. По умолчанию файл сохранится в папке LabVIEW Data. Среда LabVIEW располагает папку LabVIEW Data в заданном по умолчанию каталоге файлов операционной системы.
Если вы хотите просмотреть данные, используйте путь к фай лу, отображенный
âтекстовом поле File Name.
2.В разделе If a file already exists (Если файл уже существует) диалогового окна
Configure Write To Measurement File выберите опцию Append to file, чтобы дописать все данные в файл test.lvm, не стирая уже существующие.
3.В разделе Segment Headers (Заголовки Сегмента) выберите опцию One header only, чтобы создать только один заголовок файлу, в который LabVIEW записывает данные.
4.В текстовое поле File Description введите следующий текст: Sample of peak to peak values (Пример значений размаха сигнала). LabVIEW прикрепит этот текст
êзаголовку файла.
5.Нажмите кнопку OK, чтобы сохранить текущие настройки и закрыть диалоговое окно Configure Write To Measurement File.
Сохранение данных в файл
После завершения работы ВП, среда LabVIEW сохранит данные в фай лtest.lvm.
Выполните следующие шаги, чтобы создать файл test.lvm.
1.Íà блок-диаграмме соедините выход Peak to Peak экспресс-ВП Amplitude and Level Measurements с входом Signals (Сигналы) экспресс-ВП Write To Measurement File.
2.Выберите File » Save (Файл » Сохранить как) и сохраните ВП, как Save Data.vi в заранее определенном месте.
3.Переключитесь на лицевую панель и запустите ВП.
4.Нажмите кнопку STOP на лицевой панели.
5.Чтобы просмотреть данные, которые вы сохранили, откройте файлtest.lvm
в папке LabVIEW Data с помощью любого текстового редактора. Файл бу дет иметь заголовок, содержащий информацию об экспресс-ВП.
6.Закройте файл после просмотра и вернитесь к ВП Save Data.
Начало работы с LabVIEW |
31 |
© National Instruments Corporation |
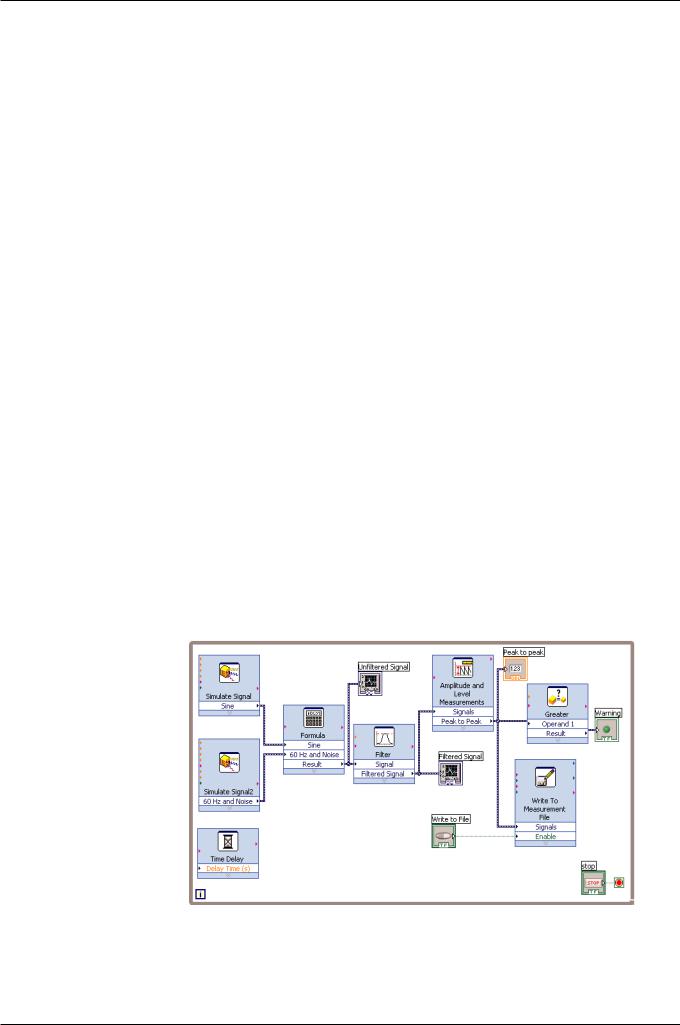
Глава 3 Анализ и сохранение сигнала
Добавление кнопки, при нажатии которой данные будут сохра няться
Если вы хотите сохранить только определенные значения да нных, вы можете настроить экспресс-ВП Write To Measurement File так, чтобы значения амплитуды размаха сохранялись только тогда, когда пользователь наж имает кнопку.
Выполните следующие шаги, чтобы добавить кнопку в ВП и нас троить е¸ поведение при нажатии.
1.Найдите в палитре элементов управления тумблер и помести те его справа от графиков.
2.Щелкните правой кнопкой мыши по кнопке и выберите опцию Properties (Свойства) из контекстного меню, чтобы отобразить диалого вое окно свойств.
3. Измените ярлык кнопки на Write to File.
4.На вкладке Operation (Функционирование) диалогового окна Boolean Properties, выберите режим Latch when pressed из меню Button behavior (Режим работы). Это меню используется для задания поведения кнопки при нажатии. Увидеть, как кнопка реагирует на щелчок, можно в разделе Preview Selected Behavior.
5.Нажмите кнопку OK, чтобы сохранить текущие настройки и закр ыть диалоговое окно Boolean Properties.
6.Сохраните ВП.
Сохранение данных по запросу пользователя
Выполните следующие шаги, чтобы создать ВП, который регис трирует данные в файл, когда пользователь нажимает на кнопку на лицевой па нели.
1.Íà блок-диаграмме дважды щелкните по экспресс-ВП Write To Measurement File, чтобы отобразить диалоговое окно Configure Write To Measurement File.
2.В текстовом поле File Name измените имя файла test.lvm íà Selected Samples.lvm, чтобы сохранить данные в другой файл.
3.Нажмите OK, чтобы сохранить текущую конфигурацию и закрыть диалоговое окно Configure Write To Measurement File.
4.Щелкните правой кнопкой мыши по входу Signals экспресс-ВП Write To Measurement File и выберите пункт Insert Input/Output из контекстного меню, чтобы вставить вход Comment (Комментарий).
Рисунок 3-6. Блок-диаграмма ВП Save Data
ni.com/russia |
32 |
Начало работы с LabVIEW |
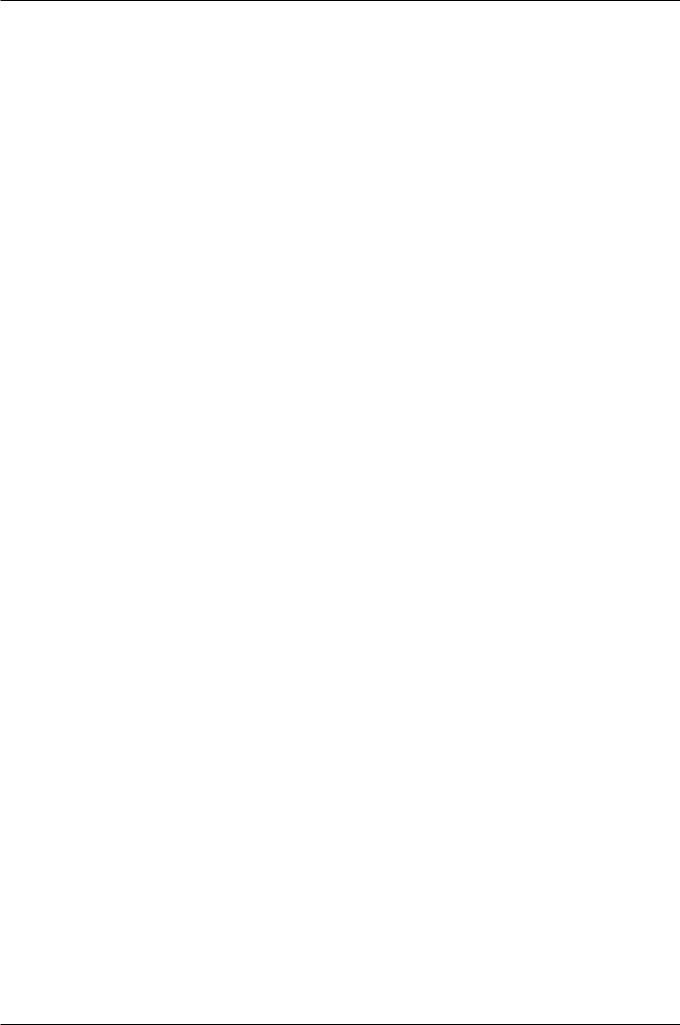
Глава 3 Анализ и сохранение сигнала
5.Щелкните правой кнопкой мыши по входу Comment экспресс-ВП Write To Measurement File и выберите Select Input/Output » Enable из контекстного меню, чтобы заменить вход Comment входом Enable. Входы и выходы экспресс-ВП появляются в таком же порядке, в котором вы их д обавляете. Чтобы выбрать определенный вход, возможно, сначала придется создать произвольный, а затем изменить его на тот, который хотите использовать, щелкая по нему правой кнопкой мыши и выбирая подходящий и з меню.
6.Поместите терминал кнопки Write to File слева от экспресс-ВП Write To Measurement File.
7.Соедините терминал Write to File с входом Enable экспресс-ВП Write To Measurement File.
Блок-диаграмма должна выглядеть так, как показано на рису нке 3-6.
Просмотр сохраненных данных
Выполните следующие шаги, чтобы просмотреть данные, котор ые вы сохранили в файл Selected Samples.lvm.
1.Переключитесь на лицевую панель и запустите ВП. Нажмите кнопку Write to File несколько раз.
2.Нажмите кнопку STOP на лицевой панели.
3.Откройте файл Selected Samples.lvm с помощью текстового редактора. Файл Selected Samples.lvm отличается от файла test.lvm.
 test.lvm записались все данные, сгенерированные ВП Save Data, тогда как в файл Selected Samples.lvm данные записывались только тогда, когда вы щелкали кнопкой Write to File.
4.Закройте файл после просмотра.
5.Сохраните и закройте ВП.
Начало работы с LabVIEW |
33 |
© National Instruments Corporation |
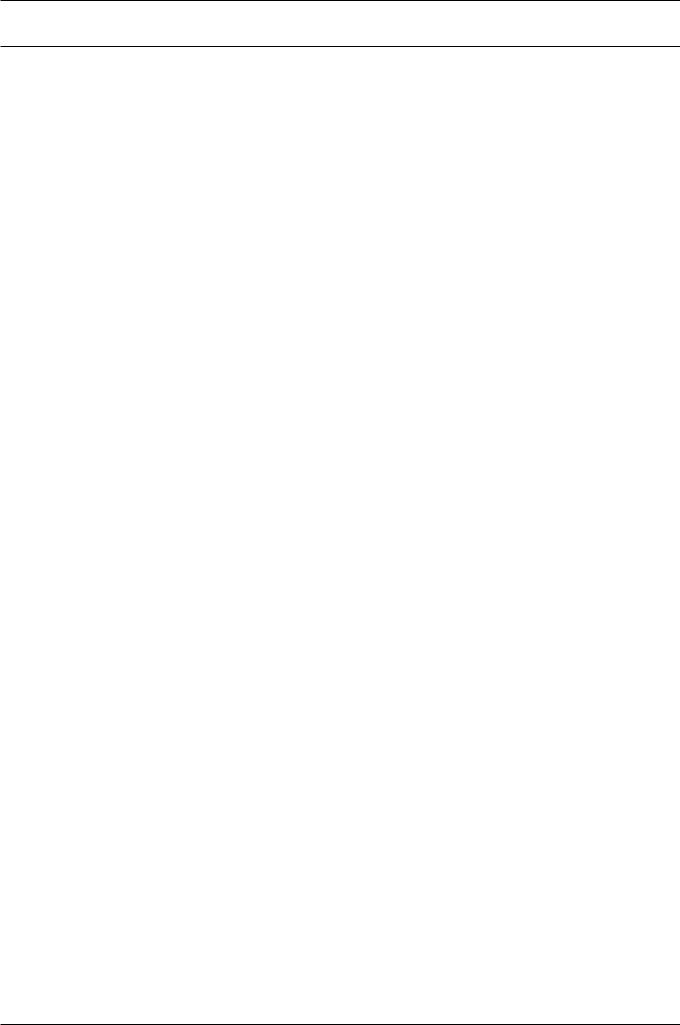
Глава 3 Анализ и сохранение сигнала
Итоги
Элементы управления и индикаторы
Вы можете настраивать элементы управления и индикаторы н а лицевой панели для выполнения определенной задачи вашим ВП. В этой главе вы научились использовать элементы управления и индикаторы для выполне ния следующих задач:
•Сигнализация возникновения определенных событий. Напр имер, возникновение предупреждения с помощью светодиодного индикатора, е сли значение сигнала превышает определенный уровень.
•Управление экспресс-ВП в процессе его выполнения с помощью вводаEnable и соответствующей кнопки. Вы можете так настроить кнопки, чтобы они работали в одном из шести режимов, с помощью вкладки Operation в диалоговом окне Boolean Properties.
Фильтрация данных
Экспресс-ВП Filter пропускает сигнал через фильтры и окна. Вы можете использовать Экспресс-ВП Filter, чтобы удалить шум из сигнала.
Сохранение данных
Экспресс-ВП Write To Measurement File сохраняет данные, которые генерирует и анализирует ВП в .lvm, .tdm èëè .tdms файлы. Файл .lvm – текстовый файл с разделителем – символом табуляции, который вы можете от крыть с помощью любого редактора электронных таблиц или текста. В .lvm файле LabVIEW сохраняет данные с точностью до шестого знака. Вместе с данн ыми, которые генерирует экспресс-ВП, .lvm файл включает заголовки, которые содержат информацию о данных, такую как дата и время генерации данных. Бин арный файл измерений (.tdm) – двоичный файл, который содержит данные осциллограмм. Файл .tdm обеспечивает более высокую точность хранения чисел с пла вающей запятой, занимает меньше места на диске и выполняется/отк рывается быстрее, чем текстовые файлы .lvm. TDM файл потоковой записи .tdms – двоичный файл, который обеспечивает более быструю запись, чем файл формата.tdm и имеет более простой интерфейс для определения свойств.
Среда LabVIEW размещает папку LabVIEW Data в заданном по умолчанию каталоге файлов операционной системы, для упрощения организа ции файлов данных. Для получения дополнительной информации о записи/чте нии данных в/из
.lvm è .tdm файлы обратитесь к справке LabVIEW Help.
ni.com/russia |
34 |
Начало работы с LabVIEW |
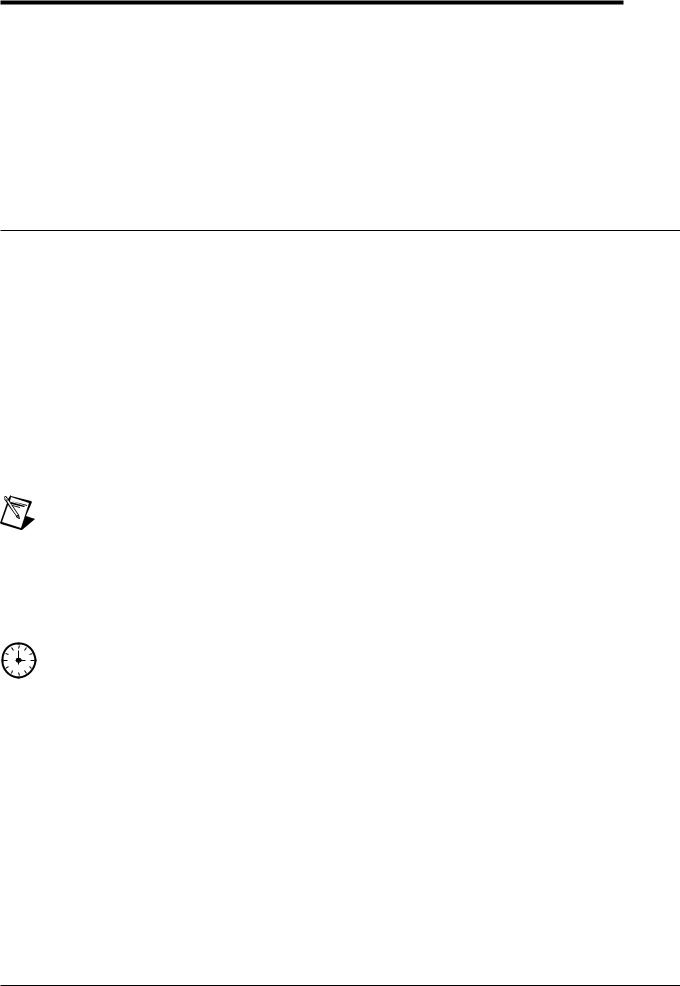
4
Сбор данных и коммуникация с приборами
В этой главе вы познакомитесь с экспресс-ВП, которые можно использовать для получения данных и управления приборами в операционной с реде Windows. Для этих упражнений потребуются технические средства сбора данных.
Для получения информации о сборе данных и коммуникации с приборами под любой платформой, обратитесь к книге Taking Measurements на вкладке Contents
справки LabVIEW Help.
Получение сигнала
Âупражнениях данной главы будут использоваться экспрес с-ВП DAQ Assistant (Помощник по сбору данных) для создания задачи DAQmx. DAQmx – это интерфейс программирования, который используется для коммуникации с устройствами сбора данных. Для получения информации о других мето дах создания задач DAQmx, обратитесь к разделу Getting Started » Getting Started with DAQ » Taking an NI-DAQmx Measurement in LabVIEW на вкладке Contents справки LabVIEW Help.
Âследующих упражнениях вам потребуется инструментальный драйвер DAQmx
èподдерживаемое им устройство.
Список устройств, поддерживаемых драйвером DAQmx, можно найти в документе NI-DAQ Readme.
Если у вас есть устройство, которое поддерживается только традиционным и нструментальным драйвером DAQ, то для получения информации о сборе данных с помощью традиционного драйвера DAQ (Legacy) обратитесь к книге Taking Measurements на вкладке Contents справки LabVIEW Help.
Примечание: Начиная с версии 7.4 драйвера DAQmx, вы можете сымитировать устройство DAQmx в MAX. Имитируемое устройство DAQmx является программной моделью устройства сбора данных. Обратитесь к справке Measurement & Automation Explorer Help for NI-DAQmx для получения подробных инструкций по созданию имитируемого устройства DAQmx, которым можно пользоваться при выполнении следующих упражнений.
В следующих упражнениях вы создадите DAQmx задачу, которая непрерывно считывает значения напряжения и выводит их на график осци ллограмм.
Выполнение этого упражнения займет у вас около 30 минут.
Создание DAQmx задачи
В инструментальном драйвере DAQmx под задачей понимается набор из одного или более каналов, установленных временных характеристик, синхронизации и других свойств. В общем, задача представляет собой выполн яемую операцию по измерению или генерации сигнала. Например, вы можете созд ать задачу для измерения температуры в одном или более каналах устройства сбора данных.
Выполните следующие шаги, чтобы создать и настроить задач у, которая считывает уровень напряжения с помощью DAQ устройства.
1.Откройте новый ВП.
2.Íà блок-диаграмме, в палитре функций выберите Express » Input, чтобы появи-
лась подпалитра Input.
Начало работы с LabVIEW |
35 |
© National Instruments Corporation |
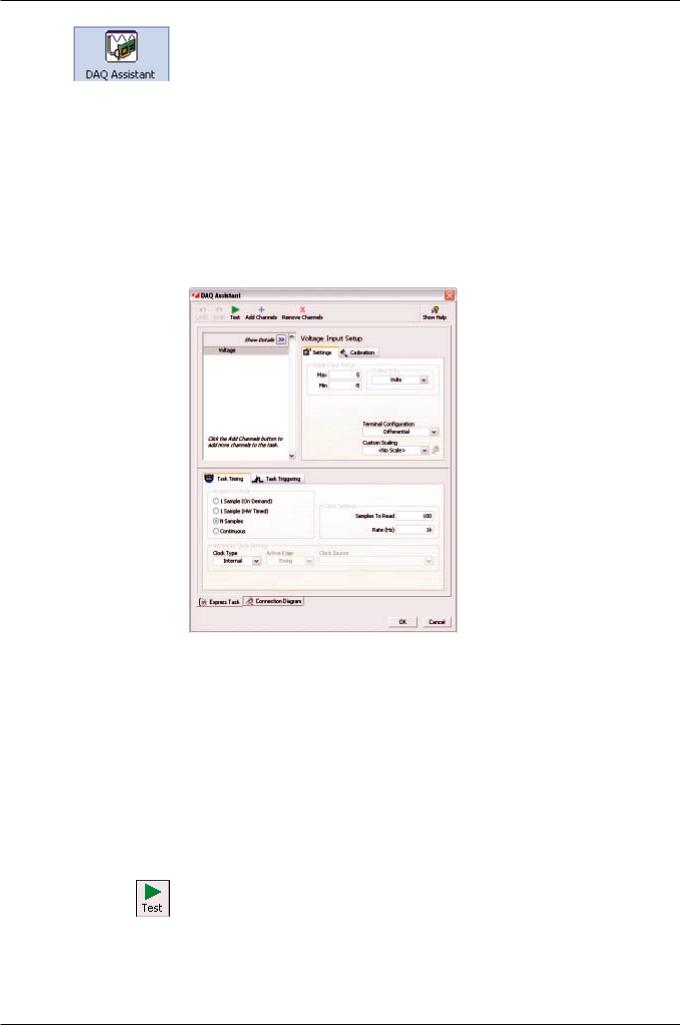
Глава 4 Сбор данных и коммуникация с приборами
3.В подпалитре Input выберите экспресс-ВП DAQ Assistant, показанный слева, и поместите его на блок-диаграмму. После этого запустится помощник по сбору данных DAQ Assistant и на экране появится диалоговое окно Create New (Создать Новый).
4.Щелкните на Analog Input (Аналоговый ввод), чтобы отобразить опции ввода аналоговых сигналов.
5.Выберите Voltage (Напряжение) для создания задачи по измерению напряжения в канале аналогового ввода.
Âдиалоговом окне появится список каналов для каждого из установленных устройств сбора данных. Число каналов в списке зависит от ко личества каналов, которое имеется в устройстве сбора данных.
6.В списке Supported Physical Channels выберите физический канал, в который поступает сигнал, например ai0, и затем нажмите кнопку Finish. Помощник по сбору данных откроет новое диалоговое окно, показанное на рисунке 4-1, в котором отобразятся опции для настройки канала, который вы выбрали для в ыполнения задачи.
Рисунок 4-1. Конфигурирование задачи
ñиспользованием Помощника по сбору данных
7.В разделе Input Range на вкладке Settings, введите 10 для максимального значе- ния (Max) и -10 для минимального значения (Min).
8.На вкладке Task Timing, выберите опцию N Samples.
9.В текстовое поле Samples To Read введите значение 1000.
Проверка задачи
Для того чтобы проверить, правильно ли сконфигурирован ка нал, вы можете протестировать задачу.
Выполните следующие шаги, чтобы убедиться, что данные пос тупают настройуство сбора данных.
1.Нажмите кнопку Test, которая показана слева. На экране появится диалоговое окно DAQ Assistant.
2.Нажмите кнопку Start (Пуск) несколько раз, убедитесь, что данные получены, затем нажмите кнопку Close, чтобы вернуться к DAQ Assistant.
3.Нажмите кнопку OK, чтобы сохранить текущую конфигурацию и закрыть DAQ Assistant. LabVIEW автоматически создаст ВП.
4.Сохраните ВП как Read Voltage.vi в заранее определенном месте.
ni.com/russia |
36 |
Начало работы с LabVIEW |
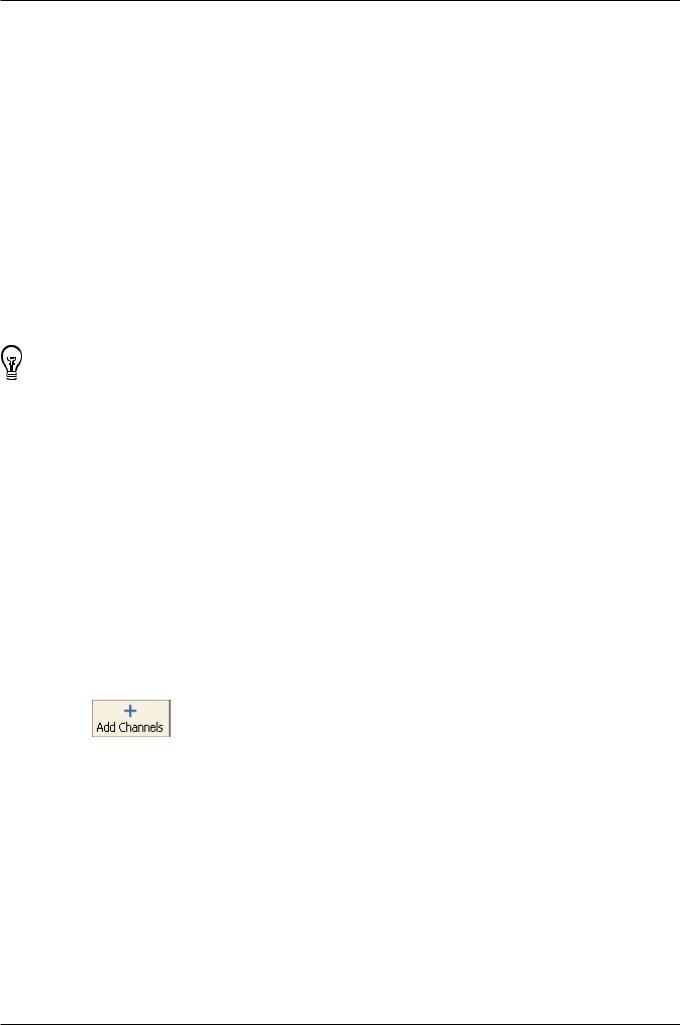
Глава 4 Сбор данных и коммуникация с приборами
Отображение получаемых данных на индикаторе
Вы можете использовать задачу, созданную в предыдущем примере, для отображения данных, полученных с помощью DAQ устройства.
Выполните следующие шаги, чтобы построить на графике осци ллограмм данные из канала и изменить название сигнала.
1.Íà блок-диаграмме, щелкните правой кнопкой мыши по выходу data (данные), и выберите опцию Create » Graph Indicator из контекстного меню.
2.Переключитесь на лицевую панель и запустите ВП три или четыре раза. Наблюдайте за графиком диаграмм. На панели условных обозначений графика(plot legend), находящейся над графическим индикатором, появится сло воVoltage.
3.Íà блок-диаграмме щелкните правой кнопкой мыши по экспрес с-ВП DAQ Assistant и выберите Properties (Свойства) из контекстного меню, чтобы открыть DAQ Assistant .
4.Щелкните правой кнопкой мыши по пункту Voltage в списке каналов и выберите Rename (Переименовать) из контекстного меню, чтобы появилось диа логовое окно Rename a channel or channels.
Подсказка: Также для отображения диалогового окна Rename a channel or channels, можно выбрать название канала и нажать клавишу <F2>.
5.В текстовое поле New Name введите First Voltage Reading и нажмите на кнопку OK.
6.Нажмите кнопку OK, чтобы сохранить текущую конфигурацию и закрыть окно DAQ Assistant.
7.Переключитесь на лицевую панель и запустите ВП. В условных обозначениях графика осциллограмм появится First Voltage Reading.
8.Сохраните ВП.
Редактирование задачи DAQmx
Чтобы иметь возможность сравнивать два разных значения н апряжения, можно добавить в задачу еще один канал. Кроме этого, можно настро ить задачу таким образом, чтобы показания напряжения считывались непреры вно.
Выполните следующие шаги, чтобы добавить новый канал к за даче и настроить непрерывное получение данных.
1.Íà блок-диаграмме дважды щелкните по экспресс-ВП DAQ Assistant, чтобы открыть помощник по сбору данных DAQ Assistant.
2.Нажмите кнопку Add Channels, которая показана слева, и выберите канал Voltage (Напряжение) из меню Add Channel, чтобы появилось диалоговое окно
Add Channels To Task.
3.Выберите любой неиспользуемый физический канал из списка Supported Physical Channels и нажмите кнопку OK, чтобы вернуться в DAQ Assistant.
4.Переименуйте канал в Second Voltage Reading.
5.На вкладке Task Timing выберите опцию Continuous. Когда вы устанавливаете опции временных характеристик и синхронизации в DAQ Assistant, эти опции применяются ко всем каналам из списка.
6.Нажмите кнопку OK, чтобы сохранить текущую конфигурацию и закрыть DAQ Assistant. На экране появится диалоговое окно Confirm Auto Loop Creation.
7.Нажмите кнопку Yes. LabVIEW автоматически разместит Цикл по условию вокруг экспресс-ВП DAQ Assistant и графического индикатора. На блок-диаграмме появится кнопка остановки, соединенная с входом stop экспресс-ВП DAQ Assistant.
Выход stopped экспресс-ВП соединен с терминалом условия выхода из цикла.
Блок-диаграмма должна выглядеть так же, как показано на ри сунке 4-2.
Начало работы с LabVIEW |
37 |
© National Instruments Corporation |
