
LabVIEW Вводное занятие
.pdf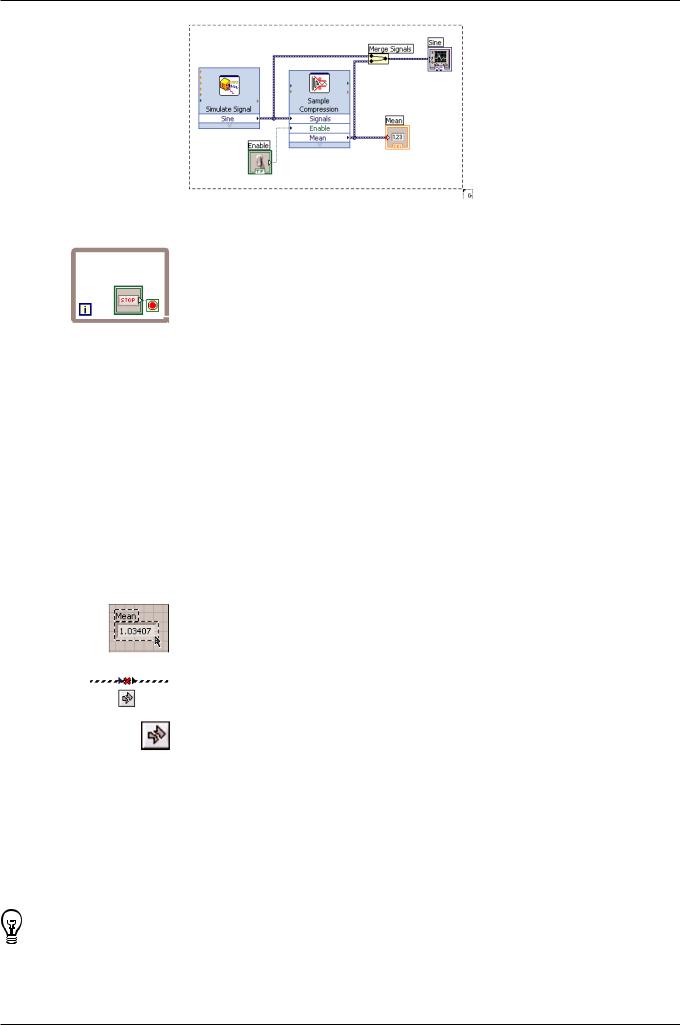
Глава 2 Создание ВП
Рисунок 2-4. Размещение экспресс-ВП внутри Цикла по условию
8.Еще раз щелкните кнопкой мыши, чтобы создать Цикл по условию, охватывающий экспресс-ВП и проводники.
Цикл по условию, который показан слева, появится с кнопкой Ñòîï (STOP), соединенной с терминалом условия выхода (conditional terminal). Этот цикл будет останавливаться при нажатии на кнопку Ñòîï (STOP).
9. Переключитесь на лицевую панель и выполните ВП.
ВП теперь будет выполняться до тех пор, пока вы не нажмете к нопкуÑòîï (STOP).
10. Нажмите кнопку Ñòîï (STOP) и сохраните ВП.
Использование окна Список ошибок (Error List)
Если ВП содержит ненужные индикаторы, вы можете их удалит ь.
Выполните следующие шаги, чтобы удалить индикатор Mean (Среднее) с лицевой панели.
1.На лицевой панели поместите курсор над индикатором Mean (Среднее) и дождитесь, пока появится инструмент Позиционирования (Positioning tool).
2.Щелкните по индикатору Mean (Среднее), который показан слева, выделите его и нажмите клавишу <Delete>.
3.Переключитесь на блок-диаграмму.
Проводник теперь выглядит как черная штриховая линия с кр асным крестиком посередине (показано слева). Линия такого вида – это не исправный проводник. Кнопка Ïóñê (Run) принимает вид сломанной стрелки (показана слева), чтобы указать, что этот ВП нельзя запустить.
4.Щелкните по неисправной кнопке Ïóñê (Run), чтобы вывести на экран окно Error list (Список ошибок), в котором перечислены все допущенные ошиб ки в ВП и сообщена детальная информация о каждой ошибке. Кроме этого, окно Error list (Список ошибок) можно использовать, чтобы определить мест онахождение ошибки.
5.В списке Errors and warnings (Ошибки и предупреждения), выберите пункт Wire: has loose ends (Провод: имеет свободный конец) и щелкните по кнопке Help (Справка), чтобы вывести на экран подробную информацию об ошибке.
Подсказка: Чтобы вывести на экран подсказку с описанием неисправнос ти, вы можете поместить инструмент Соединение ("катушка") на неисправный проводник. Эта информация также появляется в окне контекстной справки.
6.В списке Errors and warnings (Ошибки и предупреждения), дважды щелкните по пункту Wire: has loose ends (Провод: имеет свободный конец), чтобы выделить
неисправный проводник.
ni.com/russia |
18 |
Начало работы с LabVIEW |
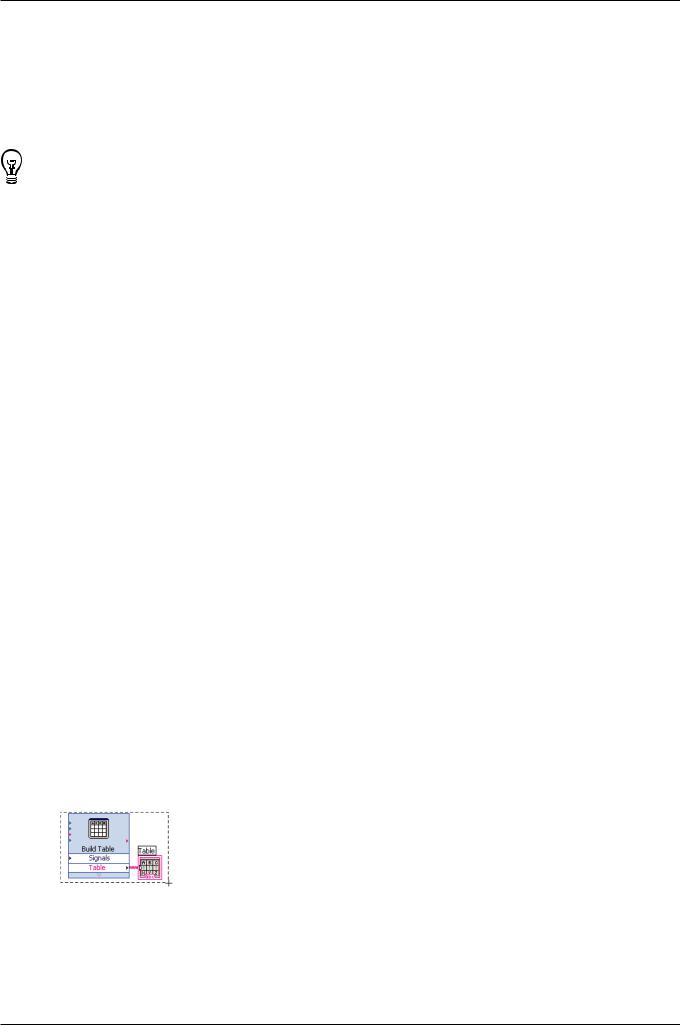
Глава 2 Создание ВП
7. Нажмите сочетание клавиш <Ctrl-B>, чтобы его удалить.
Нажатием клавиш <Ctrl-B> стираются все неисправные проводники на блокдиаграмме. Чтобы стереть только выделенный проводник, наж мите клавишу <Delete>.
8.Выберите View » Error List (Показать » Список ошибок), чтобы вывести на экран окно списка ошибок. Теперь список пуст.
Подсказка: Также, для того, чтобы вывести на экран окно списка ошибок, м ожно нажать сочетание клавиш <Ctrl-L>.
9.Нажмите на кнопку Close, чтобы закрыть окно списка ошибок. Кнопка Run теперь будет работоспособна.
Управление скоростью выполнения
Чтобы строить точки на графике осциллограмм более медлен но, можно добавить на блок-диаграмму временную задержку.
Выполните следующие шаги, чтобы иметь возможность управл ять скоростью выполнения ВП.
1.В палитре Функций на блок-диаграмме найдите экспресс-ВП Time Delay (временная задержка) и поместите его в Цикл по условию. Он предназначен для управления скоростью выполнения ВП.
2.Введите значение 0.25 в текстовое поле Time delay (Время задержки) (секунды). Это значение определяет, как часто будет выполняться цикл. Если время задержки равно 0.25 секунды, цикл будет выполнять итерацию раз в четверть секунды.
3.Щелкните кнопкой OK, чтобы сохранить текущие настройки и закрыть диалоговое окно Configure Time Delay (Настроить временную задержку).
4.Переключитесь на лицевую панель и запустите ВП.
5.Переключите элемент управления Enable и изучите изменения на графике. Если переключатель включен, график будет отображать прореж енный сигнал.
6.Нажмите кнопку STOP (Стоп), чтобы остановить ВП.
Использование таблиц для вывода данных на экран
Выполните следующие шаги, чтобы вывести на экран набор ср едних значений в таблице на лицевой панели.
1.В палитре элементов управления (Controls palette) на лицевой панели найдите индикатор Express Table и поместите его на лицевую панель, справа от графика
осциллограмм.
2.Переключитесь на блок-диаграмму.
LabVIEW автоматически соединил терминал Table (Таблица) с экспресс-ВП
Build Table (построение таблиц).
3.Åñëè экспресс-ВП Build Table и терминал Table (Таблица) еще не выделены, щелкните по свободному месту блок-диаграммы слева от эксп ресс-ВПBuild Table и терминала Table (Таблица). Переместите курсор по диагонали, пока прямоугольник области выделения не охватит их, как показано слева.
При этом экспресс-ВП Build Table, терминал Table (Таблица) и проводник меж-
ду ними будут охвачены двигающимся пунктирным контуром.
4.Переместите эти объекты в Цикл по условию, справа от экспресс-ВП Sample Compression.
Если вы переместите объекты около границы Цикла по условию, цикл изменит
размеры, чтобы включить в себя экспресс-ВП Build Table и терминал Таблицы.
Начало работы с LabVIEW |
19 |
© National Instruments Corporation |
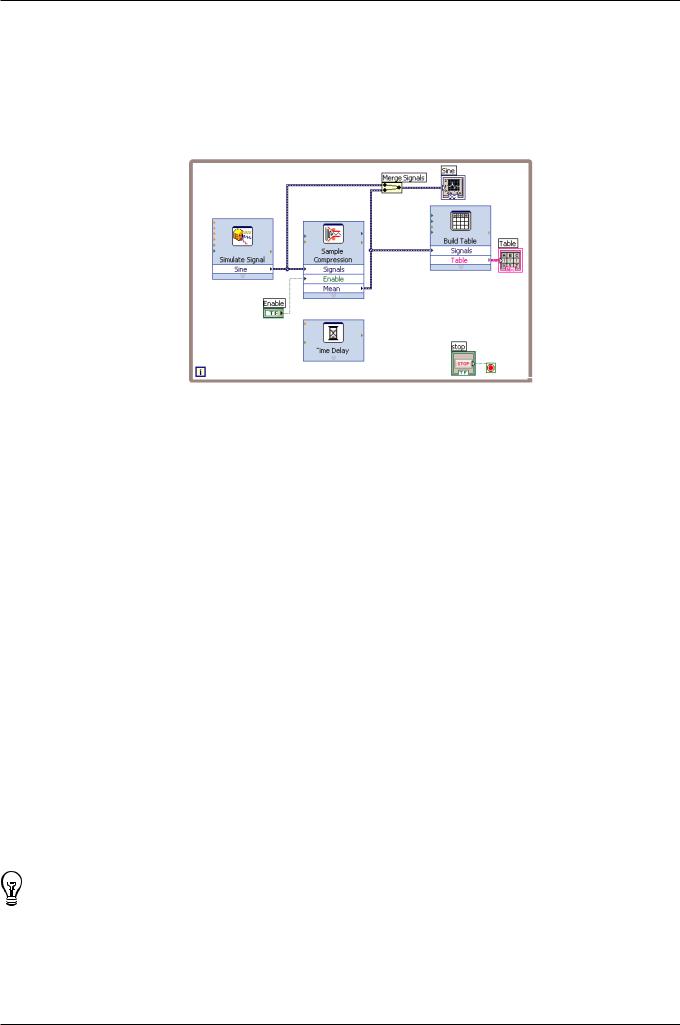
Глава 2 Создание ВП
При размещении объекта около границы цикла, цикл изменяет размеры, чтобы добавить место для этого объекта.
5.Используйте инструмент Соединение ("катушка"), чтобы присоединить выход Mean (Среднее) экспресс-ВП Sample Compression к входу Signals (Сигналы) экс- пресс-ВП Build Table. Блок-диаграмма должна выглядеть, как показано на рисунке 2-5.
Рисунок 2-5. Блок-диаграмма ВП Reduce Samples
6.Переключитесь на лицевую панель и запустите ВП.
7.Щелкните переключателем Enable.
Если переключатель Enable включен, таблица будет отображать средние значе- ния каждых 25 выборок синусоиды. Если он выключен, таблица не будет записывать средние значения.
8.Остановите ВП.
9.Поэкспериментируйте со свойствами таблицы, используя диалоговое окно Table Properties (Свойства таблицы). Например, попробуйте изменить число столбцов до одного.
10.Сохраните и закройте ВП.
Поиск примеров
Для того чтобы больше узнать о том, как можно использовать определенный ВП, вы можете найти и рассмотреть пример, в котором этот ВП исп ользуется.
Выполните следующие шаги, чтобы найти и открыть пример, ко торый использует экспресс-ВП Time Delay (Временная задержка).
1.Выберите меню Help » Search the LabVIEW Help (Справка » Поиск в справке LabVIEW), чтобы вывести на экран справку LabVIEW Help .
2.Щелкните по вкладке Search, введите "time delay"(временная задержка) в текстовое поле Type in the word(s) to search for (Введите слова для поиска), и нажмите клавишу <Enter>.
Подсказка: Прежде, чем искать, можно сузить область поиска, поставив г алочкуSearch titles only (искать только в заголовках) снизу в окне справки. Также можно использовать операторы, такие как AND (È), OR (ÈËÈ), è NEAR (Почти) в текстовом поле Type in the word(s) to search for. Для получения допол-
нительной информации о поиске, обратитесь к книге Using Help (Использование Справки) во вкладке Contents (Содержание) справки LabVIEW Help.
3.Щелкните по заголовку столбца Location (Расположение), чтобы отсортировать результаты поиска по содержанию. Разделы Reference (справочной инфор-
мации) содержат базовую информацию об объектах LabVIEW, таких как ВП,
ni.com/russia |
20 |
Начало работы с LabVIEW |
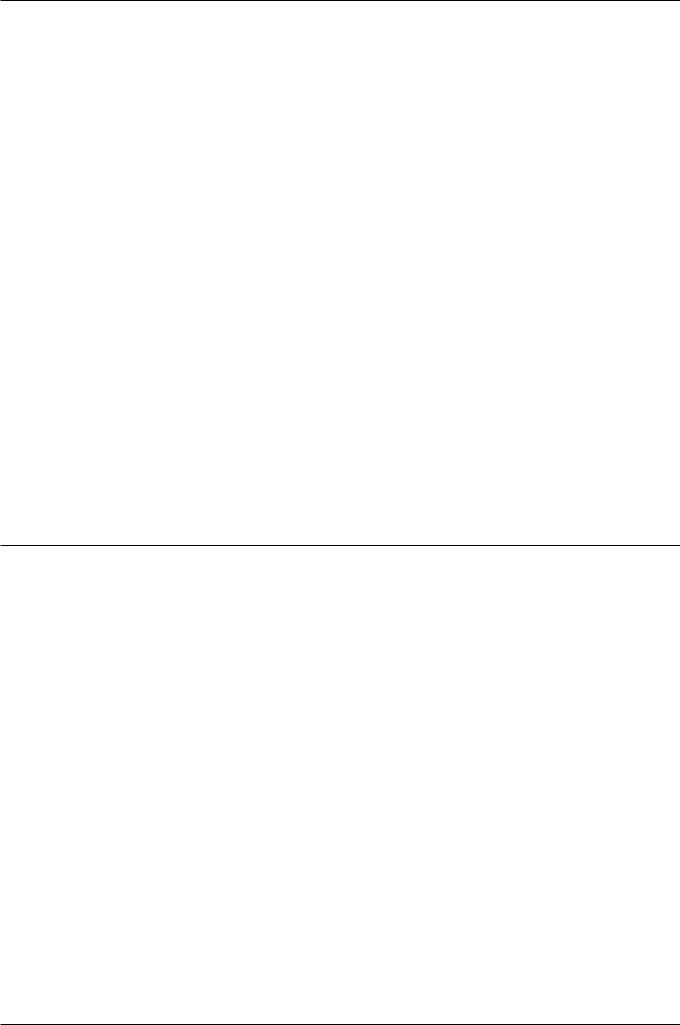
Глава 2 Создание ВП
функций, палитры, меню, инструменты. Разделы How-To (практические рекомендации) содержат пошаговые инструкции, как пользоватьс я LabVIEW.Разделы Concept (Концепции) содержат информацию о концепциях программирования в LabVIEW.
4.Дважды щелкните по результату поиска Time Delay (Время задержки), чтобы вывести на экран раздел справки, описывающий экспресс-ВП Time Delay.
5.После того, как вы прочитаете описание экспресс-ВП, нажмит е кнопкуOpen example (Открыть пример) в разделе Example (Пример) внизу раздела, чтобы открыть пример, который использует экспресс-ВП Time Delay.
6.Щелкните по кнопке Browse related examples (Просмотреть похожие примеры), чтобы открыть NI Example Finder (Поисковик примеров) и вывести на экран список примеров, в которых используется этот ВП. Поисковик осуществляет поиск среди сотен примеров, включая все установленные на компьютер примеры, а также примеры из ресурса NI Developer Zone на сайте ni.com/zone. Вы можете скорректировать пример под необходимое прилож ение или скопировать и вставить один или более примеров в ВП, который соз даете. Вы также можете щелкнуть правой кнопкой мыши по ВП или функции на б лок-диа- грамме или на прикрепленной палитре и выбрать Examples (Примеры) из контекстного меню, чтобы вывести на экран раздел справки со с сылками на примеры для этого ВП или функции.
Запустите Поисковик примеров NI и просмотрите или поищите примеры, выбрав меню Help » Find Examples (Справка » Найти примеры) или щелкнув по ссылке Find Examples (Найти примеры) в разделе Examples (Примеры) окна
Getting Started.
7.После того, как вы поэкспериментируете с Поисковиком примеров NI и примерами ВП, закройте их.
Итоги
Использование встроенной справки LabVIEW
В этой главе вы научились пользоваться различными средствами справочной системы LabVIEW:
•окно Context Help (Контекстная справка) показывает основную инфор мацию об объекте LabVIEW, когда вы наводите курсор на этот объект. Объекты с контекстной справочной информацией включают ВП, функции, стр уктуры, палитры, компоненты диалогового окна, и так далее. Чтобы вызвать ок но контекстной справки, выберите меню Help » Show Context Help (Справка » Показать контекст-
ную справку) или нажмите сочетание клавиш <Ctrl-H>(Mac OS). Нажмите клавиши <Command-Shift-H>.
•Когда вы помещаете курсор на экспресс-ВП на блок-диаграмм е, окно Контекстной справки отображает краткое описание экспресс-ВП и и нформацию о его настройках.
•Справка LabVIEW Help содержит подробную информацию об объектах LabVIEW. Чтобы обратиться к разделу LabVIEW Help для конкретного объекта, наведите курсор на этот объект и щелкните по ссылке Detailed help (Д етализированная справка) в окне Context Help (Контекстная справка). Вы такж е можете щелкнуть правой кнопкой мыши по объекту на блок-диагра мме или на прикрепленной палитре и выбрать опцию Help (Справка) из контекст ного меню.
•Чтобы перемещаться по справке LabVIEW Help, используйте вкладки Conte nts (Содержание), Index (Указатели) и Search (Поиск). Используйте вкладку Contents (Содержание), чтобы просмотреть разделы и структуру справки. Вкладка Index (Указатели) используется для нахождения раздела по ключевому
слову, а вкладка Search (Поиск) для поиска слова или фразы.
Начало работы с LabVIEW |
21 |
© National Instruments Corporation |
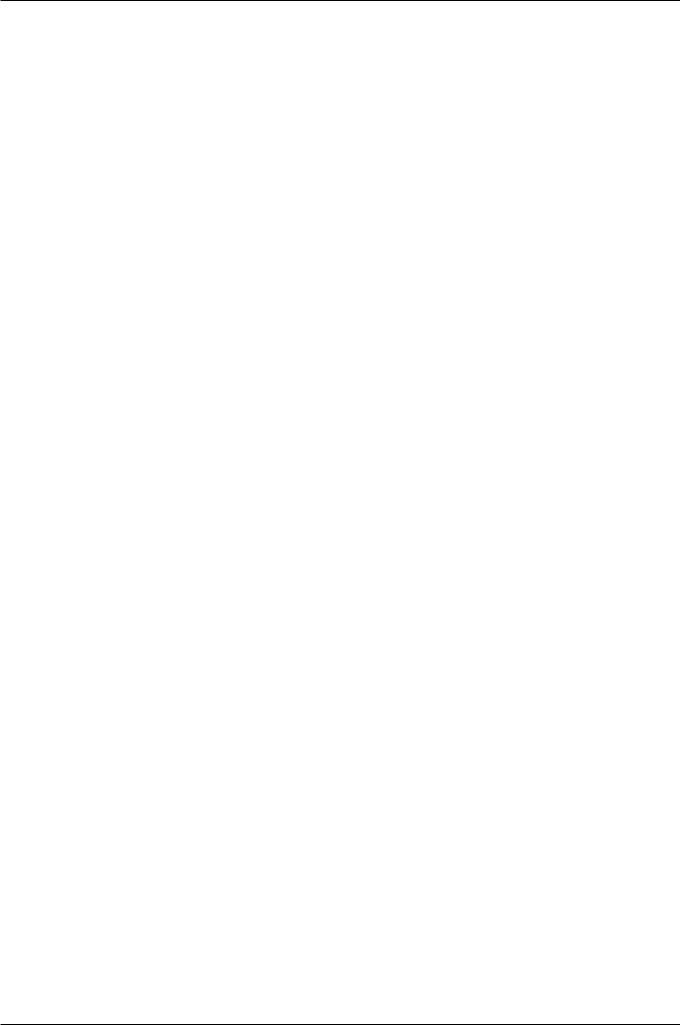
Глава 2 Создание ВП
•Если в справке LabVIEW Help вы нашли объект, который хотите использовать, нажмите кнопку Place on the block diagram, чтобы поместить объект на блокдиаграмму.
•Во вкладке Search справки LabVIEW Help, используйте операторы, такие как AND (И), OR (ИЛИ), и NEAR (Почти), чтобы сузить результаты поиска. Чтобы искать точную фразу, возьмите ее в кавычки. Прежде, чем искать, вы можете сузить результаты поиска, поставив галочку Search titles only снизу в окне справки.
•Во вкладке Search вы можете щелкнуть по заголовку столбца Location на д списком результатов поиска, чтобы отсортировать результаты по видам информации (содержанию).
Разделы Reference (справочной информации) содержат базовую инфо рмацию об объектах LabVIEW, таких как ВП, функции, палитры, меню, инструменты. Разделы How-To (практические рекомендации) содержат пошаговые инструкции по пользованию LabVIEW. Разделы Concept (Концепции) содержат информацию о концепциях программирования в среде LabVIEW.
Редактирование кода блок-диаграммы
Для создания ВП могут использоваться различные элементы управления (controls) и индикаторы (indicators), экспресс-ВП и структуры. Например, с по мощью них можно так настроить ВП, чтобы он, после нажатия на кнопк у Стоп, остано-
вился и вывел на экран сгенерированные данные в виде табл ицы.
Создание элементов управления и индикаторов
Элементы управления и индикаторы можно создать на блок-ди аграмме, щелкая правой кнопкой мыши по входу/выходу экспресс-ВП или прово днику и выбирая доступные опции в разделе Create (Создать) контекстного меню. La bVIEW присоединит созданный элемент управления/индикатор к входу /выходу или проводнику, контекстное меню которого вы вызывали. Терминалы элементов управления имеют более широкий контур, чем терминалы индикаторов . Кроме этого, на терминалах элементов управления стрелка появляется спр ава, а на терминалах индикаторов – слева.
Управление остановкой выполнения ВП
Используйте Цикл по условию, чтобы непрерывно выполнять код, находящийся в пределах цикла. Цикл по условию прекращает выполняться, когда выполняется условие остановки. При размещении или перемещении объекта о коло границы Цикла по условию цикл изменяет размеры, чтобы добавить место для эт ого объекта.
Палитра элементов управления Execution Control содержит объекты, кото рые могут использоваться для управления количеством итераций ВП, а так же скоро-
стью, с которой выполняется ВП.
Ошибки и обрывы проводников
Кнопка Run принимает вид сломанной стрелки, когда создаваем ый или редактируемый ВП содержит ошибки. Если кнопка Run неработоспособна и после того, как вы закончили соединять элементы на блок-диаграмме, то гда этот ВП выполниться не сможет. Нажмите на кнопку Run или выберите View"Error List (Вид "Список ошибок), чтобы узнать, почему ВП неработоспособен. Список ошибок также поможет определить их местонахождение. Нажмите кно пку Help (Справка) для получения дополнительной информации об ошибке. Дв ажды щелкните
по ошибке в поле errors and warnings (ошибки и предупреждения), чтобы выделить объект, вызвавший ошибку.
Неисправность проводника выглядит, как черная пунктирная линия с красным значком X посередине. Неисправности происходят по различн ым причинам, например, если вы удаляете соединенные объекты. Обратите вн имание, что ВП не
может выполниться, если его блок-диаграмма содержит неисп равные проводники.
ni.com/russia |
22 |
Начало работы с LabVIEW |
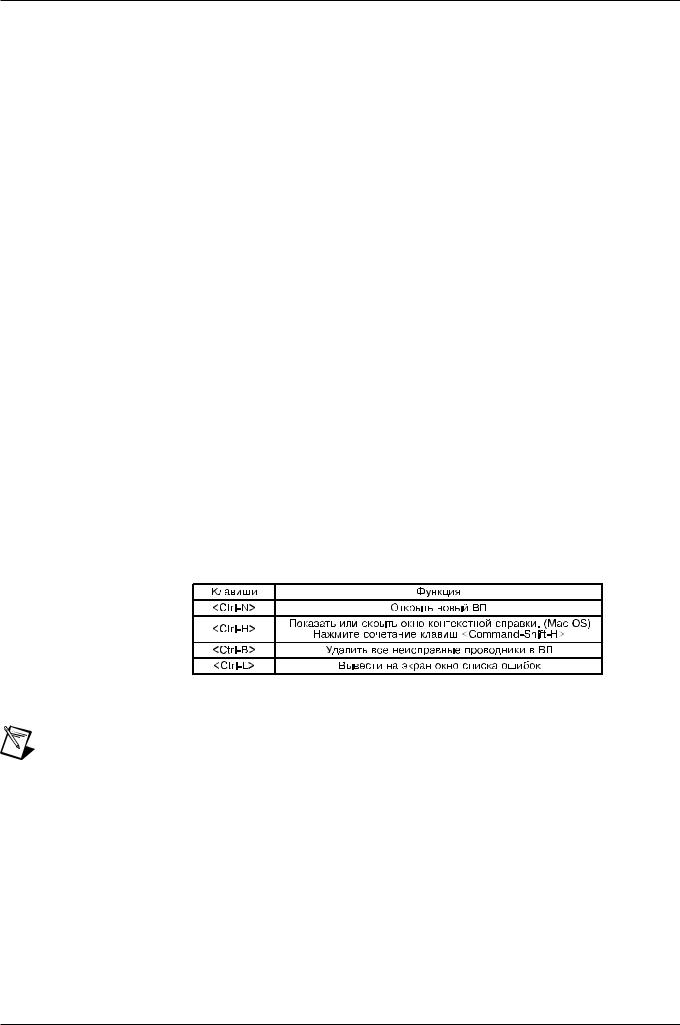
Глава 2 Создание ВП
Наведите инструмент Соединение на неисправный проводник, чтобы вывести на экран подсказку с описанием неисправности. Эта информаци я также появляется в окне контекстной справки, когда вы проводите инструмент ом Соединения по неисправному проводнику. Щелкните правой кнопкой мыши по проводнику и выберите List Errors (Список ошибок) из контекстного меню, чтобы вы вести окно Error list на экран.
Нажмите кнопку Help (Справка) для получения дополнительной и нформации о том, почему проводник неисправен.
Представление данных в виде таблиц
Элемент отображения "Таблица" выводит на экран смоделированные данные. Используйте экспресс-ВП Build Table, чтобы создать таблицу данных.
Использование NI Example Finder (Поисковик примеров)
Используйте поисковик примеров NI Example Finder, чтобы просмотреть или найти примеры на вашем компьютере или в ресурсе NI Developer Zone на сайте ni.com/zone. Эти примеры демонстрируют, как использовать LabVIEW для выполнения разнообразных задач тестирования, измерения, уп равления и проектирования. Выберите меню Help"Find Examples (Помощь"Найти примеры) или щелкните по ссылке Find Examples (Найти примеры) в разделе Examples (Примеры) окна Getting Started, чтобы запустить NI Example Finder.
Примеры могут продемонстрировать использование определ енных ВП или функций. С этой целью вы можете щелкнуть правой кнопкой мы ши по ВП или функции на блок-диаграмме или прикрепленной палитре и выб рать опцию Examples (Примеры) из контекстного меню. После этого появится ра здел справки со ссылками на примеры для данного ВП или функции. Вы все гда сможете изменить пример ВП, чтобы приспособить его к вашему приложе нию, либо скопировать и вставить один или более примеров в создаваемый В П.
"Горячие" клавиши
В этой главе использовались следующие "горячие" клавиши:
Примечание: Клавиша <Ctrl> здесь соответствует клавише (Mac OS) <Опция> или <Команда> или (Linux) <Alt>.
Начало работы с LabVIEW |
23 |
© National Instruments Corporation |
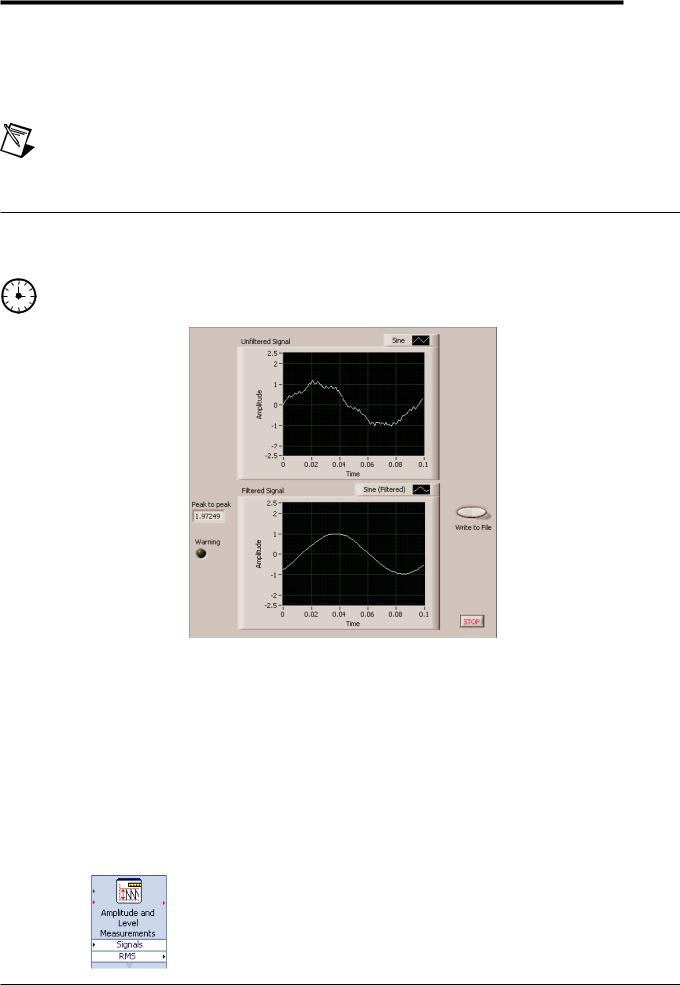
3
Анализ и сохранение сигнала
Среда LabVIEW содержит набор экспресс-ВП, предназначенных для а нализа сигналов. В этой главе вы научитесь использовать LabVIEW для проведения стандартного анализа сигнала и сохранения результатов в файл.
Примечание: Примеры из этой главы используют экспресс-ВП, которые дос тупны только в полной и профессиональной версиях среды LabVIEW (Full and Professional Development Systems)
Создание ВП для анализа сигналов
В следующем упражнении мы создадим ВП, который генерирует сигнал, фильтрует его, показывает, превышает ли сигнал определенный предел, и сохраняет данные. После того, как вы завершите упражнение , лицевая панель виртуального прибора должна выглядеть так же, как показан о на рисунке 3-1.
Выполнение этого упражнения займет у вас около 40 минут.
Рисунок 3-1. Лицевая панель ВП Save Data
Изменение ВП, созданного из шаблона
Выполните следующие шаги для создания ВП, который генерир ует сигнал, анализирует его и выводит на экран.
1. îêíå Getting Started, нажмите New, чтобы появилось диалоговое окно New.
2.Из списка Create New, выберите пункты VI » From Template » Tutorial (Getting Started) » Generate, Analyze, and Display. Этот шаблон ВП моделирует сигнал и анализирует его СКО (среднеквадратическое отклонение) (RMS).
3.Нажмите кнопку OK или дважды щелкните по названию шаблона, чтобы создать ВП из шаблона.
4.Åñëè îêíî Context Help (Контекстной справки) закрыто, нажмите сочетание
клавиш <Ctrl-H>. (Mac OS) Нажмите клавиши <Command-Shift-H>.
5.Переключитесь на блок-диаграмму, нажав клавиши <Ctrl-E>.
6.Поместите курсор мыши над экспресс-ВП Amplitude and Level Measurements, показанным слева. Окно Контекстной справки будет содержать информацию о характеристиках этого ВП.
ni.com/russia |
24 |
Начало работы с LabVIEW |
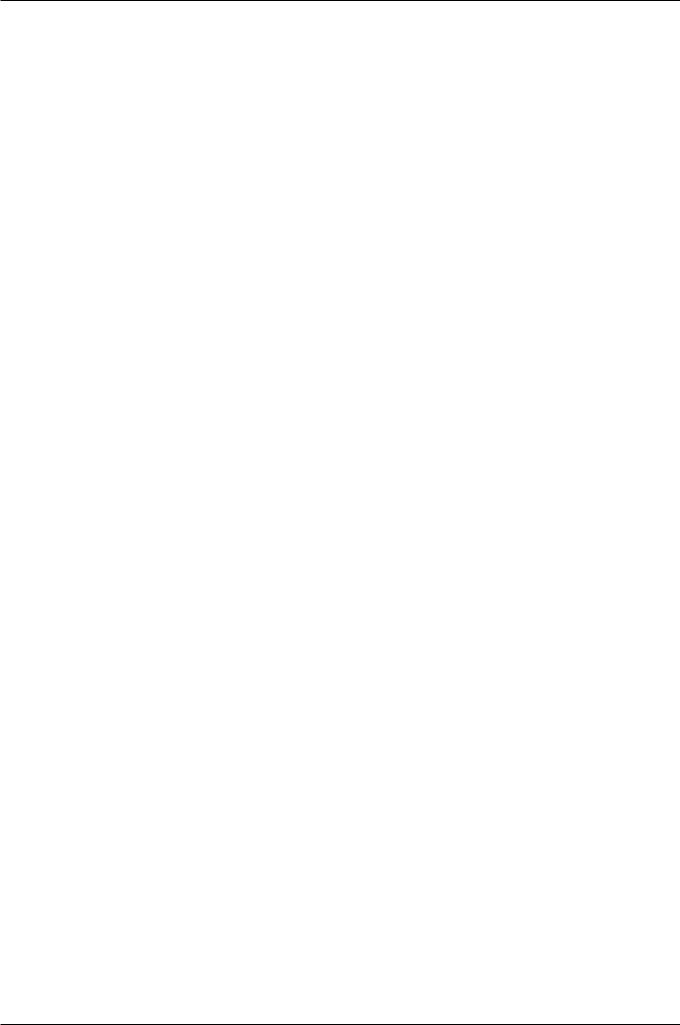
Глава 3 Анализ и сохранение сигнала
Оставьте окно Контекстной справки открытым. Оно будет снабжать вас полезной информацией во время выполнения оставшейся части упр ажнения.
7.На лицевой панели удалите индикатор RMS (ÑÊÎ), а так же некоторые неисправные проводники на блок-диаграмме, которые появились и з-за выполнения этой операции. Чтобы удалить все неисправные проводни ки на блок-диа- грамме, нужно нажать сочетание клавиш <Ctrl-B>.
Âэтом упражнении мы не будем вычислять ÑÊÎ (RMS) с помощью экспресс-ВП Amplitude and Level Measurements. Однако вы можете использовать шаблон ВП Generate, Analyze, and Display с возможностью вычисления среднеквадратического отклонения в следующем проекте, чтобы уменьшить время его разработки.
8.На лицевой панели щелкните правой кнопкой мыши по графику осциллограмм и выберите опцию Properties (Свойства) из контекстного меню. На экране появится диалоговое окно Graph Properties.
9.На вкладке Appearance отметьте галочкой пункт Visible в разделе Label (Ярлык)
èвведите Unfiltered Signal (необработанный сигнал) в текстовое поле.
10.Нажмите кнопку OK, чтобы сохранить настройки и закрыть диалоговое окно
Graph Properties.
11.Запустите ВП.
Сигнал появится на графике.
12.Нажмите кнопку STOP, чтобы остановить ВП.
Добавление сигнала
По умолчанию экспресс-ВП Simulate Signal моделирует синусоиду.
Изменяя опции в диалоговом окне Configure Simulate Signal, можно настроить моделируемый сигнал.
Выполните следующие шаги для создания дополнительного м оделируемого сигнала, который добавит к синусоиде однородный белый шум.
1.Íà блок-диаграмме, с помощью инструмента Перемещение ("стрелка"), выделите экспресс-ВП Simulate Signal. Чтобы создать еще один экспресс-ВП Simulate Signal, перемещайте его, одновременно удерживая клавишу<Ctrl> (Mac OS). При перемещении удерживайте клавишу <Option> (Linux). При перемещении удерживайте среднюю кнопку мыши.
2.Поместите копию экспресс-ВП Simulate Signal под оригиналом и отпустите кнопку мыши. Среда LabVIEW заменит имя скопированного экспресс -ВП
Simulate Signal íà Simulate Signal2.
3.Дважды щелкните по экспресс-ВП Simulate Signal2, чтобы появилось диалоговое окно настройки Configure Simulate Signal.
4.Выберите Sine (Синус) из выпадающего меню Signal type (Тип сигнала).
5.В текстовом поле Frequency (Hz) введите значение 60.
6.В текстовом поле Amplitude введите значение 0.1.
7.Пометьте пункт Add noise, чтобы добавить шум к синусоиде.
8.Выберите пункт Uniform White Noise (Однородный белый шум) из выпадающего меню Noise type (Òèï øóìà).
9.В текстовом поле Noise amplitude (амплитуда шума) введите значение 0.1.
10.В текстовом поле Seed number введите значение -1.
11.В разделе Timing (Синхронизация), выберите опцию Run as fast as possible (Выполняться максимально быстро).
12.В разделе Signal Name (Название сигнала), удалите отметку с пункта Use signal type name.
13.В текстовом поле Signal name введите 60 Hz and Noise.
Начало работы с LabVIEW |
25 |
© National Instruments Corporation |
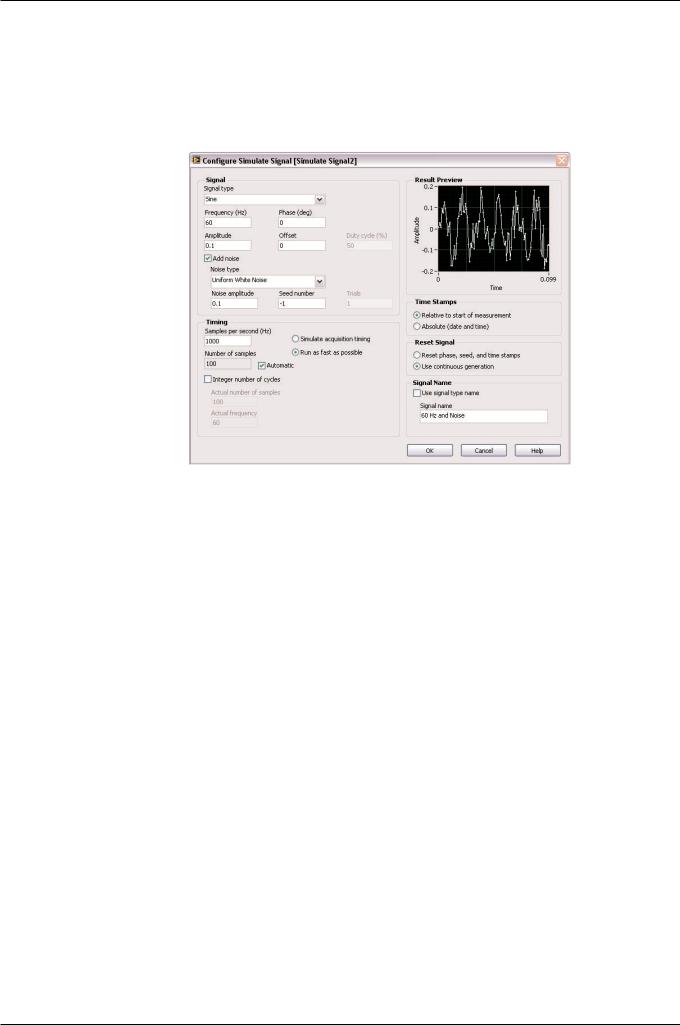
Глава 3 Анализ и сохранение сигнала
При изменении названия сигнала в окне Configure Simulate Signal среда LabVIEW меняет название выходного терминала, что облегчает иде нтификацию типа сигнала при просмотре экспресс-ВП на блок-диагра мме.
Раздел Result Preview (Предварительный просмотра результата) отображает случайный сигнал. Диалоговое окно Configure Simulate Signal (настройка моделируемого сигнала) должно выглядеть так же, как на рисунке 3-2.
Рисунок 3-2. Диалоговое окно Configure Simulate Signal
14.Нажмите кнопку OK, чтобы сохранить текущие настройки и закрыть диалоговое окно Configure Simulate Signal.
Сложение двух сигналов
Чтобы создать один сигнал, как сумму двух других, можно вос пользоваться экс- пресс-ВП Formula (Формула). В частности мы будем использовать экспресс-ВП Formula для добавления шума к сигналу.
Выполните следующие шаги, чтобы добавить сигнал 60 Hz and Noise к сигналу Sine.
1.Íà блок-диаграмме, трижды щелкните по проводнику, соединяющий выход
Sine (синус) экспресс-ВП Simulate Signal, вход экспресс-ВП Amplitude and Level Measurements и индикатор Unfiltered Signal, и удалите этот проводник.
2.Нажмите кнопку Search (поиск) в палитре функций, чтобы найти экспресс-ВП Formula и поместите его на блок-диаграмму между экспресс-ВП Simulate Signal
è экспресс-ВП Amplitude and Level Measurements.
3.В появившемся диалоговом окне Configure Formula в столбце Label измените ярлык для входа X1 íà Sine, à äëÿ X2 íà 60 Hz and Noise.
4.Нажмите кнопки Input è "+", чтобы сложить Sine è 60 Hz and Noise, записав эту операцию в текстовом поле String.
5.Нажмите кнопку OK, чтобы сохранить текущие настройки и закрыть диалоговое окно Configure Formula.
6.Используйте инструмент Соединение ("катушка"), чтобы соединить выход Sine экспресс-ВП Simulate Signal с входом Sine экспресс-ВП Formula.
7.Соедините выход 60 Hz and Noise экспресс-ВП Simulate Signal2 с входом 60 Hz and Noise экспресс-ВП Formula.
8.Соедините выход Result (результат) экспресс-ВП Formula с индикатором
Unfiltered Signal и входом Signals экспресс-ВП Amplitude and Level Measurements.
ni.com/russia |
26 |
Начало работы с LabVIEW |
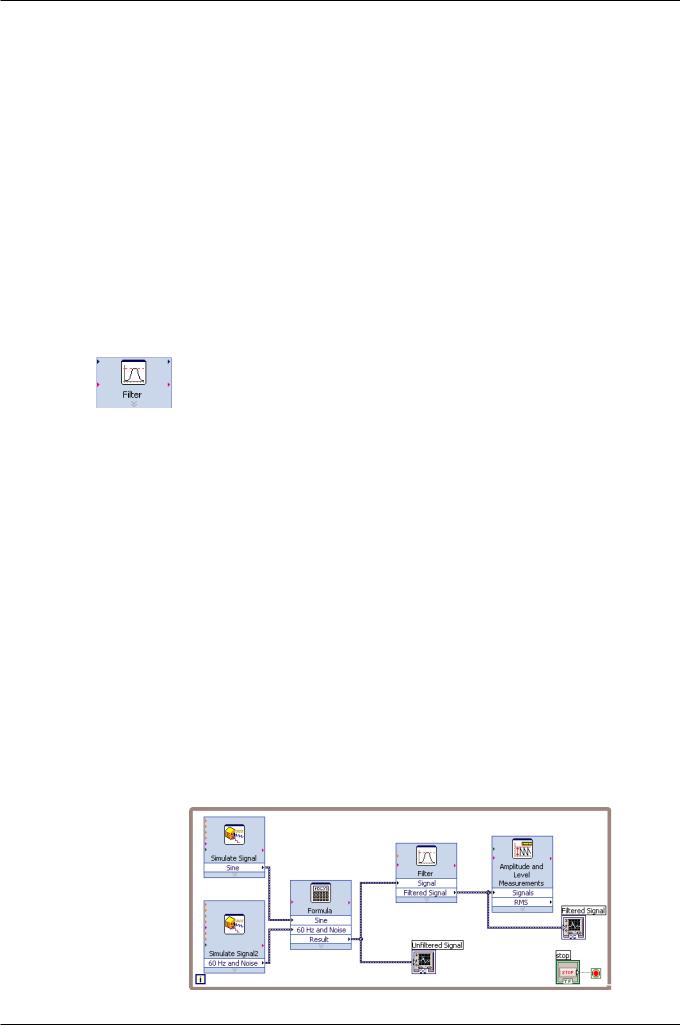
Глава 3 Анализ и сохранение сигнала
9.Переключитесь на лицевую панель, нажав клавиши <Ctrl-E>.
10.Запустите ВП.
На графике появится сигнал с добавленным шумом.
11.Нажмите кнопку STOP, чтобы остановить ВП.
12.Выберите меню File » Save As (Файл » Сохранить как) и сохраните ВП как
Analysis.vi в заранее определенном месте.
Фильтрация Сигнала
Для обработки сигналов с помощью фильтров и окон, можно использовать экс- пресс-ВП Filter (фильтр).
Выполните следующие шаги, чтобы настроить экспресс-ВП Filter т ак, чтобы он производил обработку сигнала с помощью IIR (БИХ – с бесконеч ной импульсной характеристикой) фильтра.
1.Удалите проводник, который соединяет выход Result (результат) экспресс-ВП
Formula с входом Signals экспресс-ВП Amplitude and Level Measurements.
2.Удалите все несправные проводники, которые остались после удаления.
3.Найдите экспресс-ВП Filter и поместите его на блок-диаграмму между экс- пресс-ВП Simulate Signal2 I и экспресс-ВП Amplitude and Level Measurements. На экране появится диалоговое окно Configure Filter.
4.В разделе Filter Specifications (Характеристики фильтра), измените Cutoff Frequency (частота среза) (Гц) на 25.
5.Нажмите кнопку OK, чтобы сохранить настройки и закрыть диалоговое окно
Configure Filter.
6.Переключитесь на лицевую панель.
7.На лицевой панели щелкните по индикатору Unfiltered Signal, и, удерживая нажатой клавишу <Ctrl>, переместите его, чтобы создать ещ¸ один г рафик осциллограмм.
8.Поместите созданный график осциллограмм под исходным.
9.Трижды щелкните по ярлыку Unfiltered Signal2 выше нового графика осциллограмм и введите Filtered Signal. Также можно изменить ярлык на вкладке
Appearance (вид) диалогового окна Graph Properties.
10.Íà блок-диаграмме соедините выход Result (результат) экспресс-ВП Formula с входом Signal (сигнал) экспресс-ВП Filter.
11.Соедините выход Filtered Signal экспресс-ВП Filter с входом Signal экспресс-ВП Amplitude and Level Measurements и с терминалом графика осциллограмм
Filtered Signal.
12.Выберите меню File » Save (Файл » Сохранить).
Блок-диаграмма ВП Analysis должна выглядеть так, как показано на рисунке 3-3.
Рисунок 3-3. Блок-диаграмма ВП Analysis
Начало работы с LabVIEW |
27 |
© National Instruments Corporation |
