
LabVIEW Вводное занятие
.pdf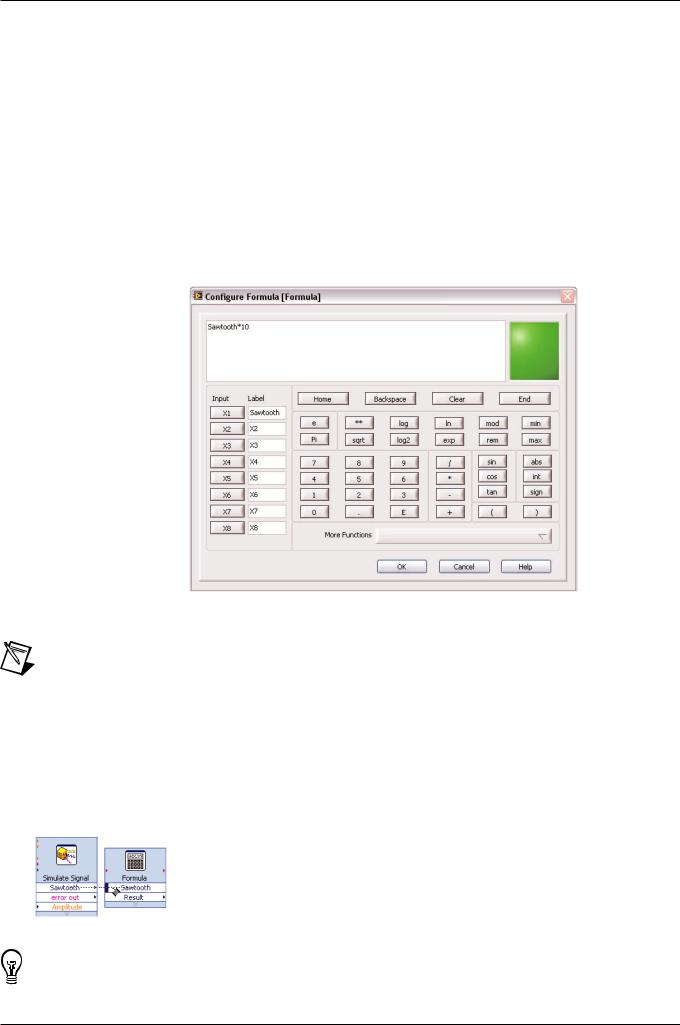
Глава 1 Начало работы с LabVIEW. Виртуальные приборы
8.Измените текст в текстовом поле Label с X1 на Sawtooth, чтобы переименовать входное значение экспресс-ВП Formula. После нажатия кнопкой мыши в текстовом поле String вверху диалогового окна Configure Formula, текст изменится в соответствии с введенным названием.
9.Задайте масштабный множитель, вводя символы *10 после слова Sawtooth â
текстовом поле String.
Для этого можно использовать кнопки ввода (Input) в диалоговом окне конфигурации либо клавиши *, 1, è 0 на клавиатуре. Если вы используете кнопки Input в диалоговом окне конфигурации, LabVIEW помещает символы формулы после переменной Sawtooth в текстовом поле String. При использовании клавиатуры, щелкните левой кнопкой мыши в текстовом поле String после переменной Sawtooth и введите требуемую формулу.
Диалоговое окно Configure Formula (Настройка Формулы) должно выглядеть так же, как на рисунке 1-7.
Рисунок 1-7. Диалоговое окно Configure Formula
Примечание. При вводе неправильной формулы в текстовом поле String светодиодный индикатор Errors (индикатор Ошибок) в правом верхнем углу станет серым и от образит текст"Invalid Formula" (неверная формула).
10.Щелкните по кнопке OK, чтобы сохранить текущие настройки и закрыть диалоговое окно Configure Formula.
11.Поместите курсор над стрелкой на выходе Sawtooth экспресс-ВП Simulate Signal.
12.Когда появится инструмент Соединения, щелкните левой кнопкой мыши по стрелке на выходе Sawtooth и затем на входе Sawtooth эспресс-ВП Formula (показано слева), чтобы соединить эти объекты.
13.Используйте инструмент Соединение для соединения выхода Result (результат) экспресс-ВП Formula с терминалом графика осциллограммы.
Изучите проводники, соединяющие экспресс-ВП и терминалы. Стрелки в экспресс-ВП и терминалах показывают направления потоков данных.
Блок-диаграмма должна выглядеть, как показано на рисунке 1-8.
Подсказка: Вы можете щелкнуть правой кнопкой мыши по любому проводни ку и выбрать опцию Clean Up Wire (оптимизировать проводник) из контекстного меню, чтобы да ть возможность LabVIEW автоматически найти маршрут для проводника вокруг объек тов, находящихся на блок-диаграмме. LabVIEW прокладывает маршрут так, чтобы уменьшить количество и згибов проводника.
ni.com/russia |
8 |
Начало работы с LabVIEW |
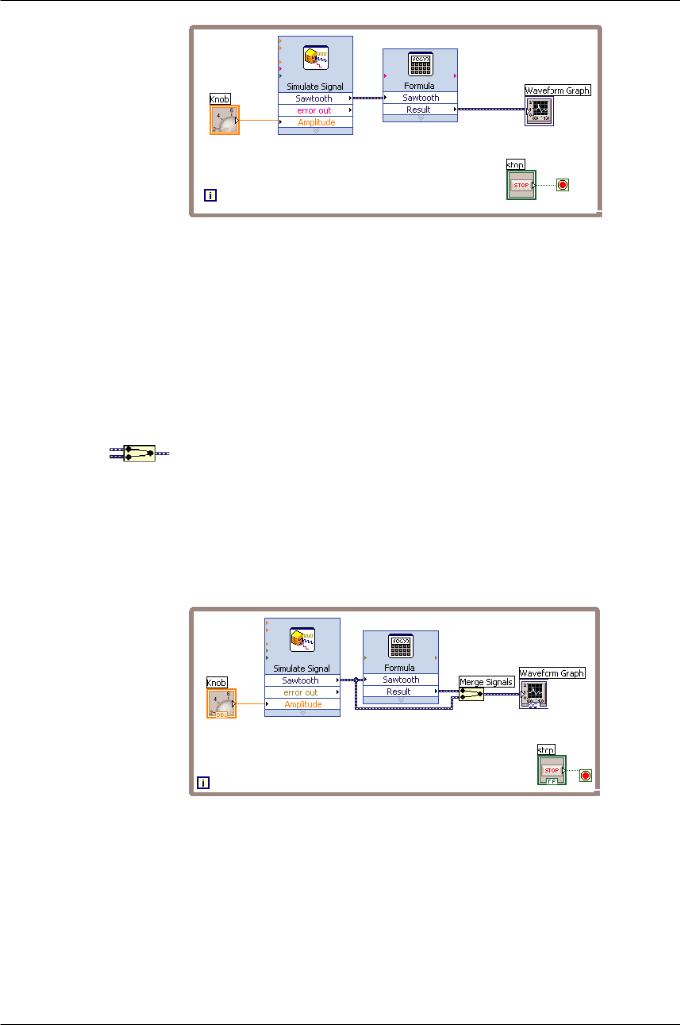
Глава 1 Начало работы с LabVIEW. Виртуальные приборы
Рисунок 1-8. Блок-диаграмма ВП Получение сигнала
14.Нажмите клавиши <Ctrl-S> или выберите меню File » Save (Файл » Сохранить), чтобы сохранить ВП.
Отображение двух сигналов на графике
Чтобы на одном графике сравнить сигнал, сгенерированный э кспресс-ВП Simulate Signal, с сигналом, измененным экспресс-ВП Formula, используйте функцию Merge Signals (Объединение сигналов).
Выполните следующие шаги, чтобы отобразить два сигнала на одном графике:
1.Íà блок-диаграмме поместите курсор над стрелкой на выходе Sawtooth экс- пресс-ВП Simulate Signal.
2. Используйте инструмент Катушка для соединения выхода Sawtooth с терминалом графика осциллограммы.
В месте соединения двух проводников появится функция Merge Signals (Объединение сигналов), показанная слева. Функция – это встроен ный исполняемый элемент, аналогичный операции, функции или процедуре в текстовом языке программирования. Функция Merge Signals комбинирует два сигнала таким образом, чтобы они могли отображаться на одном график е.
Блок-диаграмма должна выглядеть, как показано на рисунке 1-9.
Рисунок 1-9. Блок-диаграмма,
демонстрирующая применение функции Merge Signals
3.Нажмите клавиши <Ctrl-S> или выберите меню File » Save (Файл » Сохранить), чтобы сохранить ВП.
4.Переключитесь на лицевую панель, запустите ВП и поверните ручку управления.
На графике осциллограмм отобразятся пилообразный и усиленный сигналы. Максимальное значение по оси Y автоматически изменится, в 10 раз превышая значение, задаваемое ручкой управления. Масштабирова ние происходит, потому что экспресс-ВП Formula умножает сигнал на 10.
5. Щелкните по кнопке STOP, чтобы остановить ВП.
Начало работы с LabVIEW |
9 |
© National Instruments Corporation |
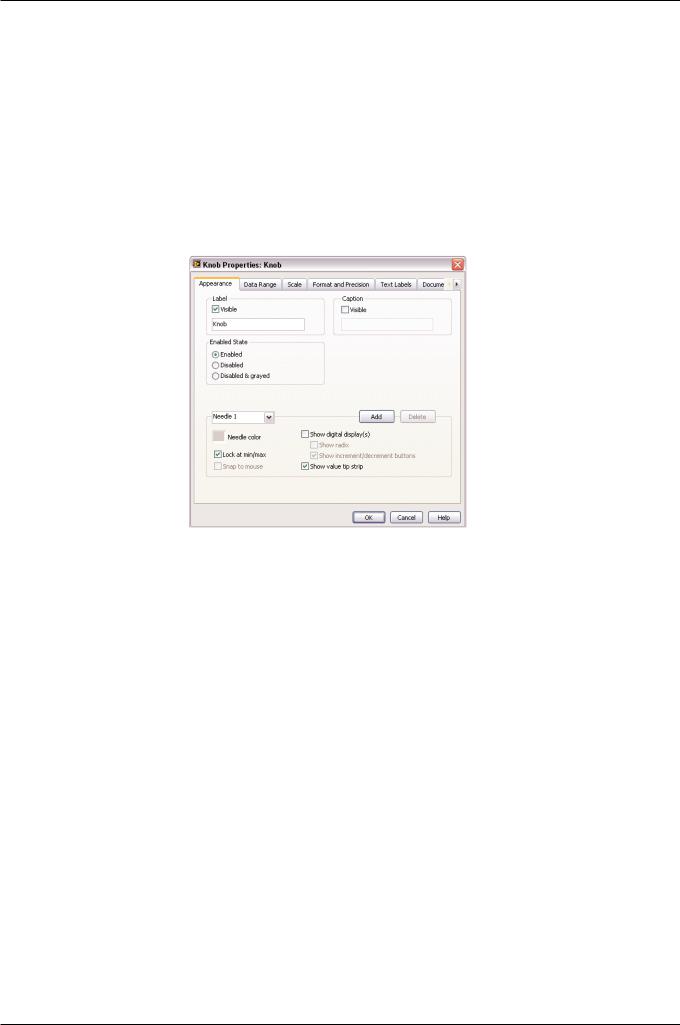
Глава 1 Начало работы с LabVIEW. Виртуальные приборы
Настройка ручки управления
Ручка управления изменяет амплитуду пилообразного сигн ала, поэтому ярлык "Амплитуда" точно опишет ее назначение.
Выполните следующие шаги, чтобы настроить внешний вид руч ки.
1.На лицевой панели щелкните правой кнопкой мыши по ручке и выберите опцию Properties (Свойства) из контекстного меню. Появится диалоговое окно Knob Properties (Свойства ручки управления).
2.В разделе Label (ярлык) на вкладке Appearance (внешний вид), удалите из текстового поля текст Knob и введите Амплитуда.
Диалоговое окно Knob Properties (Свойства ручки управления) должно выглядеть, как на рисунке 1-10.
Рисунок 1-10. Диалоговое окно Knob Properties
3.Щелкните по вкладке Scale (Шкала) и в разделе Scale Style (Тип шкалы), выделите пункт Show color ramp (показать градиентную заливку).
Ручка на лицевой панели обновится в соответствии с этими изменениями.
4.Щелкните по кнопке OK, чтобы сохранить текущую конфигурацию и закрыть диалоговое окно Knob Properties.
5.Сохраните ВП.
6.Повторно откройте диалоговое окно Knob Properties и поэксперименти руйте с другими свойствами ручки управления. Например, на вкладке Scale попробуйте изменить цвет в поле Marker text color, щелкая по палитре цветов.
7.Нажмите кнопку Cancel, чтобы отменить сделанные изменения.
Если вы хотите сохранить изменения, нажмите кнопку OK.
Настройка графика осциллограммы
На графике осциллограмм отображаются два сигнала. Чтобы у казать, какой из графиков соответствует определенному сигналу, графический индикатор можно соответственно настроить.
Выполните следующие шаги, чтобы настроить вид графика осц иллограмм.
1.Поместите курсор на панель редактирования графика. Хотя н а графике изображено две кривых, на панели редактирования отображается только одна.
2.Когда появится двунаправленная стрелка, как показано на р исунке 1-11, перетащите границу панели редактирования так, чтобы в ней добав илась еще одна
строчка. Когда вы отпустите кнопку мыши, появится название второго графика.
ni.com/russia |
10 |
Начало работы с LabVIEW |
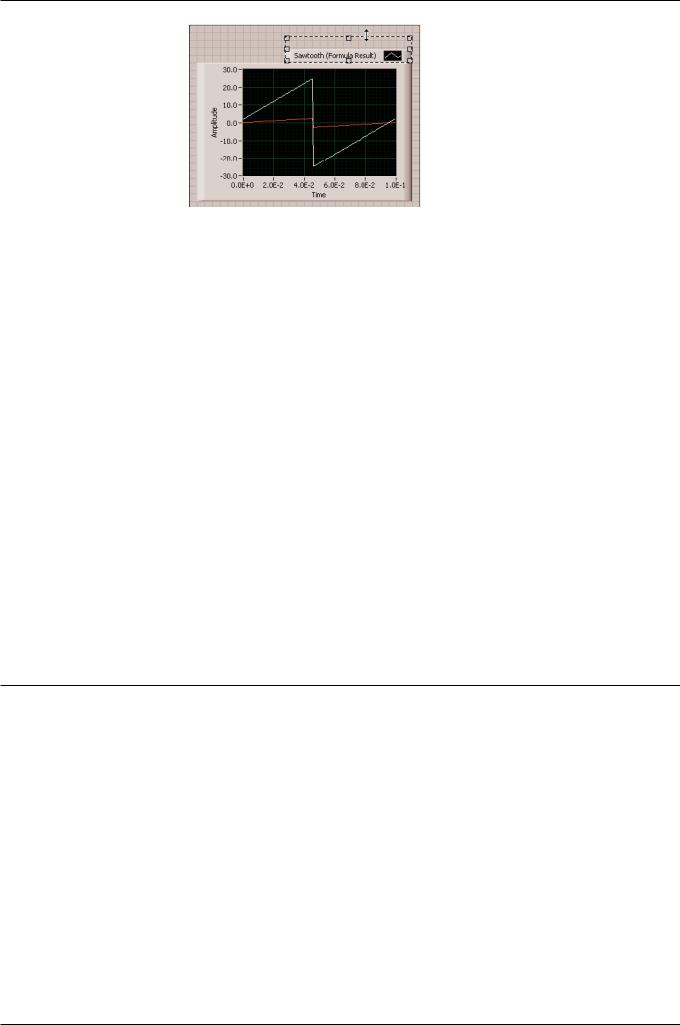
Глава 1 Начало работы с LabVIEW. Виртуальные приборы
Рисунок 1-11. Увеличение панели редактирования
3.Щелкните правой кнопкой мыши по графику осциллограмм и вы берите Properties (Свойства) из контекстного меню. Появится диалоговое окно Waveform Graph Properties (Свойства графика осциллограмм).
4.На вкладке Plots (графики), выберите Sawtooth из выпадающего меню. В разделе Colors (цвета) щелкните на палитру цветов линии. Выберите новый ц вет линии.
5.Выберите Sawtooth (Formula Result) из выпадающего меню.
6.Выделите галочкой пункт Do not use waveform names for plot names (не использовать названия осциллограмм в качестве названий кривых).
7.В текстовом поле Name, удалите текущий ярлык и измените название этого графика на "Масштабированный пилообразный сигнал".
8.Щелкните по кнопке OK, чтобы сохранить текущие настройки и закрыть диалоговое окно Waveform Graph Properties (Свойства графика осциллограмм). Цвет графиков на лицевой панели изменится.
9.Повторно откройте диалоговое окно Waveform Graph Properties (Свойства графика осциллограмм) и поэкспериментируйте с другими свойс твами графиков. Например, на вкладке Scales попробуйте отключить автоматическое масштабирование по оси Y.
10.Нажмите кнопку Cancel, чтобы отменить сделанные изменения.
Если вы хотите сохранить изменения, нажмите кнопку OK.
11.Сохраните и закройте ВП.
Итоги
Диалоговое окно New и Шаблоны ВП
Диалоговое окно New содержит множество шаблонов ВП, включая и те, которые используются в данном руководстве. Шаблоны помогают созд авать ВП для наиболее распространенных измерительных и других приложен ий. Они содержат экспресс-ВП, функции и объекты лицевой панели, которые мог ут потребоваться при создании указанных приложений.
Чтобы открыть диалоговое окно New, используйте один из следующих методов:
•После запустите LabVIEW щелкните по ссылкам New, VI from Template èëè
More â îêíå Getting Started.
•Выберите меню File » New (Файл » Новый) в окне Getting Started, на лицевой панели или блок-диаграмме.
Лицевая панель
Лицевая панель – интерфейс пользователя ВП. При создании лицевой панели, используются элементы управления и индикаторы, которые я вляются, соответ-
ственно, интерактивными терминалами ввода/вывода этих ВП . Элементы управ-
Начало работы с LabVIEW |
11 |
© National Instruments Corporation |
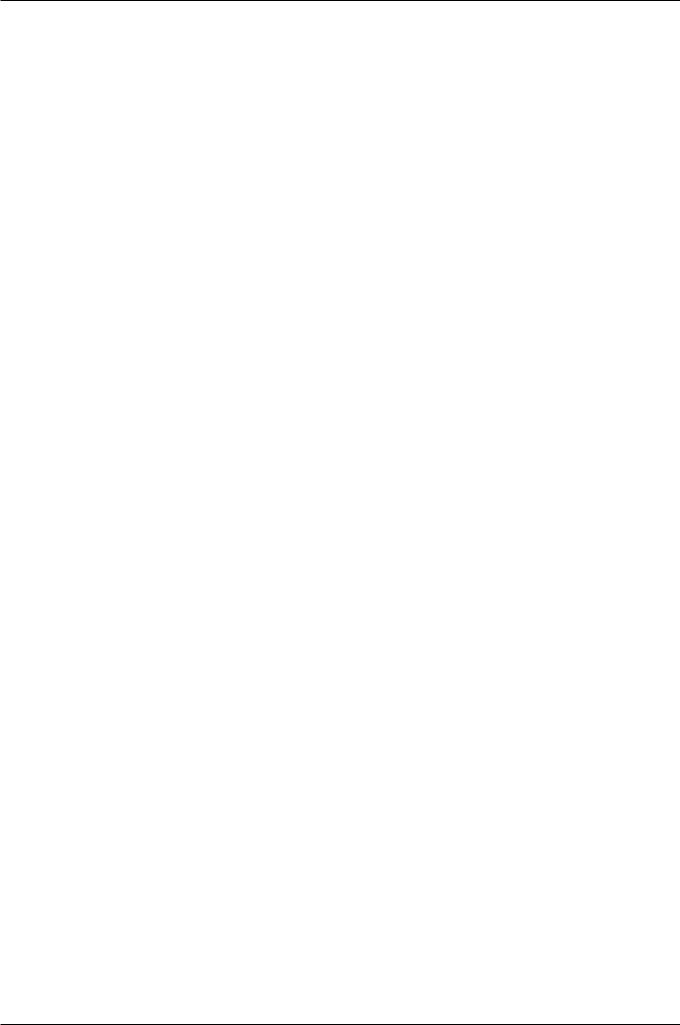
Глава 1 Начало работы с LabVIEW. Виртуальные приборы
ления и индикаторы расположены в палитре элементов управ ления. Примерами элементов управления являются ручки управления, кнопки, к руговые шкалы и другие элементы ввода. Они моделируют реальные устройства ввода значений и поставляют данные на блок-диаграмму ВП.
Индикаторами являются графики, светодиодные, числовые ин дикаторы и др.
Индикаторы моделируют устройства вывода значений и отображают данные, которые были получены или сгенерированы на блок-диаграмме.
Блок-диаграмма
Блок-диаграмма содержит графический исходный код, также и звестный как код на языке G, который описывает работу ВП. Для управления объе ктами лицевой панели на блок-диаграмме используется графическое представление функций.
Объекты лицевой панели имеют на блок-диаграмме вид иконок терминалов.
Проводники (Wire) соединяют терминалы элементов управления и индикаторо в с экспресс-ВП, ВП и функциями. Данные перемещаются по провод никам от элементов управления к ВП и функциям, от ВП и функций к другим ВП и функциям, и от ВП и функций к индикаторам. Перемещение данных чере з узлы на блокдиаграмме определяет порядок выполнения ВП и функций.
Это движение данных известно как программирование поток а данных.
Инструментальные средства для работы с лицевой панелью и блок-диаграммой
При наведении курсора на объект лицевой панели или блок-д иаграммы появляется инструмент Позиционирования. Курсор становится стрелкой, которую можно использовать для выделения, размещения и изменения размеро в объекта. Если навести курсор на терминал объекта блок-диаграммы, появляется инструментСоединение. Курсор принимает вид катушки, которую можно использовать д ля соединения тех объектов на блок-диаграмме, через которые должны проходит ь данные.
Запуск и остановка ВП
Запуск ВП возвращает решение задачи. Нажмите на кнопку Run или комбинацию клавиш <Ctrl-R> для запуска ВП. Кнопка Run примет вид затемненной стрелки, чтобы показать, что данный ВП выполняется. Вы може те остановить ВП немедленно, нажав на кнопку Abort Execution. Однако подобное прерывание ВП, особенно, если он использует внешние ресурсы, может оставить аппаратные средства в неизвестном состоянии.
Поэтому, во избежание данной проблемы, предусмотрите в создаваемом ВП кнопку остановки. Кнопка Ñòîï останавливает ВП после окончания исполнения текущей итерации ВП.
Экспресс-ВП
Экспресс ВП, расположенные в палитре Функций, используются для выполнения наиболее распространенных измерительных задач. При разм ещении экспресс-ВП на блок-диаграмме по умолчанию появляется диалоговое окн о для настройки данного экспресс-ВП. В этом диалоговом окне можно настроить о пции, задавая, таким образом, поведение ВП. Для вызова диалогового окна нас тройки, можно дважды щелкнуть по экспресс-ВП или щелкнуть правой кнопко й мыши по экс- пресс-ВП и выбрать опцию Properties (Свойства) из контекстного меню. Если вы подключите данные к экспресс-ВП и запустите его, экспресс-ВП покажет реаль-
ные данные в диалоговом окне конфигурации. Если вы закрое те и повторно откроете экспресс-ВП, на графике в диалоговом окне настройки бу дет показан образец данных безотносительно подаваемых значений, пока вы не за пустите его снова. На блок-диаграмме экспресс-ВП имеют вид голубых иконок с рас ширяемыми границами. Изменяя размеры экспресс-ВП, можно отобразить все ег о вводы и выводы, количество которых зависит от настройки ВП.
ni.com/russia |
12 |
Начало работы с LabVIEW |
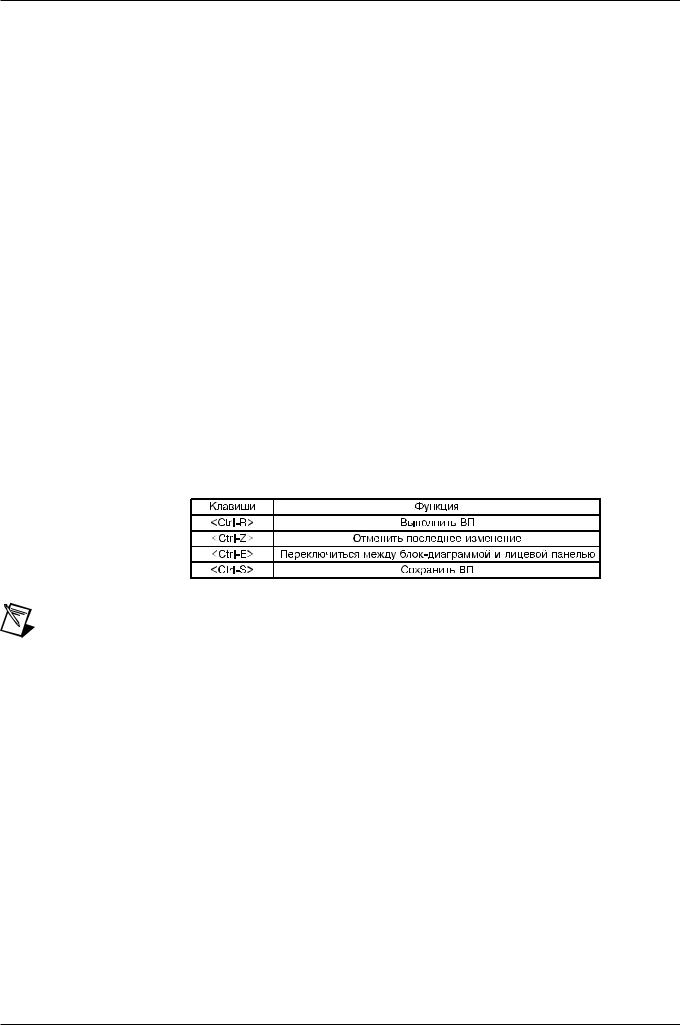
Глава 1 Начало работы с LabVIEW. Виртуальные приборы
Документация LabVIEW
Справка LabVIEW Help содержит информацию о концепциях программир ования в среде LabVIEW, пошаговые инструкции по использованию LabVIEW и ссылки на дополнительную информацию о ВП, функциях, палитрах, мен ю, инструментальных средствах, свойствах, методах, событиях, диалогов ых окнах и так далее. В справке LabVIEW также перечислены ресурсы, доступные в компан ии National Instruments. Чтобы получить справочную информацию для конкретног о экс- пресс-ВП, в диалоговом окне настройки этого ВП нажмите на к нопкуHelp (Справка). Вы также можете обратиться к справке LabVIEW Help из конт екстного меню объекта, щелкнув по нему правой кнопкой мыши на бло к-диаграмме или прикрепленной палитре или выбрав справку Help"Search the LabVIEW Help.
После установки какого-либо дополнения к LabVIEW, например библиотеки, модуля или драйвера документация для него появится в спра вке LabVIEW Help или отдельной справочной системе, к которой можно обратит ься, выбрав меню Help » Add-On Help, ãäå Add-On Help – название справки для дополнения.
Диалоговые окна свойств
Диалоговые окна свойств и контекстные меню используются для настройки внешнего вида или поведения элементов управления и индик аторов.
Чтобы открыть диалоговое окно свойств конкретного объек та лицевой панели, щелкните по нему правой кнопкой мыши и в появившемся конт екстном меню выберите опцию Properties (Свойства). Обратите внимание, что диалоговые окна свойств нельзя открыть во время работы ВП.
"Горячие" клавиши
В этой главе использовались следующие "горячие" клавиши:
Примечание: Клавиша <Ctrl> здесь соответствует клавише <Option> или <Command> (Mac OS) или клавише <Alt>(Linux).
Начало работы с LabVIEW |
13 |
© National Instruments Corporation |
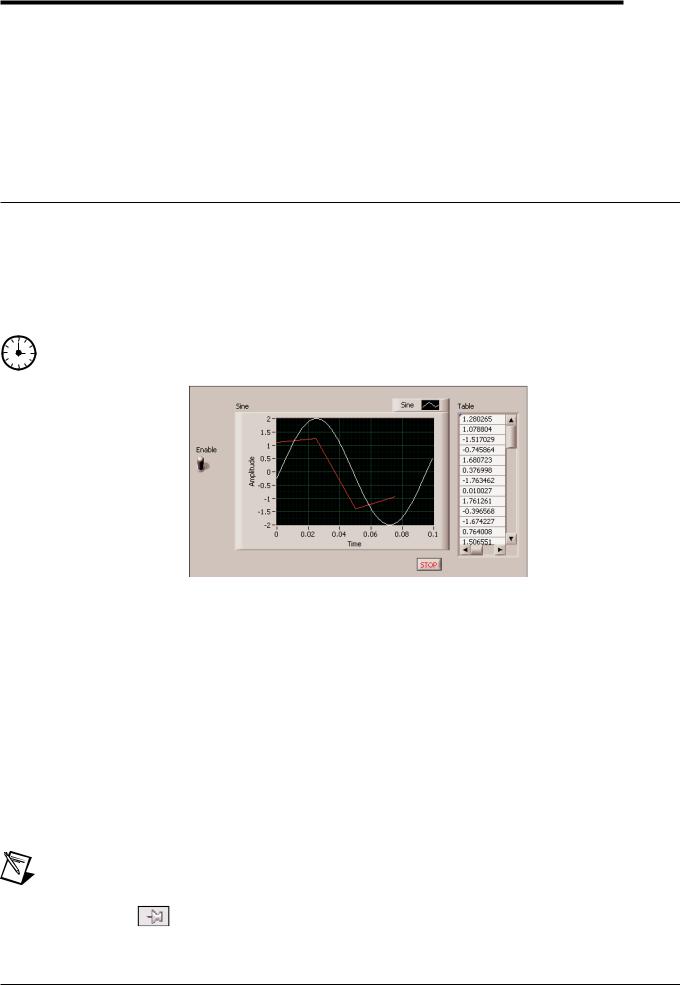
2
Создание ВП
При создании нового ВП в качестве отправной точки можно и спользовать один из множества шаблонов ВП LabVIEW.
Однако иногда необходимо создать такой ВП, шаблона которо го нет в наличии. В этой главе вы научитесь создавать и настраивать ВП, не пользуясь шаблонами.
Создание ВП из пустого ВП
Можно создать новый ВП, добавляя структуры и экспресс-ВП н а блок-диаграм- му пустого ВП. Этот способ будет продемонстрирован в следующем упражнении.
Вы создадите ВП, который сгенерирует сигнал, уменьшит в нем количество выборок и отобразит результаты в таблице на лицевой панели. После того, как вы завершите упражнение, лицевая панель ВП должна выглядеть так же, как показано на рисунке 2-1.
Выполнение этого упражнения займет у вас около 45 минут.
Рисунок 2-1. Лицевая панель ВП Reduce Samples
Открытие пустого ВП (Blank VI)
Если шаблона ВП, который вы хотите создать для выполнения конкретной задачи, нет в наличии, то можно начать с пустого ВП и добавить в него экспресс-ВП.
Выполните следующие шаги, чтобы открыть пустой ВП (Blank VI):
1.В окне первоначального запуска Getting Started, щелкните по ссылке Blank VI (Пустой ВП) в разделе New (Новый) или нажмите сочетание клавиш <Ctrl-N>.
Появятся пустые окна лицевой панели и блок-диаграммы.
Примечание: Пустой ВП можно открыть также, если выбрать меню File » New VI (Файл » Новый ВП) или File » New (Файл » Новый) и выбрать Blank VI (пустой ВП) из списка Create New (Создать новый).
2. Если палитра функций (Functions palette) не видна, щелкните правой кно пкой мыши в любом свободном месте блок-диаграммы. Нажмите на зн ачок "булавки", показанный слева, в левом верхнем углу Палитры функций, чт обы закрепить па-
литру, и тогда она будет присутствовать постоянно.
ni.com/russia |
14 |
Начало работы с LabVIEW |
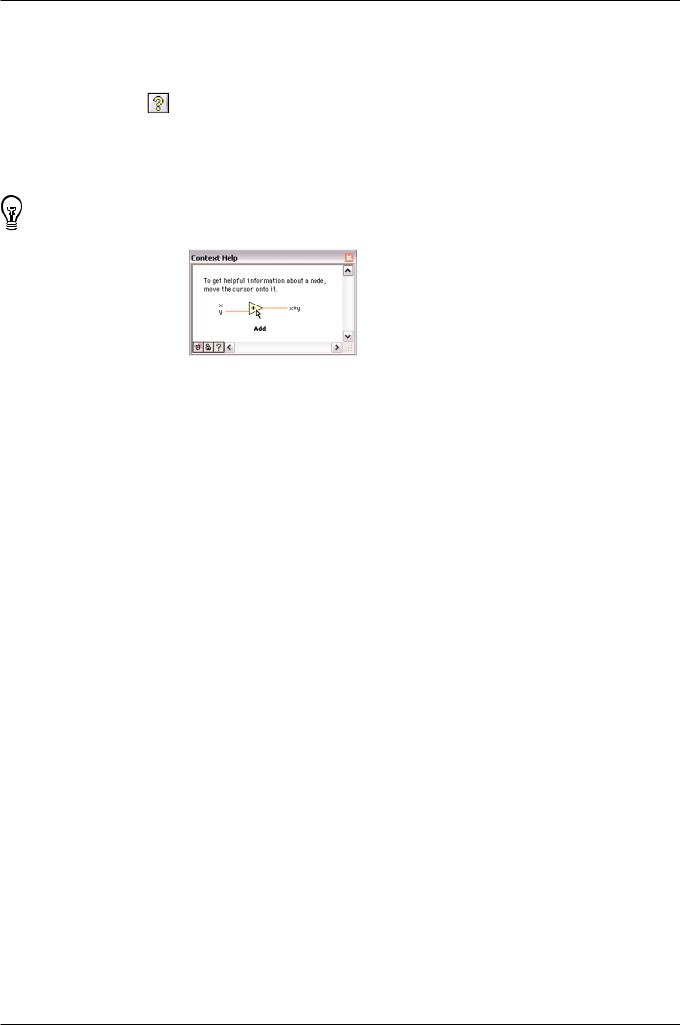
Глава 2 Создание ВП
Добавление экспресс-ВП, моделирующего сигнал
Выполните следующие шаги для поиска необходимого экспре сс-ВП и добавления его на блок-диаграмму.
1.Выберите меню Help » Show Context Help (Помощь » Показать окно контекстной справки) на лицевой панели или блок-диаграмме, чтобы от образить окно контекстной справки, которое показано на рисунке 2-2. Также для этого можно щелкнуть по кнопке "Show Context Help Window" (Показать окно контекстной справки), которая показана слева, на панели инструмент ов лицевой панели или блок-диаграммы.
Подсказка: Для отображения контекстной справки вы также можете нажа ть клавиши <Ctrl-H> (Mac OS) клавиши <Command-Shift-H>.
Рисунок 2-2. Окно контекстной справки
2.В палитре Функций выберите Express » Input palette (Экспресс » палитра Ввод ) и наведите курсор на один из экспресс-ВП в палитре Input. При на ведении курсора на ВП окно Контекстной справки покажет информаци ю об этом ВП.
3.Используйте информацию, которая появляется в окне контек стной справки, чтобы найти экспресс-ВП, который может моделировать синусоидальный сигнал.
Оставьте окно Контекстной справки открытым. Контекстная справк а будет снабжать вас полезной информацией, пока вы выполняете оставшуюся часть данного упражнения.
4.Выберите экспресс-ВП и поместите его на блок-диаграмму. На экране появится диалоговое окно Настройка моделируемого сигнала (Configure Simulate Signal).
5.Перемещайте курсор по различным опциям в диалоговом окне Configure Simulate Signal (Настройка моделируемого сигнала), таким как Frequency (Частота) (Гц) и Amplitude (Амплитуда). Просматривайте информацию, которая появляется в окне контекстной справки.
6.Настройте экспресс-ВП Simulate Signal (моделирование сигнала) так, чтобы он моделировал синусоиду с частотой 10.7 и амплитудой 2.
Сигнал в окне "Result Preview" (Предварительный просмотр результата) изменится и отобразит смоделированную синусоиду.
7.Щелкните по кнопке OK, чтобы сохранить текущие настройки и з акрыть диалоговое окно Настройка моделируемого сигнала (Configure Simulate Signal).
8.Поместите курсор мыши над экспресс-ВП Simulate Signal и посмотрите информацию, которая появится в окне контекстной справки. Ок но Контекстной справки отобразит информацию о настройках экспресс-ВП Simula te Signal.
9.Сохраните ВП под именем Reduce Samples.vi в заранее определенном мест е.
Поиск справочной информации и изменение сигнала
Выполните следующие шаги, чтобы с помощью справки LabVIEW Help най ти
экспресс-ВП, уменьшающий количество выборок в сигнале.
1.Наведите курсор на экспресс-ВП Simulate Signal и щелкните по ссылке Detailed help (Детализированная справка) в окне Контекстной справки, чтобы отобразить раздел Simulate Signal (Моделирование Сигнала) справки LabVIEW Help. Возможно, вам придется увеличить размер окна или прокрутить вниз окно Контек-
стной справки, чтобы увидеть ссылку Detailed help (Детализированная справка).
Начало работы с LabVIEW |
15 |
© National Instruments Corporation |
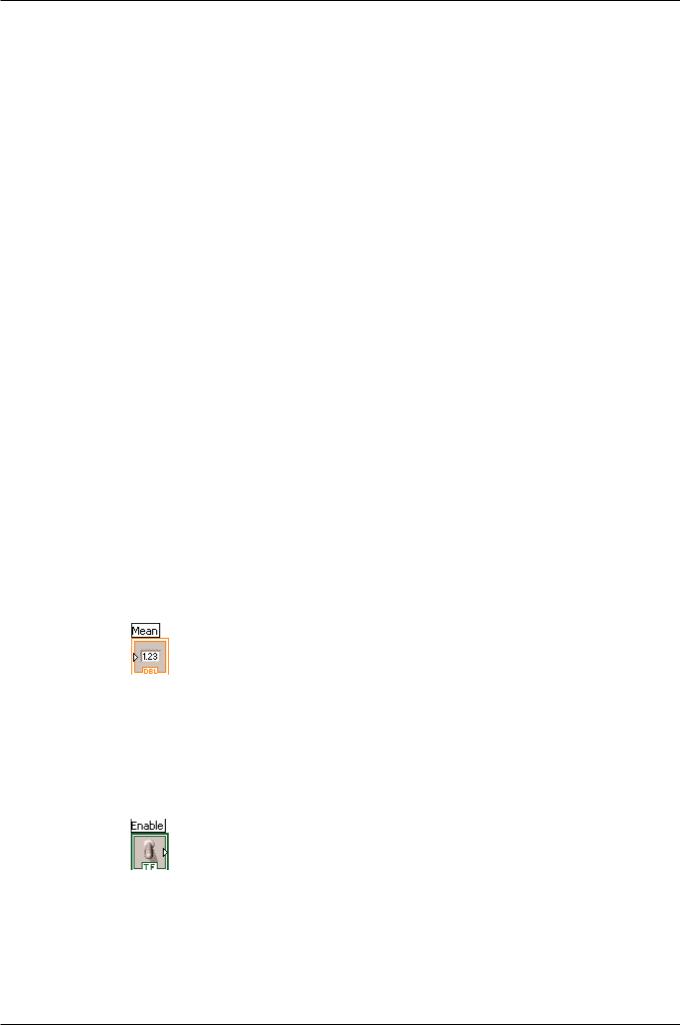
Глава 2 Создание ВП
Вы также можете обратиться к справке LabVIEW Help, щелкнув правой к нопкой мыши по ВП или функции на блок-диаграмме или в прикрепл енной палитре и выбрав пункт Help (Справка) из контекстного меню, или выбрав меню Help » Search the LabVIEW Help (Помощь » Найти в LabVIEW Help).
2.Щелкните по вкладке Search (Поиск), введите фразу "sample compression" в строке Type in the word(s) to search for (Введите слово для поиска) и нажмите клавишу <Enter>. Чтобы найти фразу целиком, нужно взять ее в кавычки . Например, чтобы сузить результаты поиска, введите "sample compression ".
Эта фраза показывает, что нам необходимо от экспресс-ВП – сжатие (compression) или прореживание количества выборок в сигнале.
3.Дважды щелкните на раздел Sample compression в результатах поиска, чтобы отобразить раздел, который описывает экспресс-ВП Sample compression.
4.После того, как вы прочитаете описание экспресс-ВП, щелкни те по кнопке "Place on the block diagram" (Разместить на блок-диаграмме), чтобы прикрепить экспресс-ВП к курсору.
5.Переместите курсор на блок-диаграмму.
6.Разместите экспресс-ВП Sample compression на блок-диаграмме справа от экс- пресс-ВП Simulate Signal.
7.Настройте экспресс-ВП Sample compression так, чтобы проредить сигнал с коэффициентом 25 относительно его среднего значения.
8.Щелкните по кнопке OK, чтобы сохранить текущие настройки и з акрыть диалоговое окно Configure Sample Compression.
9.Используйте инструмент Соединение, чтобы соединить выхо дSine (Синус) экспресс-ВП Simulate Signal со входом Signals (Сигналы) экспресс-ВП Sample compression.
Настройка интерфейса пользователя с помощью блок-диагра ммы
В предыдущих упражнениях вы добавляли элементы управлен ия (controls) и индикаторы (indicators ) на лицевую панель, используя палитру элементов управления. Однако возможно создание элементов управления и индикатор ов на блок-диаграмме.
Для этого выполните следующие шаги:
1.Íà блок-диаграмме щелкните правой кнопкой мыши по выходу Mean (Среднее) экспресс-ВП Sample compression, и выберете опцию Create » Numeric Indicator (Создать » Числовой индикатор) из контекстного меню, чтобы создать числовой индикатор. Числовой индикатор Mean (Среднее), который показан слева, появится на блок-диаграмме.
2.Щелкните правой кнопкой мыши по выходу Mean (Среднее) экспресс-ВП Sample compression и выберите опцию Insert Input/Output (Добавить ввод/вывод) из кон-
текстного меню, чтобы добавить входной терминал Enable (включить).
Âпредыдущем упражнении вы научились добавлять вводы и выводы, растягивая границу экспресс-ВП с помощью стрелок. Использование конт екстного меню – другой способ сделать вводы и выводы доступными для просм отра и выбора.
3.Щелкните правой кнопкой мыши по входу Enable (включить) и выбер ите пункт Create » Control (Создать » Элемент управления) из контекстного меню, чтобы создать выключатель. Терминал логического элемента управления (показан слева) появится на блок-диаграмме.
Терминалы элементов управления имеют более широкий конту р, чем терми-
налы элементов отображения. Кроме этого, стрелка на терми нале элемента управления появляется справа, а на терминале индикатора – с лева.
4.Щелкните правой кнопкой мыши по проводнику, который соединяет выход Sine (Синус) экспресс-ВП Simulate Signal со входом Signals (Сигналы) экс- пресс-ВП Sample compression, выберите опцию Create » Graph Indicator (Создать » Графический индикатор) из контекстного меню.
ni.com/russia |
16 |
Начало работы с LabVIEW |
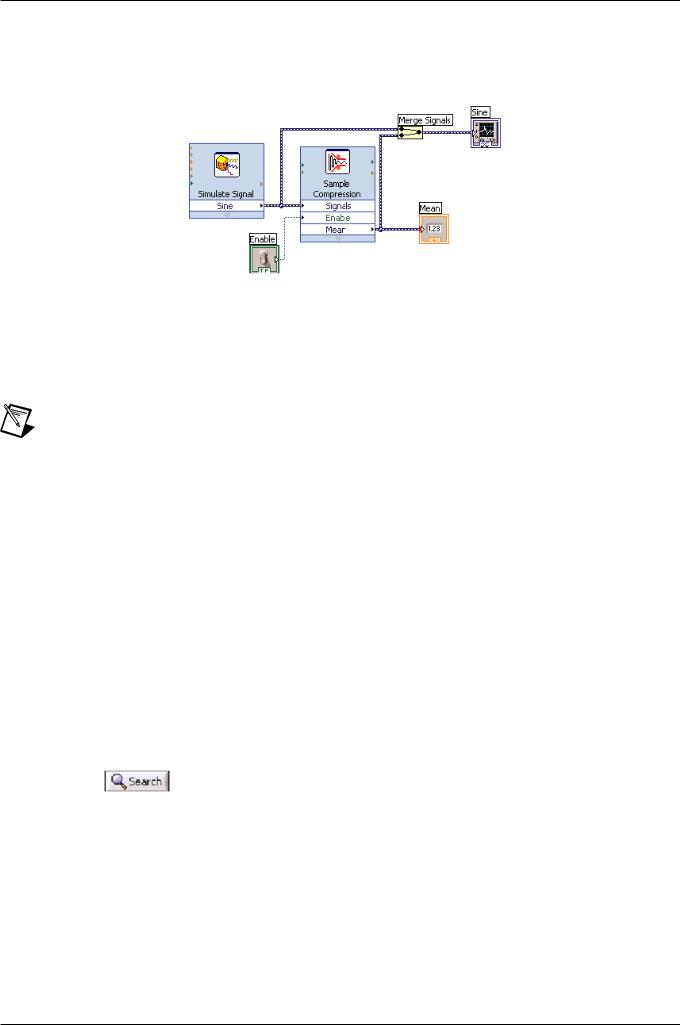
Глава 2 Создание ВП
5.Используйте инструмент Соединение, чтобы соединить выхо дMean (Среднее) экспресс-ВП Sample compression с графическим индикатором Sine (Синус). Появится Функция Merge Signals (Объединение сигналов).
6.Расположите объекты на блок-диаграмме, как показано на ри сунке 2-3.
Рисунок 2-3. Блок-диаграмма ВП Reduce Samples
7. Переключитесь на лицевую панель.
Добавленные элементы управления (controls) è индикаторы (indicators) появились на лицевой панели и имеют ярлыки, соответствующие те м вводам и выводам ВП, для которых вы их создавали.
Примечание: Возможно, вам понадобится изменить размеры лицевой панел и, чтобы увидеть все элементы управления и индикаторы.
8. Сохраните ВП.
Настройка ВП так, чтобы он выполнялся непрерывно, пока пользователь его не остановит
В текущей версии ВП запускается один раз, сгенерирует сигнал и заканчивает свое выполнение. Чтобы ВП выполнялся до определенного мом ента, можно использовать цикл по условию (While Loop).
Выполните следующие шаги, чтобы добавить Цикл по условию (While Loop) на блок-диаграмму.
1. Активируйте лицевую панель и запустите ВП.
ВП выполнится один раз и, затем, остановится. На лицевой пан ели нет кнопки остановки.
2.Переключитесь на блок-диаграмму.
3.Щелкните по кнопке Search (Найти), которая показана слева, на палитре Функций, и введите слово While в текстовое поле. LabVIEW ищет слова, которые вы набрали, и отображает любые совпадения в текстовом поле р езультатов поиска. В поле результатов поиска слева от названия подпалитры будет отобража ться символ папки, а в случае экспресс-ВП это будет иконка ВП на голубом фоне.
4.Дважды щелкните While Loop <<Execution Control>> (Цикл по условию<Управление выполнением>), чтобы отобразить подпалитру Execution Control è Цикл по условию.
5.Выберите Цикл по условию в палитре Execution Control.
6.Поместите курсор мыши в верхний левый угол блок-диаграммы . Щелкните там, чтобы "закрепить" верхний левый угол Цикла по условию.
7.Переместите курсор по диагонали так, чтобы охватить все э кспресс-ВП и про-
водники, как показано на рисунке 2-4.
Начало работы с LabVIEW |
17 |
© National Instruments Corporation |
