
- •Microsoftword
- •2.1. ИнтерфейсMicrosoftWord
- •2.2. Основные приемы работы с текстом
- •2.2.1. Создание, открытие, сохранение документа
- •2.2.2. Настройка внешнего вида документа
- •2.2.3. Просмотр документа
- •2.2.4. Ввод и редактирование текста
- •2.2.5. Поиск и замена текста
- •2.3. Форматирование текста
- •2.3.1. Определение вида и начертания шрифта
- •2.3.2. Выравнивание абзацев
- •2.3.3. Форматирование абзацев
- •2.3.4. Форматирование с помощью линейки
- •2.4. Автоматизация форматирования. Стили
- •2.5. Оформление текста
- •2.5.1. Маркированные и нумерованные списки
- •2.5.2. Оформление текста в несколько столбцов. Колонки
- •2.5.3. Таблицы, диаграммы
- •2.5.4. Работа с рисунками
- •2.5.5. Описание работы в редакторе формул и его настройка
- •2.6. Завершающая стадия работы над документом
- •2.6.1. Нумерация страниц и создание колонтитулов
- •2.6.2. Проверка правописания
- •2.6.3. Структура документа (оглавление)
2.5.4. Работа с рисунками
Работа с рисунками в MSWordвозможна в двух вариантах:
вставка рисунка из файла;
создание рисунка, используя панель инструментов рисования.
Вставка
рисунка из файлаосуществляется
командойВставка→Рисунок .
Далее указывается место расположения
файла. Этот файл может быть создан любым
графическим приложением: фотография и
т.д.
.
Далее указывается место расположения
файла. Этот файл может быть создан любым
графическим приложением: фотография и
т.д.
Создание
рисунка. Для создания рисунка
непосредственно в текстовом редакторе
необходимо воспользоваться встроенным
вWordграфическим редактором.
Для его активизации необходимо нажать
кнопку «Фигуры»![]() раздела «Вставка». В появившейся панели
«Средства рисования» можно выбрать
инструменты для рисования различных
фигур, линий, выполнять подписи и сноски,
производить элементарную настройку
типа и толщины линии, цвета обрамления
и заливки.
раздела «Вставка». В появившейся панели
«Средства рисования» можно выбрать
инструменты для рисования различных
фигур, линий, выполнять подписи и сноски,
производить элементарную настройку
типа и толщины линии, цвета обрамления
и заливки.

Рис. 2.19. Панель «Средства рисования»
Место, отводимое под рисунок на странице, отмечается рамкой (полотно). Изменить размеры рисунка можно с помощью перемещения восьми реперных точек, ограничивающих рисунок.
Расположение и комбинирование элементов рисункавыполняется при помощи соответствующих кнопок на панели «Средства рисования». При наложении элементов друг на друга один элемент можно расположить на переднем плане, а другой – на заднем, то же самое относится и к тексту.
Для соединения элементов в единый рисунок необходимо выделить их и выполнить команду Группировать. Это удобно для копирования рисунка, его заливки и других элементов форматирования.
Для создания сложных технических чертежей можно воспользоваться командой Вставка → Объекти в диалоговом окне выбрать один из графических редакторов (СorelDraw,MicrosoftPaint,AutoCad).
Еще
одной разновидностью рисунков являются
объекты SmartArt .
Панель конструктора позволяет выбрать
макет диаграммы, формат фигуры и ряд
других настроек. ОбъектыSmartArt
позволяют быстро разработать материалы
для презентаций, лекций, выступления.
.
Панель конструктора позволяет выбрать
макет диаграммы, формат фигуры и ряд
других настроек. ОбъектыSmartArt
позволяют быстро разработать материалы
для презентаций, лекций, выступления.
2.5.5. Описание работы в редакторе формул и его настройка
Редактор
формул MSEquation– прикладная программа,
входящая в составMSWord.
Редактор позволяет вставлять в текст
документа математические формулы и
символы. Для вызова редактора необходимо
выполнить команду: раздел «Вставка» →
панель «Текст» → Объект![]() → MSEquation. Различные версии редакторов
формул отличаются внешним видом и
функциями меню.
→ MSEquation. Различные версии редакторов
формул отличаются внешним видом и
функциями меню.
По своему строению окно редактора формул аналогично окну Word, но, кроме известных элементов, имеет палитру символов и палитру шаблонов.
Палитра символоврасположена под строкой меню и содержит многочисленные символы (в т.ч. и греческие, часто встречающиеся в формулах) и знаки математических операций.
Палитра шаблонов, расположенная под палитрой символов, содержит математические отношения, операции и сложные математические объекты (интеграл, радикал, матрица и.т.д.). Шаблоны позволяют формировать структуру математической формулы.

Рис. 2.20. Редактор формул MSEquation
Выбор символа и шаблона осуществляется одинаковым образом: левой клавишей мыши выбирается требуемая группа в палитре, после её нажатия группа раскрывается и в ней требуется выбрать нужный элемент. Выбранный элемент попадает в рамку формулы. Выход из редактора формул производится нажатием левой клавиши мыши на тексте документа вне формулы. Возврат в редактор формул для исправления уже созданной формулы – двойной щелчок мыши на формуле.
Правила ввода математических формул:
Сначала создать структуру формулы, а потом её элементы.
Курсор имеет L-образную форму, причем вертикальная его составляющая перемещается от левого края к правому. Размер вводимого символа соответствует размеру вертикальной части курсора.
Для ввода текстовой части, сопровождающей формулу необходимо активизировать опцию меню Стиль → Текст. Иногда при написании математических формул требуются текстовые символы (например, пробел). В этом случае также рекомендуется перейти в текстовый режим.
Редактор формул имеет ряд возможностей настройки текста.
сменить шрифт и его начертание (полужирный, курсив): Стиль → Определить;
установить размер шрифта для текста и индексов: Размер → Определить;
установить интервал между строками, столбцами, индексами: Формат → Интервал.
Приведенными командами можно установить настройки для всего текста. Для локальной смены настроек требуется выделить фрагмент изменения и в соответствующих окнах меню выбрать опцию Другой. В открывшемся окне установить нужные настройки.
Кроме
того, формулы можно вводить при помощи
встроенного конструктора формул,
вызываемого при нажатии кнопки Формула
 в разделе «Вставка». Построение формул
проходит по схожим с предыдущим редактором
принципам.
в разделе «Вставка». Построение формул
проходит по схожим с предыдущим редактором
принципам.
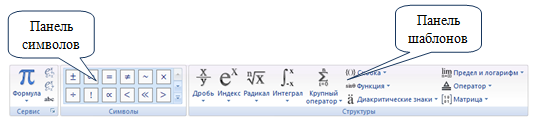
Рис. 2.21. Встроенный конструктор формул
