
- •Microsoftword
- •2.1. ИнтерфейсMicrosoftWord
- •2.2. Основные приемы работы с текстом
- •2.2.1. Создание, открытие, сохранение документа
- •2.2.2. Настройка внешнего вида документа
- •2.2.3. Просмотр документа
- •2.2.4. Ввод и редактирование текста
- •2.2.5. Поиск и замена текста
- •2.3. Форматирование текста
- •2.3.1. Определение вида и начертания шрифта
- •2.3.2. Выравнивание абзацев
- •2.3.3. Форматирование абзацев
- •2.3.4. Форматирование с помощью линейки
- •2.4. Автоматизация форматирования. Стили
- •2.5. Оформление текста
- •2.5.1. Маркированные и нумерованные списки
- •2.5.2. Оформление текста в несколько столбцов. Колонки
- •2.5.3. Таблицы, диаграммы
- •2.5.4. Работа с рисунками
- •2.5.5. Описание работы в редакторе формул и его настройка
- •2.6. Завершающая стадия работы над документом
- •2.6.1. Нумерация страниц и создание колонтитулов
- •2.6.2. Проверка правописания
- •2.6.3. Структура документа (оглавление)
2.5. Оформление текста
2.5.1. Маркированные и нумерованные списки
В документах довольно часто встречаются списки-перечисления, т.е. оформление текста в виде пронумерованных или отмеченных пунктов. В таких списках для выделения каждого отдельного пункта используются декоративные значки или цифры.
В
разделе «Главная» на панели «Абзац»
для этой цели предназначены две кнопки:
Маркеры
![]() и Нумерация
и Нумерация![]() .
Эти кнопки можно включить перед созданием
списка либо применить к выделенному
фрагменту. Список формируется за счет
наличия в конце каждого элемента (строки,
абзаца) непечатаемого символа ¶, который
появляется при нажатии на клавишу<Enter>.
.
Эти кнопки можно включить перед созданием
списка либо применить к выделенному
фрагменту. Список формируется за счет
наличия в конце каждого элемента (строки,
абзаца) непечатаемого символа ¶, который
появляется при нажатии на клавишу<Enter>.
Если необходимо внести под один номер две строки, то нужно установить курсор на вторую строку и отжать кнопку. При этом порядковый номер перейдет на следующую строчку, обозначенную символом ¶.
Образцы различных символов нумерованного и маркированного списков выбираются при нажатии на соответствующие кнопки списков.
Установка
многоуровневых списковосуществляется
кнопкой![]() (рис 2.15). Многоуровневый список позволяет
задать специальный список, содержащий
до девяти уровней пунктов, нумеруемых
или маркируемых отдельно.
(рис 2.15). Многоуровневый список позволяет
задать специальный список, содержащий
до девяти уровней пунктов, нумеруемых
или маркируемых отдельно.
Для
перехода на более низкий уровень служит
кнопка Увеличить отступ![]() ,
а для возврата на более высокий уровень
служит кнопкаУменьшить отступ
,
а для возврата на более высокий уровень
служит кнопкаУменьшить отступ
![]() на панели «Абзац».
на панели «Абзац».
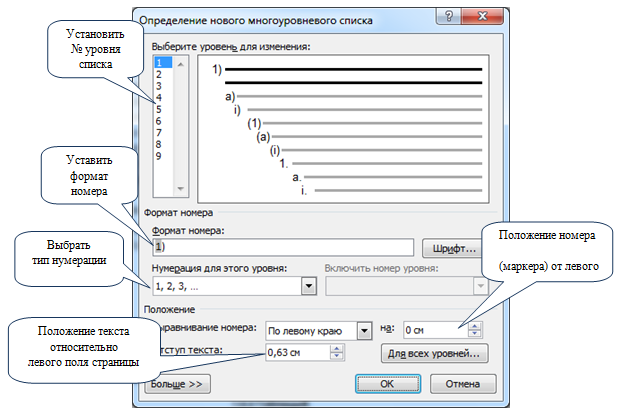
Рис. 2.15. Диалоговое окно «Определение нового многоуровневого списка»
2.5.2. Оформление текста в несколько столбцов. Колонки
Для
разбиения текста на столбцы его вводят
обычным образом, затем выделяют и щелкают
на кнопке Колонки
![]() в разделе «Разметка страницы». В
выпадающем списке выбирают количество
создаваемых столбцов. По умолчанию
столбцы имеют одинаковую ширину.
в разделе «Разметка страницы». В
выпадающем списке выбирают количество
создаваемых столбцов. По умолчанию
столбцы имеют одинаковую ширину.
На линейке форматирования появляются маркеры столбцов. Перетаскиванием этих маркеров изменяют положение промежутка между столбцами и его ширину.
Если стандартный метод форматирования столбцов неудовлетворителен, следует использовать диалоговое окно «Колонки» (рис. 2.16).
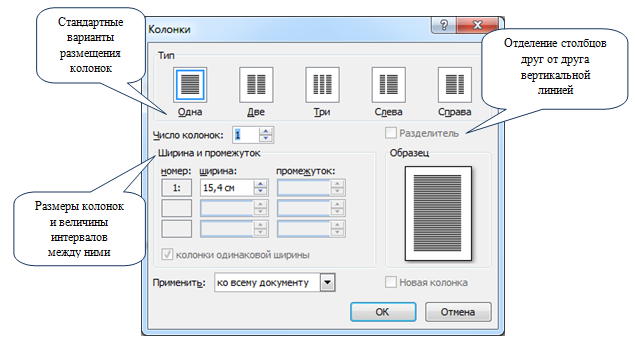
Рис. 2.16. Диалоговое окно «Колонки»
Раскрывающийся список Применитьуказывает, какую часть документа следует разбить на столбцы: ко всему документу, к текущему разделу, к выделенному тексту.
2.5.3. Таблицы, диаграммы
Таблицы
– важная составляющая технической
документации. Информация в них наглядна,
структурирована и компактна. Редактор
MSWordпредоставляет широкие возможности для
создания таблиц. Для создания заготовки
таблицы необходимо выполнить командуВставка → Таблица
 .
Появляется пунктирная сетка из столбцов
и строк. Переход от ячейки к ячейке
осуществляется клавишей<Tab>.
.
Появляется пунктирная сетка из столбцов
и строк. Переход от ячейки к ячейке
осуществляется клавишей<Tab>.
Каждый элемент таблицы называется ячейкой. Информация, хранимая в ячейке, не зависит от других элементов. Поэтому всегда можно изменить форматирование и размер каждой ячейки, а также информации в ней. Ячейка таблицы может содержать текст, рисунок и другие объекты, кроме другой таблицы.
Все столбцы в таблице одинаковой величины. Изменять их ширину можно несколькими способами:
указатель мыши подвести к линии раздела столбцов, когда он примет форму двунаправленной стрелки, нажать левую клавишу мыши и передвинуть ею линию;
оптимальную ширину столбца можно также получить двойным щелчком мыши на линии раздела (после того, как таблица будет заполнена).
Для вставки новых строк или столбцов в таблице необходимо выделить строку или столбец, перед которым будет произведена вставка. Далее нажатием правой клавиши мыши вызвать меню конструирования таблицы. Выделенная строка может быть также удалена из того же меню. Клавишей <Del> можно удалить только содержимое строки (столбца).
Для форматирования текста в таблице используются те же инструменты, что и для форматирования самого документа.
Пунктирная
сетка таблицы при печати на принтере
не воспроизводится. Для создания рамки
вокруг таблицы и отдельных ячеек можно
воспользоваться клавишей Границы
![]() на ленте «Конструктор». В ней содержится
функционально полный набор простых
линий.
на ленте «Конструктор». В ней содержится
функционально полный набор простых
линий.
Для объединения ячеек требуется выделить ячейки, нажать правую клавишу мыши и выбрать соответствующий пункт.
В
таблицах можно производить несложные
вычисления. Для этого можно воспользоваться
командой Макет
→ Формула
 (рис. 2.17).
(рис. 2.17).
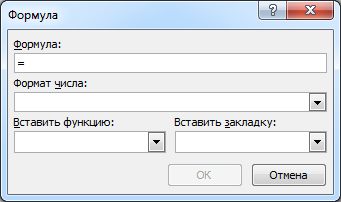
Рис. 2.17. Диалоговое окно «Формула»
В поле «Вставить функцию» приведен список несложных математических и логических операций, среди которых нужно выбрать требуемую.
Рассмотрим пример представления табличной информации (табл. 1).
Таблица 1
Стоимость бытовой техники в фирмах города
|
|
Магазин «Лимон» |
Магазин «Академия» |
Магазин «Технолюкс» |
Средняя цена |
|
Телевизор |
128 |
116 |
145 |
129,67 |
|
СВЧ печь |
134 |
121 |
144 |
133 |
|
Видеокамера |
285 |
250 |
295 |
276,67 |
В столбце «Средняя цена» приведенной таблицы была использована функция =AVERAGE(LEFT) для подсчета средней стоимости товара.
Наглядное представление табличной информации дают диаграммы. Для построения диаграмм используется программаMicrosoftGrahp, устанавливаемая при инсталляцииMSWord.
Для построения диаграммы необходимо выделить область таблицы, включающую цифровую информацию и подписи к ним (для данной таблицы 4 строки и 4 столбца). Затем выполнить команду Вставка → Объект. В появившемся диалоговом окне выбрать программуMicrosoftGrahp. После выхода из системыMicrosoftGrahpдиаграмма будет вставлена в текстовый документ как рисунок.
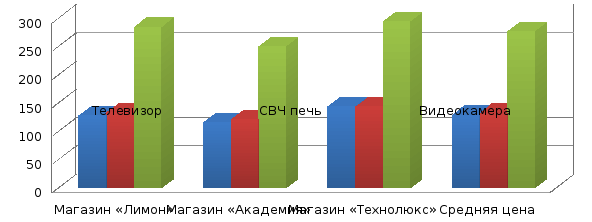 Рис.
2.18. Диаграмма «Продажа техники»
Рис.
2.18. Диаграмма «Продажа техники»
Для редактирования диаграммы нужно дважды щелкнуть по этому рисунку. Вначале можно настроить внешний вид диаграммы, вызвав контекстное меню для области диаграммы, например: изменить ее тип, установить нужный объёмный вид, цвет фона и т.д.
