
- •Практикум по компьютерной графике
- •Оглавление
- •Введение
- •1. Лабораторная работа «ОсновыGimp»
- •Основные термины gimp
- •Основные приемы использования gimp
- •Панель инструментов
- •Окно изображения
- •Диалоги и панели
- •Работа с файлами Создание нового изображения
- •Открытие изображения
- •Сохранение изображения
- •Изменение масштаба и навигация по изображению
- •Рисование. Кисти
- •Отмена действий
- •Задание по лабораторной работе
- •2. Лабораторная работа «Фотомонтаж» Выделение областей
- •Прямоугольное и эллиптическое выделение
- •Свободное выделение и работа с быстрой маской
- •Умные ножницы
- •Выделение по цвету
- •Работа со слоями
- •Непрозрачность
- •Видимость
- •Текст вGimp
- •Преобразование изображения в слое
- •Общие свойства инструментов преобразования
- •Инструменты преобразования
- •Фотомонтаж
- •Задание по лабораторной работе
- •Тонирование
- •Яркость и контраст
- •Гистограмма изображения
- •Коррекция цветовых кривых
- •Фильтры
- •Фильтры размытия
- •Фильтры улучшения
- •Задание по лабораторной работе
- •4. Лабораторная работа «ОсновыIncscape» Что такоеIncscape
- •Основы Incscape Перемещение по холсту
- •Изменение масштаба
- •Инструменты Inkscape
- •Работа с документами
- •Основные приемы
- •Прямоугольники
- •Эллипсы
- •Спирали
- •Работа с фигурами Создание фигур
- •Перемещение, изменение размера и вращение
- •Изменение формы при помощи клавиш
- •Выделение нескольких объектов
- •Группировка
- •Заливка и обводка
- •Дублирование, выравнивание, распределение
- •Выделение объектов под объектами и перемещение выделенного
- •Задание по лабораторной работе
- •5. Лабораторная работа «Создание векторного логотипа» Размещение текста вдоль контура
- •Выполнение логических операций над фигурами Сумма
- •Разность
- •Пересечение
- •Исключающее или
- •Разделить
- •Работа с узлами Инструменты для управления узлами
- •Перемещение узлов
- •Горячие клавиши
- •Задание по лабораторной работе
- •6. Лабораторная работа «Программирование графики»
- •Сообщение wm_paint
- •Событие Paint
- •Объект Graphics для рисования
- •Методы и свойства класса Graphics
- •Задание по лабораторной работе
- •7. Лабораторная работа «Простейшая анимация»
- •Работа с таймером
- •Создание анимации
- •Движение по траектории
- •Задание по лабораторной работе
- •8. Лабораторная работа «Работа с растровыми изображениями»
- •Отображение графических файлов
- •Компоненты OpenFileDialog иSaveFileDialog
- •Простой графический редактор
- •Задание по лабораторной работе
- •9. Лабораторная работа «Преобразования на плоскости»
- •Простейшие преобразования на плоскости
- •Преобразование поворота и отражения
- •Однородные координаты
- •Комбинированные преобразования
- •Программная реализация
- •Задание по лабораторной работе
- •Варианты заданий
- •10. Лабораторная работа «3Dпреобразования и получение проекций»
- •Правосторонняя система координат
- •Преобразования в пространстве
- •Трехмерный перенос
- •Получение косоугольных проекций
- •Построение вида спереди
- •Программная реализация
- •Задание по лабораторной работе
- •Варианты заданий
- •11. Лабораторная работа «Построение трехмерных сцен наXaml»
- •Система координат и размещение камеры
- •Освещение сцены
- •Задание объектов трехмерной сцены
- •Применение материалов к модели
- •Трехмерные преобразования
- •Пример описания простой трехмерной сцены
- •Задание по лабораторной работе
- •12. Лабораторная работа «Трехмерные преобразования вWpf»
- •Связь процедурного кода и объектов описанных вXaml
- •Трехмерные преобразования в процедурном коде
- •Применение 3d-преобразований к отдельным элементам 3Dсцены
- •Создание анимации с помощью таймера
- •Задание по лабораторной работе
- •Список использованных источников
- •Практикум по компьютерной графике
- •Издано в авторской редакции
- •Отпечатано в Издательстве ни тпу в полном соответствии с качеством предоставленного оригинал-макета
- •3Аказ . Тираж экз.
8. Лабораторная работа «Работа с растровыми изображениями»
Цель лабораторной работы:изучить возможностиVisualStudioпо открытию и сохранению файлов. Написать и отладить программу для создания или обработки изображений.
Отображение графических файлов
Обычно для отображения точечных рисунков, рисунков из метафайлов, значков, рисунков из файлов в формате BMP, JPEG, GIF или PNG используется объектPictureBox,т.е. элемент управленияPictureBoxдействует как контейнер для картинок. Можно выбрать изображение для вывода, присвоив значение свойствуImage. СвойствоImageможет быть установлено в окнеСвойстваили в коде программы, указывая на рисунок, который следует отображать.
Элемент управления PictureBoxсодержит и другие полезные свойства, в том числе:AutoSizeопределяющее, будет ли изображение растянуто в элементеPictureBox, иSizeMode, которое может использоваться для растягивания, центрирования или увеличения изображения в элементе управленияPictureBox.
Перед добавлением рисунка к элементу управления PictureBoxв проект обычно добавляется файл рисунка в качествересурса3. После добавления ресурса к проекту можно повторно использовать его. Например, может потребоваться отображение одного и того же изображения в нескольких местах.
Необходимо отметить, что поле Imageсамо является классом для работы с изображениями, у которого есть свои методы. Например, методFromFileиспользуется для загрузки изображения из файла. Кроме классаImageсуществует классBitmap, который расширяет возможности классаImageза счет дополнительных методов для загрузки, сохранения и использования растровых изображений. Так методSaveклассаBitmapпозволяет сохранять изображения в разных форматах, а методыGetPixelиSetPixelпозволяют получить доступ к отдельным пикселям рисунка.
Компоненты OpenFileDialog иSaveFileDialog
Компонент OpenFileDialogявляется стандартным диалоговым окном. Он аналогичен диалоговому окну «Открыть файл» операционной системы Windows. КомпонентOpenFileDialogпозволяет пользователям просматривать папки личного компьютера или любого компьютера в сети, а также выбирать файлы, которые требуется открыть. Для вызова диалогового окна для выбора файла можно использовать методShowDialog()который возвращетtrueпри корректном выборе.
Диалоговое окно возвращает путь и имя файла, который был выбран пользователем в специальном свойстве FileName.
Простой графический редактор
Создайте приложение, реализующее простой графический редактор. Функциями этого редактора должны быть: открытие рисунка, рисование поверх него простой кистью, сохранение рисунка в другой файл. Для этого создайте форму и разместите на ней элементы управления buttonиpicturebox(рис 7.1).
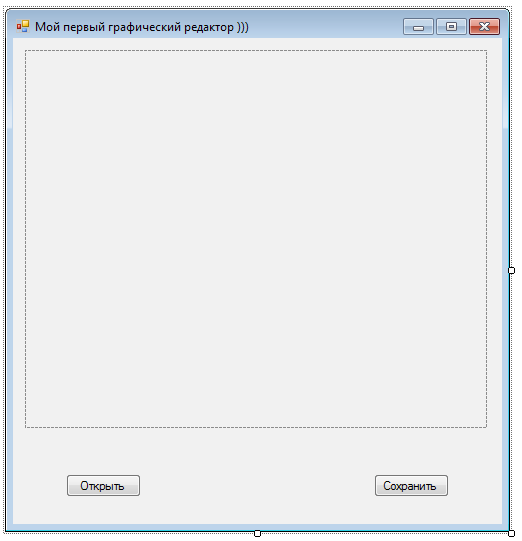
Рис. 8.1. Форма для графического редактора
В этом случае на понадобится из панели элементов размещать на форме компоненты диалоговых окон OpenFileDialogиSaveFileDialog. Эти элементы будут порождены динамически в ходе выполнения программы с помощью конструтора. Например так:
OpenFileDialog dialog = new OpenFileDialog();
Далее они будут вызыватся с помощью метода ShowDialog().
Для кнопок «Открыть» и «Сохранить» создайте свои обработчики события. Также создайте обработчик события Loadдля формы. Для элемента управленияpicturebox1создайте обработчики событияMouseDown,MouseMove. Код приложения будет выглядеть следующим образом:
using System;
using System.Collections.Generic;
using System.ComponentModel;
using System.Data;
using System.Drawing;
using System.Linq;
using System.Text;
using System.Windows.Forms;
namespace WindowsFormsApplication1
{
public partial class Form1 : Form
{ //Объявляем переменные доступные в каждом обработчике события
private Point PreviousPoint, point; //Точка до перемещения курсора мыши
//и текущая точка
private Bitmap bmp;
private Pen blackPen;
private Graphics g;
public Form1()
{
InitializeComponent();
}
private void Form1_Load(object sender, EventArgs e)
{
blackPen = new Pen(Color.Black, 4); //подготавливаем перо
}
private void button1_Click(object sender, EventArgs e)
{ //открытие файла
OpenFileDialog dialog = new OpenFileDialog();
//задаем расширения файлов
dialog.Filter = "Image files (*.BMP, *.JPG, *.GIF, *.TIF, *.PNG, *.ICO, *.EMF, *.WMF)|*.bmp;*.jpg;*.gif; *.tif; *.png; *.ico; *.emf; *.wmf";
if (dialog.ShowDialog() == DialogResult.OK)//вызываем диалоговое окно
{
Image image = Image.FromFile(dialog.FileName); //Загружаем в image
//изображение из выбранного файла
int width = image.Width;
int height = image.Height;
pictureBox1.Width = width;
pictureBox1.Height = height;
bmp = new Bitmap(image, width, height); //создаем и загружаем из
//image изображение в формате bmp
pictureBox1.Image = bmp; //записываем изображение в формате bmp
//в pictureBox1
g = Graphics.FromImage(pictureBox1.Image); //подготавливаем объект
//Graphics для рисования в pictureBox1
}
}
private void pictureBox1_MouseDown(object sender, MouseEventArgs e)
{ // обработчик события нажатия кнопки на мыши
// записываем в предыдущую точку (PreviousPoint) текущие координаты
PreviousPoint.X = e.X;
PreviousPoint.Y = e.Y;
}
private void pictureBox1_MouseMove(object sender, MouseEventArgs e)
{//Обработчик события перемещения мыши по pictuteBox1
if (e.Button == MouseButtons.Left) //Проверяем нажатие левой кнопка
{ //запоминаем в point текущее положение курсора мыши
point.X = e.X;
point.Y = e.Y;
//соединяем линией предыдущую точку с текущей
g.DrawLine(blackPen, PreviousPoint, point);
//текущее положение курсора мыши сохраняем в PreviousPoint
PreviousPoint.X = point.X;
PreviousPoint.Y = point.Y;
pictureBox1.Invalidate();//Принудительно вызываем перерисовку
}
}
private void button2_Click(object sender, EventArgs e)
{ //сохранение файла
SaveFileDialog savedialog = new SaveFileDialog();
//задаем свойства для savedialog
savedialog.Title = "Сохранить картинку как ...";
savedialog.OverwritePrompt = true;
savedialog.CheckPathExists = true;
savedialog.Filter =
"Bitmap File(*.bmp)|*.bmp|" +
"GIF File(*.gif)|*.gif|" +
"JPEG File(*.jpg)|*.jpg|" +
"TIF File(*.tif)|*.tif|" +
"PNG File(*.png)|*.png";
savedialog.ShowHelp = true;
if (savedialog.ShowDialog() == DialogResult.OK)
{
// в fileName записываем полный путь к файлу
string fileName = savedialog.FileName;
// Убираем из имени три последних символа (расширение файла)
string strFilExtn =
fileName.Remove(0, fileName.Length - 3);
// Сохраняем файл в нужном формате и с нужным расширением
switch (strFilExtn)
{
case "bmp":
bmp.Save(fileName, System.Drawing.Imaging.ImageFormat.Bmp);
break;
case "jpg":
bmp.Save(fileName, System.Drawing.Imaging.ImageFormat.Jpeg);
break;
case "gif":
bmp.Save(fileName, System.Drawing.Imaging.ImageFormat.Gif);
break;
case "tif":
bmp.Save(fileName, System.Drawing.Imaging.ImageFormat.Tiff);
break;
case "png":
bmp.Save(fileName, System.Drawing.Imaging.ImageFormat.Png);
break;
default:
break;
}
}
}
}
}
Далее добавим в проект кнопку для перевода изображения в градации серого цвета:
private void button3_Click(object sender, EventArgs e)
{ //циклы для перебора всех пикселей на изображении
for (int i = 0; i < bmp.Width; i++)
for (int j = 0; j < bmp.Height; j++)
{
int R = bmp.GetPixel(i, j).R; //извлекаем долю красного цвета
int G = bmp.GetPixel(i, j).G; //извлекаем долю зеленого цвета
int B = bmp.GetPixel(i, j).B; //извлекаем долю синего цвета
int Gray = (R = G + B)/3; // высчитываем среднее
Color p = Color.FromArgb(255, Gray, Gray, Gray); //переводим int в значение цвета. 255 - показывает степень прозрачности. остальные значения одинаковы для трех каналов R,G,B
bmp.SetPixel(i, j, p); //записываем полученный цвет в точку
}
Refresh(); //вызываем функцию перерисовки окна
}
Данный код демонстрирует возможность обращения к отдельным пикселям. Цвет каждого пикселя хранится в модели RGBи состоит из трех составляющих: красного, зеленого и синего цвета, называемых каналами. Значение каждого канала может варьироваться в диапазоне от 0 до 255.
