
Основные окна Embarcadero rad Studio xe2
Основными окнами (номера окон вписаны в кружочки желтого цвета) Embarcadero RAD Studio XE2 являются:
( 1, стр. 20 )
окно 1 – представляет главное меню среды разработки и панель инструментов Embarcadero RAD Studio XE2;
окно 2 – окно Structure [3], в котором изображается дерево объектов проекта;
окно 3 – содержит 3 страницы/закладки:
менеджер проектов Project Manager;
Data Explore;
Model View;
окно 4 – инспектор объектов [16] Object Inspector;
окно 5 – панель инструментов Tool Pallette;
окно 6 – окно Embarcadero (страница приглашения – Welcome Page). Здесь можно задать команды создания нового приложения или открытия ранее созданного. А через кнопки News, Resource и Documentation попасть в Интернет за новостями, ресурсами или документацией.
После старта проекта центральное окно (окно 6) превращается в окно с закладками. И при работе с несколькими модулями (файлами и формами) программист открывает необходимые дизайнеры для каждой из форм и редакторы для каждого текстового модуля. То есть центральное окно содержит закладки для одной страницы приглашения, для одного или нескольких файлов проекта. Оно является многооконным, но переходить от окна к окну (в том числе и к странице приглашения) можно по закладкам.
Главное меню располагается, как и в любом окна Windows, под строкой заголовка окна. Назначение многих команд стандартно для приложений Windows.
Команды главного меню программы Builder разделены на несколько разделов:
File — набор команд по открытию и сохранению проектов и файлов
Edit — набор команд для работы с буфером обмена и компонентами текущей формы
Search — набор команд поиска текстовых фрагментов, выделения ошибок и т.д.
View — набор команд визуализации различных элементов среды разработчика
Project — набор команд компиляции и настройке параметров проекта
Run — набор команд по отладке и трассировке приложения
Refactor, Component, Tools, AQtime, Window, Help — содержат наборы команд по настройке элементов среды Builder, а также вызов помощи по командам и компонентам Builder.
При закрытии главного окна происходит выход из среды.

Как произвести запуск С++Builder?
Перечислить окна, составляющие рабочий стол С++Builder?
Структура главного окна С++Builder?
Какими командами представлено главное меню С++Builder?
Проект C++ Builder XE2
При создании приложений в среде С++Builder необходимо хранить множество файлов:
с кодами/текстами программ (исходные коды, объектные, загрузочные);
с информацией об окнах среды;
с информацией о связях между файлами;
с информацией о внесенных изменениях;
и др.
Эти файлы специальным образом структурированы и связаны между собой — достаточно удалить один файл из этой связки, и программа-приложение перестанет работать. Набор таких логически связанных файлов называется проектом.
Организация файлов в виде проекта позволяет среде разработчика разделять элементы различного назначения в различные файлы, следить за изменениями в проекте и учитывать эти изменения в процессе компиляции. При такой организации проекта программист работает только с теми файлами, которые требуют модификации. Так, например, при создании первых проектов начинающий программист работает только с файлом исходного кода программы. В дальнейшем, по мере освоения и при необходимости, он редактирует другие файлы. При этом редактирование может выполняться или непосредственно файлов, если они, для примера, в текстовом формате; или выполнять необходимые настройки в диалоговых окнах среды, а уже среда вносит сделанные изменения в соответствующие файлы.

Какую информацию необходимо хранить при создании приложений?
Что такое «проект»?
С какими файлами работает программист?
Какие задачи решает среда разработчика?
Технология создания консольного приложения в C++ Builder XE
Как это было сказано выше, проект С++Builder состоит из нескольких файлов, логически связанных между собой. И поэтому их целесообразно хранить в единой папке, дабы не растерять файлы, относящиеся к единому проекту, на необъятных просторах дискового пространства компьютера. Да и с целью не испортить файлы другого проекта, так как по умолчанию система предлагает одинаковые имена.
Рекомендация. Под каждый отдельный проект создания консольного приложения необходимо создавать отдельную папку.
Технология создания приложения содержит шаги, представленные в таблице 1.
Таблица 1. Основные этапы создания приложения в среде C++ Builder XE
|
1 |
Создать новую отдельную папку для разрабатываемого проекта. |
Это действие желательно сделать предварительно, что снизит вероятность ошибки при сохранении проекта. Желательно создать папку с именем дисциплины или проектов под RAD Studio, например, MyPracticum. А в этой папке уже для каждого из проектов создавать свою папку, например: Lab1,Lab2 и т.п.
|
|
2 |
Запустить Embarcadero RAD Studio XE2 для работы в C++ Builder XE.
|
Пуск > Программы > Программирование > Embarcadero RAD Studio XE2 > C++ Builder XE Откроется окно, как это показано на рис.1 |
|
3 |
Создать новый проект
|
File >New > Other… Откроется окно, как это показано на рис.3
Откроется окно, как это показано на рис.4
Откроется окно, как это показано на рис.5
|
|
4 |
Сохранить новый проект |
Выполнить команду File>Save Project As… В папку сохранения проекта система Embarcadero RAD Studio XE2 на начальном этапе помещает файлы: файл Project1.cbproj – отвечает за сборку проекта; файл File1.cpp – файл для кода программмы; файл Project1.cbproj.local – фиксирует изменения в файлах текущего проекта. И создается папка __history – в ней будет накапливаться «история» файлов проекта.
|
|
5 |
Вписать текст программы в окно редактора кода File1.cpp |
|
|
5 |
Выполнить компиляцию файла File1.cpp |
Выполнить команду Project>Build File1.cpp или с помощью горячих клавиш Alt-F9. |
|
6 |
Исправить ошибки компиляции, если они есть |
|
|
7 |
Запустить программу на выполнение |
Выполнить
команду Run>Run
Without Debugging
(кнопка |
|
8 |
Если выявятся ошибки алгоритма или ошибки выполнения, внести исправления и повторить запуск программы |
|
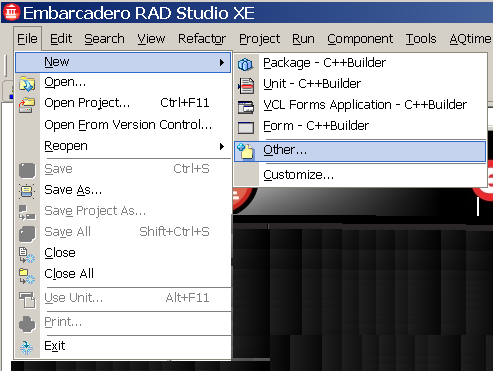
Рис.2. Выбор команды Other… для перехода в режим консольного приложения
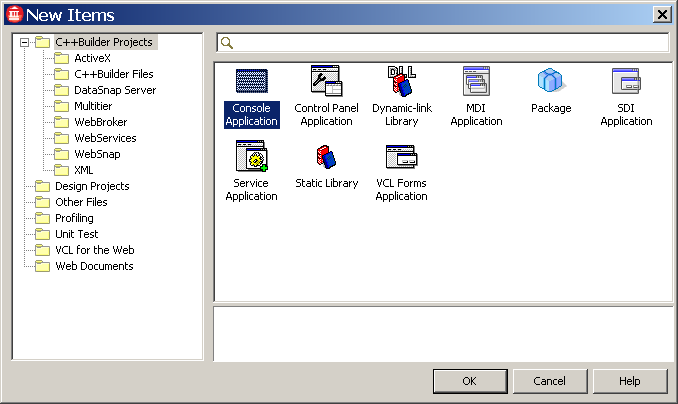
Рис.3. Окно для выбора типа приложения, открывающееся по команде Other…

Рис.4. Окно для задания параметров консольного приложения
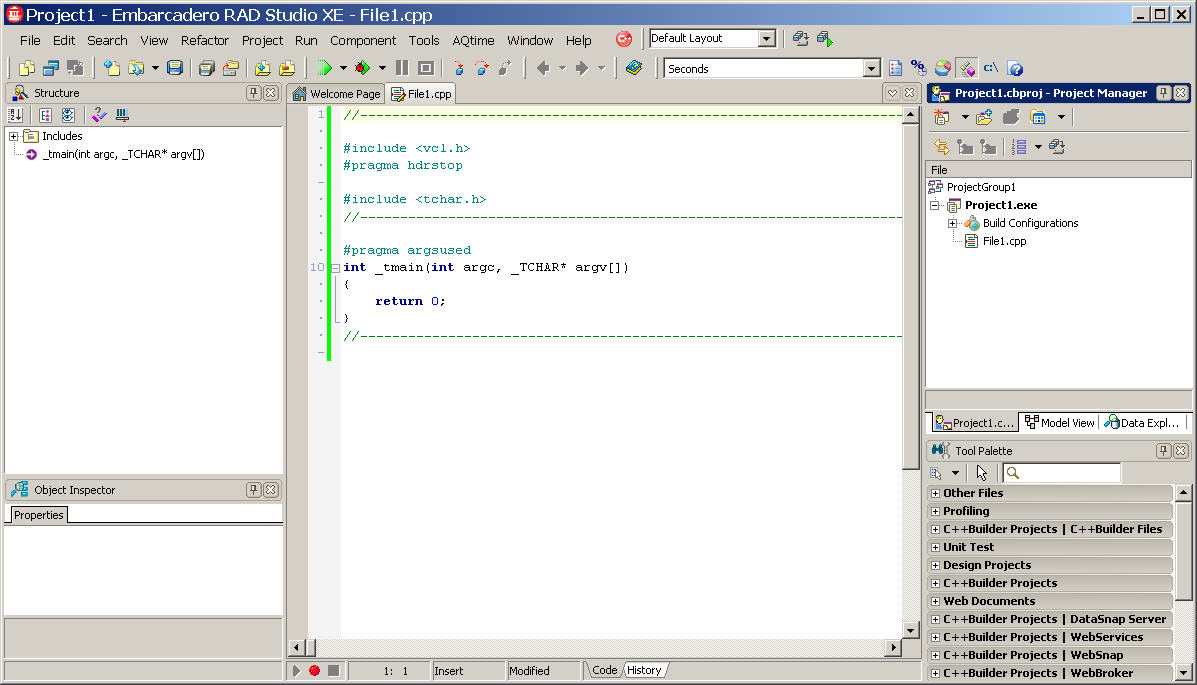
Рис.5. Рабочий стол системы Embarcadero RAD Studio XE2 с редактором кода для создания консольного приложения в среде C++ Builder
Центральное место на рабочем столе системы Embarcadero RAD Studio XE2, представленном на рис. 5, занимает окно с редактором кода для создания консольного приложения в C++ Builder. В этом окне располагается текст файла File1.cpp. Имя файла предлагается системой по умолчанию. При создании проекта система предлагает пользователю шаблон-заготовку. Эта заготовка содержит стандартный набор строк, как это показано на рис.6.
-
#include <vcl.h>
#pragma hdrstop
#include <tchar.h>
#pragma argsused
директивы препроцессору1
int _tmain(int argc, _TCHAR* argv[])
{
return 0;
}
текст заготовки главной процедуры приложения.
Рис.6. Текстовая заготовка для написания кода программы
В эту заготовку пользователь вписывает собственные процедуры и собственные структуры данных (а в дальнейшем — процедуры обработки событий) с использованием средств текстового редактора.
В верхней части кода программы располагаются команды препроцессора. Команды с ключевым словом pragma служат для подсоединения необходимых программных ресурсов, а команды с ключевым словом include служат для подсоединения соответствующих библиотек. Пример заполненного шаблона-заготовки представлен на рис. 7.

Рис.7. Фрагмент с кодом программы, предназначенной для вычисления суммы двух чисел
|
Содержимое папки для проекта – исходные коды и ресурсы
|
|
|
Содержимое папки Debug |
папка Win32 |
|
Содержимое папки Win32 – скомпилированные файлы и конечный исполняемый файл для среды Win32 |
|
Рис.8. Содержимое папки проекта
Следует отметить, что современные системы программирования, в том числе и RAD Studio, позволяют из единого исходного кода создавать исполняемые модули для различных систем, для 32-х разрядного компьютера с установленной такой же Windows, или для 64-х разрядной, или для UNIX, или для MAC Apple. Берется один и тот же исходный код или вписываются команды условной компиляции, где указываются небольшие необходимые изменения для различных исполняющих систем. А на стадии компиляции в среде программирования RAD Studio указывается, какое именно исполняемое приложение необходимо построить.
Почему необходимо отводить новую папку под отдельный проект?
Перечислить основные шаги по созданию консольного приложения в С++Builder?
К
 акую
команду из команд сохранения нужно
выбрать для сохранения проекта?
акую
команду из команд сохранения нужно
выбрать для сохранения проекта?Перечислить команды «Сохранить» из меню File? Различие этих команд?
Какие файлы создает система программирования С++Builder?
Какие имена файлам присваиваются «по умолчанию»?
Для каких целей создается окно Code ?
Что собой представляет «препроцессор»?
Структура заготовки программы?
Как запустить программу на компиляцию?
Как запустить программу на выполнение?
Как записываются комментарии в программе?
Как записываются конструкции ввода-вывода?
Где отображаются ошибки компиляции? Всегда ли точно указывается место ошибки?
Ошибки на этапе выполнения программы? Возможные причины?
Ошибки алгоритма? Причины?


