
- •Средства создания и редактирования изображений
- •Анализ чертежа
- •Команда-слой Создание и выбор текущего слоя
- •Диспетчер свойств слоев
- •Включение и замораживание слоя
- •Создание видов
- •140 [Enter]
- •35 [Enter]
- •2Обводка элементов детали
- •Создание разрезов Выполнение вспомогательных построений
- •Построение линии, ограничивающей местный разрез
- •Выполнение штриховки и удаление вспомогательных построений
- •Нанесение размеров
- •Добавление текста
- •Заполнение граф основной и дополнительной надписи чертежа
- •Окончание работы
Средства создания и редактирования изображений
Целью данной работы является знакомство с возможностями САПР AutoCAD по созданию и редактированию двухмерного чертежа на плоскости.
В результате выполнения работы будут освоены операции по:
выполнению чертежа детали средствами AutoCAD;
нанесению размеров и текста на чертеже;
заполнению основной надписи и дополнительной графы черте90,жа.
Выберите на рабочем столе пиктограмму
![]() и запуститеAutoCAD. На экране
появится рабочий столAutoCAD(рис. 1)
и запуститеAutoCAD. На экране
появится рабочий столAutoCAD(рис. 1)
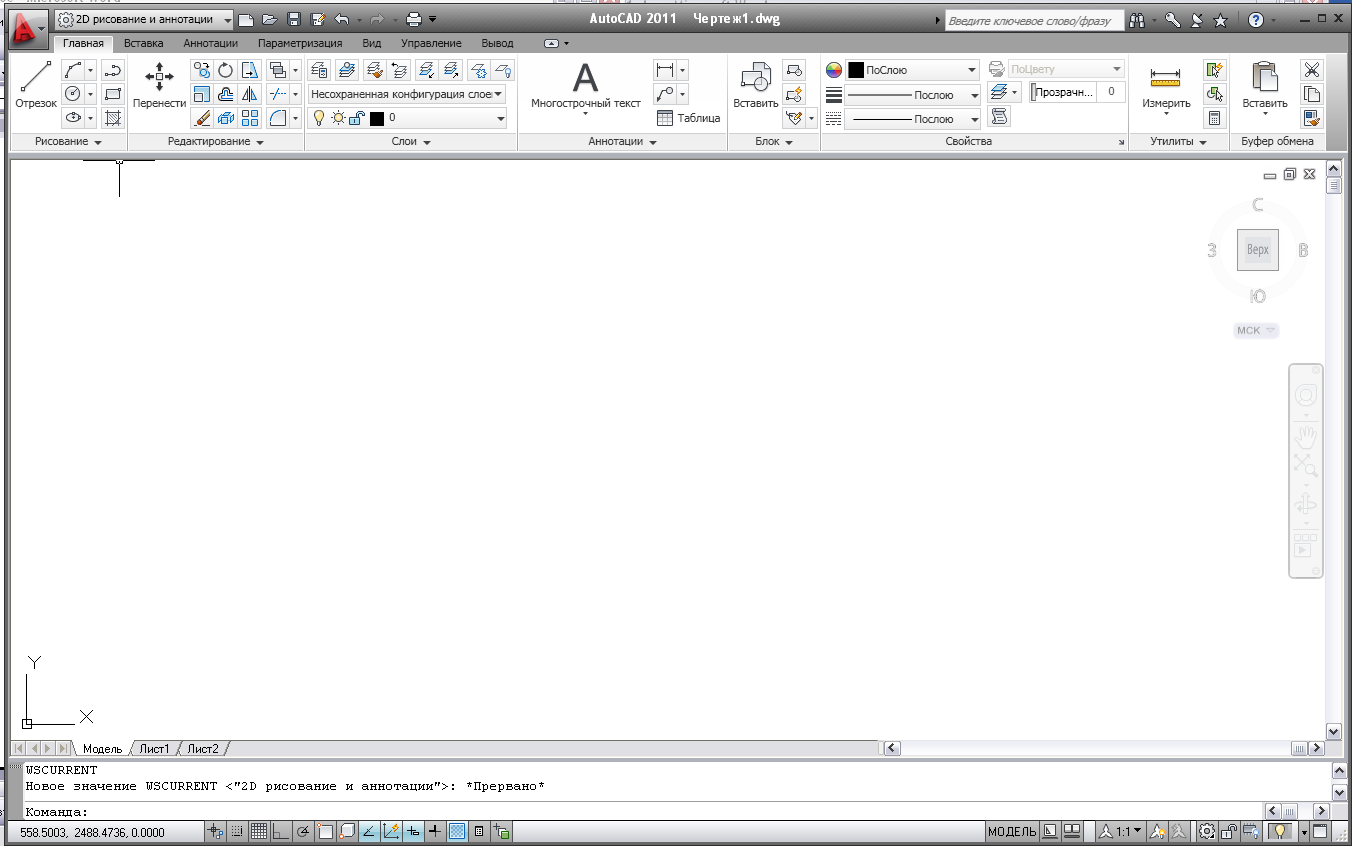
Рис. 1
В правом нижнем углу экрана (или левом верхнем) нажмите кнопку переключения рабочих пространств и (рис. 2) и выберите в открывшемся меню пункт Классический AutoCAD (рис. 3).
Р
![]() ис.
2
ис.
2
Рис. 3
Вид рабочего стола AutoCADизменится, рис. 4.
На рисунке выделены некоторые элементы рабочего стола, с которыми вы познакомитесь в процессе работы.
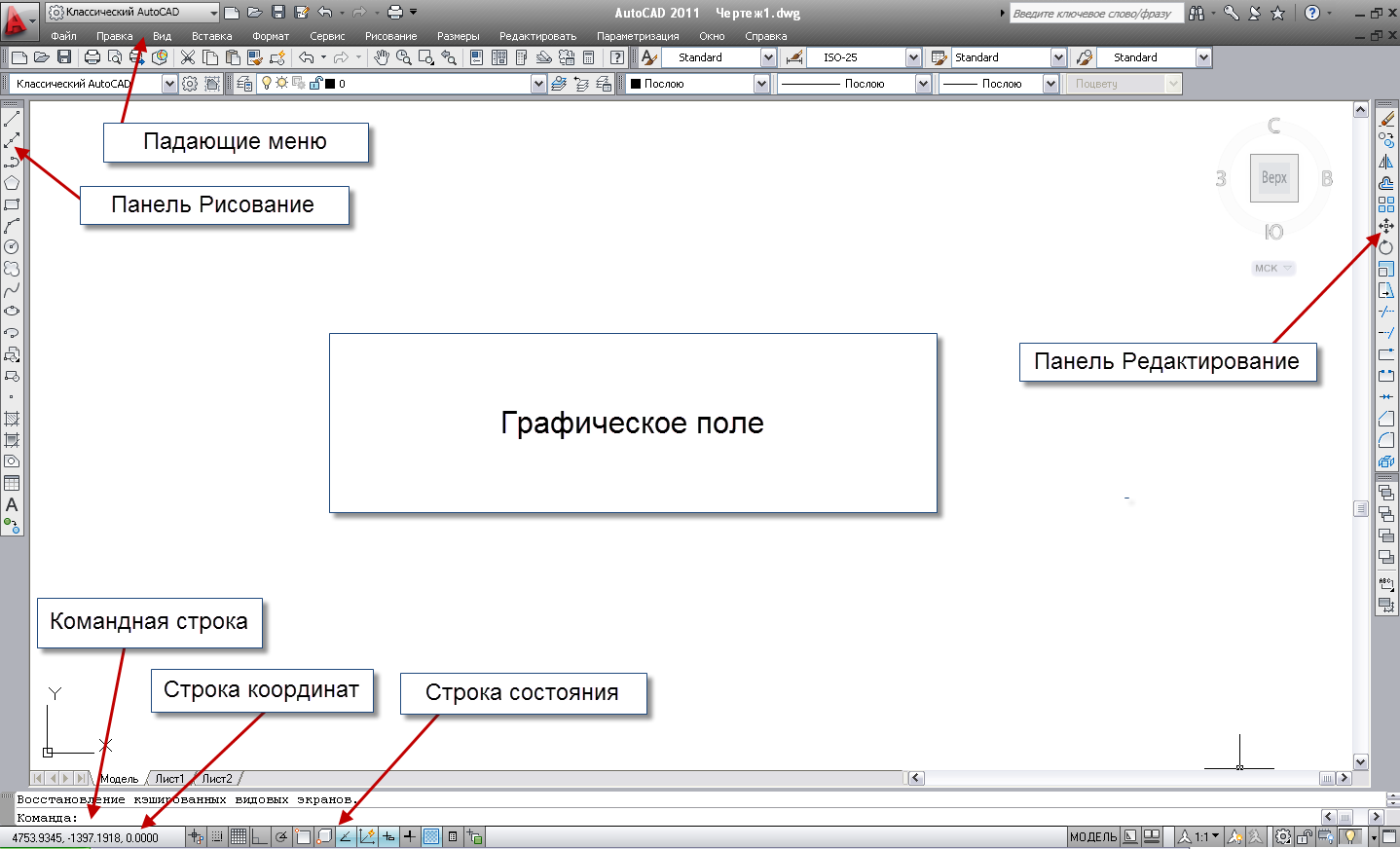
Рис. 4
Откройте шаблон формата А3.
Сохраните файл под своим именем в указанной папке.
Для первого сохранения нового рисунка
под новым именем необходимо выполнить
команду меню: ФайлСохранить
как…(![]() ).В диалоговом окне требуется указать
имя файла и папку, в которой этот файл
будет храниться.
).В диалоговом окне требуется указать
имя файла и папку, в которой этот файл
будет храниться.
Периодически сохраняйте вносимые
изменения без выхода из редактора
чертежей. Команда меню ФайлСохранить
или клик на пиктограмме![]() стандартной панели инструментов.
стандартной панели инструментов.
Изменение ввода координат производим путем нажатия клавиши
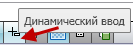 правой кнопкой мыши и функции
правой кнопкой мыши и функции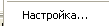
В открывшемся диалоговом окне Режимы рисованиявыберите вкладкуДинамический ввод → (1) (рис. 5). Затем нажмите клавишуНастройка→(2). В полеФорматвыберитеДекартов форматиАбсолютные координаты →(3).
Вращая ролик мыши, вы можете уменьшать или увеличивать изображение, а удерживая его, можете перемещать изображение по экрану.
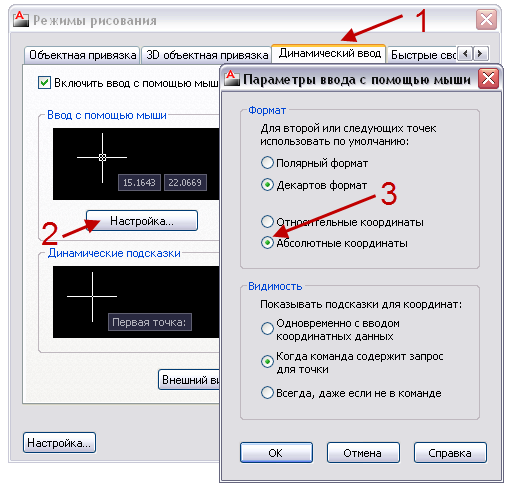
Рис. 5. Окно Режимы рисования
Анализ чертежа
Анализируя чертеж детали, рис. 6, мы видим, что он содержит два изображения (главный вид, совмещенный с разрезом, и вид слева), а также местный разрез, размеры изделия, основную надпись и дополнительную графу.
При выполнении изображения детали часть изображений будет выполняться сразу линией основного контура, а часть вначале будем выполнять в тонких линиях (вспомогательные построения), а затем обводить. Воспользуемся такой возможностью AutoCAD, как выполнение различных построений в разных слоях.
Работу по созданию чертежа детали (рис. 6) разделим на несколько этапов:
Создание видов.
Создание разрезов.
Нанесение размеров.
Заполнение основной надписи и дополнительной графы.
Р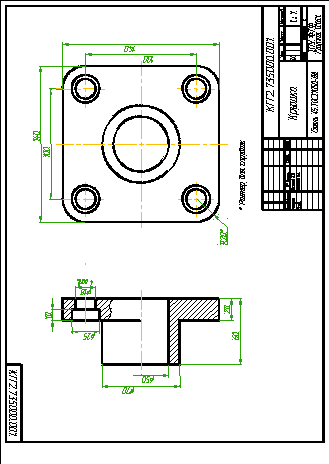 ис.
6. Чертеж детали
ис.
6. Чертеж детали
Команда-слой Создание и выбор текущего слоя
В AutoCADвсегда существует слой с именем[0]. Он автоматически формируется при создании рисунка и ему присваивается белый цвет и непрерывный тип линии. Этот слой не может быть удален или переименован. В лабораторной работе рекомендуется использовать пять слоев (табл. 1).
Таблица 1
|
Имя слоя |
Назначение |
Цвет |
Тип линии |
|
0 |
|
Белый |
Сплошная |
|
оси |
Осевые линии |
Желтый (30) |
Штрихпунктирная |
|
построения |
Вспомогательные линии |
Синий (160) |
Сплошная |
|
основной |
Линии обводки |
Белый |
Сплошная |
|
размеры |
Нанесение размеров |
Зеленый (72) |
Сплошная |
Внимание! В зависимости от цвета экрана белый цвет на экране может воспроизводиться как черный
Если в списке диалогового окна Диспетчер
свойств слоевнет подходящего слоя,
его необходимо создать. На панели
инструментовФОРМАТщелкните на
кнопкеСлои. Активизируйте диалоговое
окноДиспетчер свойств слоев, рис.
7., или щелкните по соответствующей
пиктограмме стандартной панели
инструментов![]() .
.
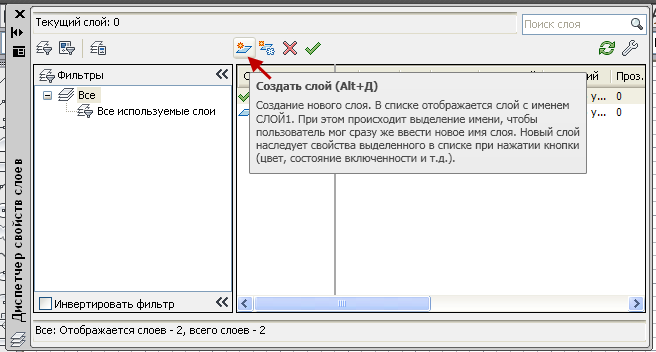
Рис. 7. Добавление нового слоя в диалоговом окне
