
- •Средства создания и редактирования изображений
- •Анализ чертежа
- •Команда-слой Создание и выбор текущего слоя
- •Диспетчер свойств слоев
- •Включение и замораживание слоя
- •Создание видов
- •140 [Enter]
- •35 [Enter]
- •2Обводка элементов детали
- •Создание разрезов Выполнение вспомогательных построений
- •Построение линии, ограничивающей местный разрез
- •Выполнение штриховки и удаление вспомогательных построений
- •Нанесение размеров
- •Добавление текста
- •Заполнение граф основной и дополнительной надписи чертежа
- •Окончание работы
140 [Enter]
Следующая точка или: Установите курсор так, чтобы на экране появилась горизонтальная линия, направленная влево, и снова введите значение 20 [Enter]
Следующая точка или: Установите курсор так, чтобы на экране появилась вертикальная, направленная вниз линия, и введите значение
35 [Enter]
Следующая точка или: Установите курсор так, чтобы на экране появилась горизонтальная направленная влево линия, и введите значение 40 [Enter]
С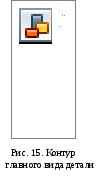 ледующая
точка или:Замкнуть [Enter]
ледующая
точка или:Замкнуть [Enter]
В результате выполненных действий получится контур главного вида детали (рис. 15).
Выполним построение контура вида слева – проекцию призматического основания детали.
Для этого, используя команду
![]() ,
строим квадрат (число сторон 4), описанный
вокруг окружности диаметром140мм
(рис. 16) с центром в точке пересечения
осевых линий. Для точного захвата
пересечения используем объектную
привязку.
,
строим квадрат (число сторон 4), описанный
вокруг окружности диаметром140мм
(рис. 16) с центром в точке пересечения
осевых линий. Для точного захвата
пересечения используем объектную
привязку.
Сначала развернем панель инструментов ОБЪЕКТНАЯ ПРИВЯЗКА.
Для этого:
1 – подведите курсор к свободному полю чертежа в правом верхнем углу и нажмите правую клавишу мыши.
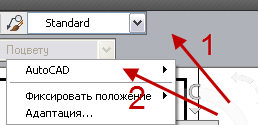
2 – укажите курсором на слово AutoCAD, в развернувшемся списке выберите панельОбъектная привязка.
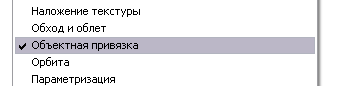

В развернувшейся панели укажите знак привязки Пересечение
Из панели Рисованиевыбираем команду
многоугольник![]()
Число сторон – 4[Enter]

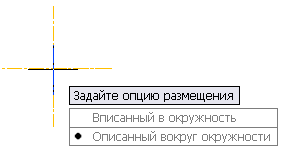
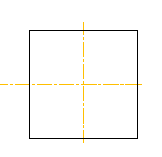
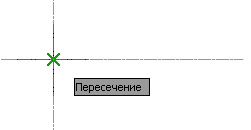

Рис. 16. Построение многоугольника
Для сглаживания углов квадрата выполняем сопряжения.
Команда
![]() СОПРЯЖЕНИЕ(менюРедактирование
СОПРЯЖЕНИЕ(менюРедактирование![]() командаСопряжение), нажмите на клавиатуре
клавишу,выберите радиус и задайте его размеры
(радиус сопряжения 20 мм).
командаСопряжение), нажмите на клавиатуре
клавишу,выберите радиус и задайте его размеры
(радиус сопряжения 20 мм).
З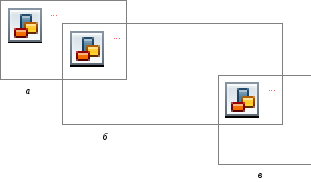 атем
на клавиатуре нажмите клавишу
и выберите пункт «полилиния» (рис.
17,а). Указываем курсором на квадрат
(рис. 17,б). Выполняется скругление
углов квадрата, в результате мы получим
контур детали (рис. 17,в).
атем
на клавиатуре нажмите клавишу
и выберите пункт «полилиния» (рис.
17,а). Указываем курсором на квадрат
(рис. 17,б). Выполняется скругление
углов квадрата, в результате мы получим
контур детали (рис. 17,в).
Рис. 17. Сопряжение полилинии
Поскольку построение многоугольников выполняются примитивом ПОЛИЛИНИЯ, мы имеем возможность изменить толщину линий квадрата. Для этого выберите в меню Редактировать подменю Объект пункт Полилиния.
Команда: РЕДАКТИРОВАНИЕ ПОЛИЛИНИИ
Выберите полилинию или: Укажите при помощи мыши на сторону квадрата.
Задайте опцию: Из списка опций выберите опцию Ширина.
Новая ширина для всех сегментов: 0.8 [Enter]
Задайте опцию: [Enter]
Изменить толщину полилинии можно также, используя контекстное меню. Для этого нужно выбрать (выделить) многоугольник, толщину которого вы хотите изменить, и щелчком по правой кнопке мыши вызвать контекстное меню. В вызванном контекстном меню нужно выбрать пункт Редактирование полилинии. Далее система AutoCAD выдаст запрос:
Задайте опцию: Ширина
Новая ширина для всех сегментов: 0.8 [Enter]
Задайте опцию: [Enter]
Продолжаем создание вида слева.
Устанавливаем слой построения.
С![]() троим
проекции полого цилиндрического выступа
в центре призматического основания
детали – окружности с диаметром50мм и70мм (менюРисованиекомандаКруг-Центр, Диаметр) с центром в
точке пересечения осевых линий, используя
объектный захват точек.
троим
проекции полого цилиндрического выступа
в центре призматического основания
детали – окружности с диаметром50мм и70мм (менюРисованиекомандаКруг-Центр, Диаметр) с центром в
точке пересечения осевых линий, используя
объектный захват точек.
Команда КРУГ

Выбираем объектную привязку![]() пересечение и прицелом указываем на
точку пересечения осей.
пересечение и прицелом указываем на
точку пересечения осей.
Указываем на диаметр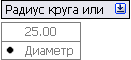 Диаметр:
50 [Enter]
Диаметр:
50 [Enter]
Аналогично строим окружность с диаметром 70 мм и центром в той же точке.
Далее выполним построение проекций ступенчатого цилиндрического отверстия – окружности с диаметром 18мм и25мм.
Строим окружность с диаметром 18мм (менюРисованиекомандаКруг-Центр, Диаметр) с центром в точке с координатами240, 220.
Команда Круг
![]() :
[Enter]
:
[Enter]
Указываем на диаметр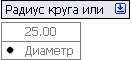 Диаметр:
18 [Enter]
Диаметр:
18 [Enter]
Аналогично строим окружность с диаметром 25мм и центром в точке с теми же координатами.
Устанавливаем слой оси.
Из меню Размер или панели инструментовРазмерывыбираем команду![]() Маркер центраи указываем на
построенные окружности для того, чтобы
построить их центровые линии.
Маркер центраи указываем на
построенные окружности для того, чтобы
построить их центровые линии.
Все построенные окружности необходимо обвести полилинией.
