
Методические указания по выполнению индивидуального задания по Excel
Создание графика
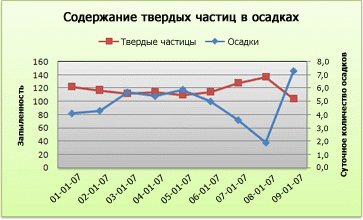
Как был создан этот график? Следующая процедура позволит построить график аналогичного вида. Для показанного графика использовался примерный набор данных листа. Можете скопировать эти данные на свой лист или использовать собственные данные.
|
|
-
Выделите данные, которые следует нанести на график (от А2 до С10).
-
На вкладке Вставка в группе Диаграммы нажмите кнопку График.

-
Выберите тип График с маркерами.
-
Щелкните в области диаграммы (Область диаграммы. Область размещения диаграммы и всех ее элементов.) (Вкладка Макет доступна только тогда, когда мы находимся в области диаграммы).
-
Откроется панель Работа с диаграммами с дополнительными вкладками Конструктор, Макет и Формат.
-
На вкладке Конструктор в группе Стили диаграмм выберите стиль, который хотите использовать.

-
На вкладке Макет в группе Подписи нажмите кнопку Название диаграммы и выберите пункт Над диаграммой.
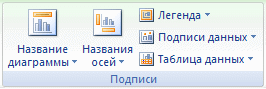
-
Щелкните название диаграммы и введите нужный текст.
Совет. Для данного графика было задано название Уровни содержания твердых частиц в осадках.
-
Чтобы уменьшить размер названия диаграммы, щелкните название правой кнопкой мыши и введите нужный размер в контекстном меню в поле Размер.
-
На диаграмме щелкните легенду или выберите ее в списке элементов диаграммы (вкладка Макет, группа Текущий фрагмент, поле Элементы диаграммы).
-
На вкладке Макет в группе Подписи нажмите кнопку Легенда и выберите нужную позицию.
Совет. Для данного графика был выбран вариант Добавить легенду сверху.
-
Чтобы нанести один из рядов данных вдоль вспомогательной вертикальной оси, выделите ряд данных по количеству осадков или выберите его в списке элементов диаграммы (вкладка Макет, группа Текущий фрагмент, поле Элементы диаграммы).
-
На вкладке Макет в группе Текущий фрагмент нажмите кнопку Формат выделенного фрагмента.
-
В группе Параметры ряда выберите вариант По вспомогательной оси и нажмите кнопку Закрыть.
-
На вкладке Макет в группе Подписи нажмите кнопку Названия осей и выполните действия, описанные ниже.
-
Чтобы добавить название основной вертикальной оси, выделите пункт Название основной вертикальной оси и затем выберите нужный тип названия вертикальной оси.
Совет. Для данного графика было выбрано Повернутое название.
-
Чтобы добавить название вспомогательной вертикальной оси, выделите пункт Название вспомогательной вертикальной оси и затем выберите нужный тип названия вертикальной оси.
Совет. Для данного графика было выбрано Повернутое название.
-
Щелкните каждое из названий, введите нужный текст и нажмите клавишу ВВОД.
Совет. Для данного графика было задано название основной вертикальной оси Содержание твердых частиц и название вспомогательной вертикальной оси Суточное количество осадков.
-
В закладке Формат оформите диаграмму по своему желанию.
-
Фильтрация данных в диапазоне или таблице
![]() Скрыть
все
Скрыть
все
Использование автофильтра позволяет легко и быстро найти для работы данные в диапазоне ячеек или столбце таблицы. В отфильтрованных данных отображаются только строки, соответствующие заданным условиям (Условие. Ограничение, заданное для отбора записей, включаемых в результирующий набор записей запроса или фильтра.), а ненужные строки скрываются. После отбора данные в этом подмножестве можно копировать, искать, изменять, форматировать, преобразовывать в диаграммы и выводить на печать; при этом их местонахождение и порядок не изменятся. С помощью автофильтра можно создать три типа фильтров: по значениям списка, по формату или по условиям. Все они являются взаимоисключающими в пределах диапазона ячеек или столбца таблицы.
-
Выберите диапазон ячеек, содержащих числовые данные (например, суточное к-во осадков).
-
На вкладке Начальная страница в группе Редактирование выберите команду Сортировка и фильтрация, а затем выберите в списке пункт Фильтр.

-
Щелкните стрелку
 рядом
с заголовком столбца.
рядом
с заголовком столбца.
-
Выполните одно из следующих действий:
Выбор из списка чисел
-
В списке чисел выделите или снимите выделение одного или нескольких чисел, по которым требуется выполнить отбор. Затем ОК.
Список может содержать до 10 000 чисел. При большом объеме списка снимите в его верхней части флажок (Выделить все) и выберите конкретные числа, по которым требуется выполнить отбор (например, 4,1 и 4,3).
Создание условий
-
Выберите команду Числовые фильтры, а затем — одну из команд оператора сравнения (Оператор сравнения. Знак, используемый в условиях для сравнения двух значений. Имеется шесть стандартных операторов: = (равно), > (больше), < (меньше), >= (больше или равно), <= (меньше или равно), <> (не равно).) или вариант Настраиваемый фильтр.
Например, чтобы выполнить отбор чисел, находящихся в диапазоне между верхним и нижним значением, выберите команду Между.
-
В диалоговом окне Пользовательский автофильтр в поле или полях справа введите числа или выберите числовые значения из списка.
Например, чтобы выполнить отбор чисел в диапазоне между 4 и 5, введите числа 4 и 5 (в результате будут выбраны строки, где к-во осадков равно 4.1, 4.3, 5).
-
При необходимости можно задать дополнительные условия отбора.
Выполните одно из следующих действий:
-
Чтобы в результате фильтрации столбца таблицы или диапазона данных получить значения, для которых истинны оба условия, выберите логический оператор И.
-
Чтобы в результате фильтрации столбца таблицы или диапазона данных получить значения, для которых истинны одно или оба условия, выберите логический оператор ИЛИ.
Выберите оператор сравнения, а затем в поле справа введите число или выберите числовое значение из списка.
Чтобы
развернуть первоначальный вид
отфильтрованного столбца, щелкните
стрелку
![]() рядом
с заголовком столбца, затем Выделить
все,
ОК.
рядом
с заголовком столбца, затем Выделить
все,
ОК.
