
5_АНАЛИЗ И ОБОБЩЕНИЕ ДАННЫХ В ЭТ EXCEL
.docxРаздел. АНАЛИЗ И ОБОБЩЕНИЕ ДАННЫХ В ЭЛЕКТРОННЫХ ТАБЛИЦАХ EXCEL
1. КОНСОЛИДАЦИЯ ДАННЫХ
(Объединение значений из нескольких диапазонов в один новый диапазон)
Чтобы подвести итоги и составить отчет по результатам нескольких листов, можно консолидировать данные из отдельных листов на основном листе. Листы могут находиться в той же книге, что и основной лист, или в других книгах. При консолидации данных они компонуются так, что их становится проще обновлять и обобщать на регулярной основе или при необходимости.
Существует два основных способа консолидации данных.
-
Консолидация по расположению. Этот метод используется, если данные из различных источников упорядочены одинаково и в них используются одни и те же подписи столбцов и строк.
-
Консолидация по категории. Этот метод используется, если, если данные из различных источников упорядочены по-разному, но и в них используются одни и те же подписи столбцов и строк.
Требования. Необходимо, чтобы все диапазоны данных были представлены в формате списка: первая строка каждого столбца содержит подпись, остальные строки — однотипные данные; пустые строки или столбцы в списке отсутствуют.
Например, у нас есть данные о зарплатах сотрудников за январь, февраль, март месяцы (см. файл Консолидация.xlsx).
Чтобы консолидировать данные, воспользуйтесь командой на вкладке ДАННЫЕ - Консолидация (группа Работа с данными).
Примечание. Для консолидации можно также использовать отчет сводной таблицы.
Нужно получить результаты за весь квартал и поместить консолидированные данные на тот же лист.
Щелкните по ячейке, начиная с которой будет вставлена консолидированная таблица, например, А10.
Чтобы консолидировать данные, воспользуйтесь командой на вкладке ДАННЫЕ - группа Работа с данными - Консолидация.
В диалоговом окне Консолидация выберите функцию Сумма, в строке Ссылка последовательно выделите диапазоны для консолидации A2:D7, F2:J8, L2:P8. Поставьте флажки: подписи верхней строки, значения левого столбца.

В результате будет вставлена консолидированная таблица.
|
Заработная плата за I-й квартал |
||||
|
Скворцов |
23500 |
3055 |
2000 |
28555 |
|
Петухов |
22000 |
2860 |
3000 |
27860 |
|
Воробьев |
26700 |
3471 |
4000 |
34171 |
|
Синицына |
22300 |
2899 |
2000 |
27199 |
|
Дятлов |
14500 |
1885 |
3000 |
19385 |
|
Итого |
109000 |
14170 |
14000 |
137170 |
|
Итого |
109000 |
14170 |
14000 |
137170 |
Примечание. Флажок Создавать связи с исходными данными можно только, если лист с исходными данными находятся в другой книге.
2. ПОСТРОЕНИЕ СВОДНЫХ ТАБЛИЦ
Отчет сводной таблицы представляет собой интерактивный способ быстрого обобщения больших объемов данных.
Когда таблица с данными не очень объемная, управлять ею несложно. Расчеты не займут много времени. Используя нужные функции и формулы, вы без труда сможете посчитать, например, общую сумму затрат или дохода. Однако задача усложняется, если таблица достаточно велика. Чтобы просмотреть ее, нужно много времени, не говоря уже о том, чтобы произвести по ней какие-нибудь расчеты. Особенно трудно управлять большими таблицами, если они расположены на нескольких листах. В таких случаях на помощь пользователю могут прийти сводные таблицы. Они обобщают данные и упрощают их просмотр. Особенность сводных таблиц в том, что они позволяют лишь просматривать данные, а не изменять их. На основе сводных таблиц можно создать диаграмму, чтобы представить данные еще более наглядно.
СВОДНЫЕ ТАБЛИЦЫ И ДИАГРАММЫ
Создание отчета сводной таблицы
Предположим, у нас имеются данные о продажах, представленном в следующем виде
(см. файл Сводные таблицы_1.xlsx).
Нам необходимо создать таблицу, в которой можно было бы проанализировать сумму продаж каждого продавца, количество проданных товаров по их кодам, популярность фирм-производителей для покупателей, сумму продаж в определенный день.
Чтобы создать сводную таблицу, на вкладке ВСТАВКА в группе Таблицы щелкните по кнопке Сводная таблица и выберите пункт Сводная таблица.
На экран будет выведено диалоговое окно Создание сводной таблицы, в котором нужно указать источник данных для сводной таблицы и место расположения сводной таблицы. В нашем примере источником является таблица полностью.

В указанное место будет вставлена пустая сводная таблица, на экран выводится список полей сводной таблицы, а также автоматически включается средство Работа со сводными таблицами вкладка ПАРАМЕТРЫ, вы получили возможность вставлять поля в сводную таблицу, создавать макет и настраивать отчет сводной таблицы.
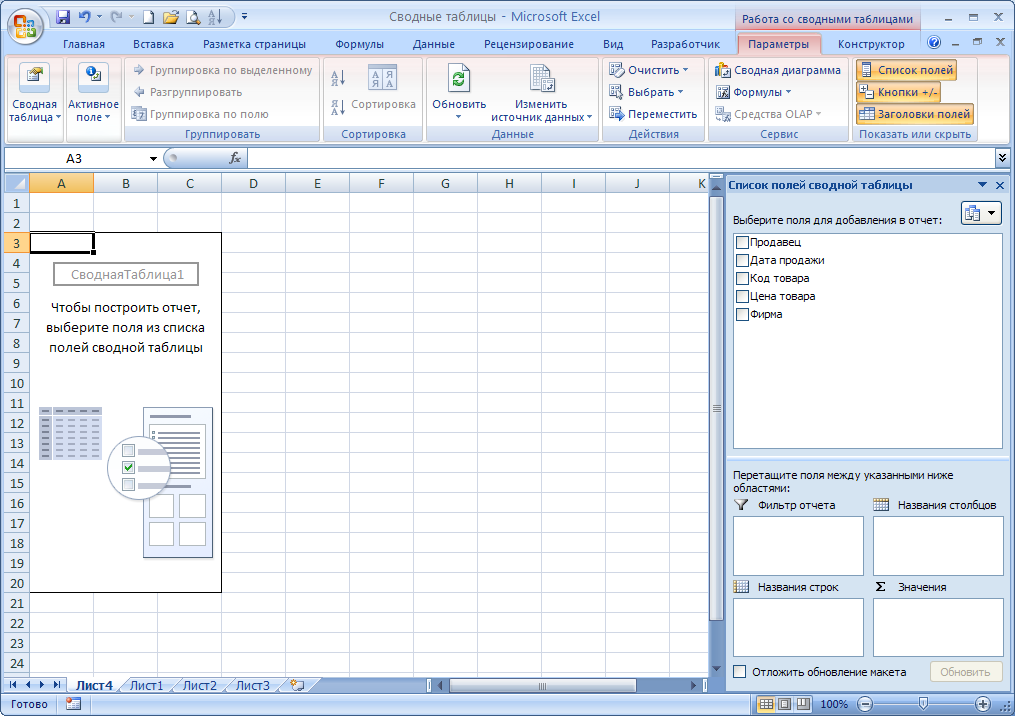
Создадим отчет по сумме продаж каждого продавца
Для этого в списке полей сводной таблицы нужно отметить поля Продавец и Цена товара. В отчете вы увидите список продавцов и суммы продаж каждого из них. По умолчанию список продавцов отсортирован по алфавиту.
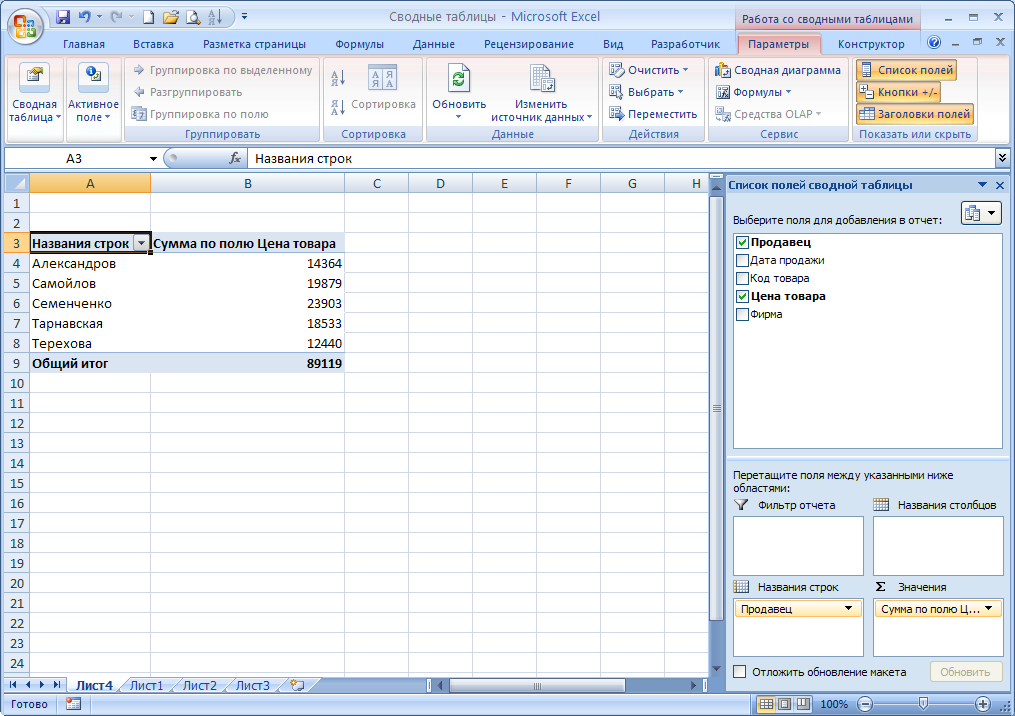
Но вы можете изменить этот порядок, например, для того чтобы узнать, у кого из продавцов наибольшая сумма продаж.
Для этого щелкните по стрелочке рядом с полем Названия строк и выберите команду Дополнительные параметры сортировки. Откроется окно Сортировка, в котором нужно выбрать пункт по убыванию по полю цена товара. Теперь в начале списка фамилии продавцов с наибольшими суммами продаж.

Проанализируем количество проданных товаров по их кодам
Для этого в списке полей сводной таблицы уберите отметку в поле Продавец и добавьте отметку в поле Код товара, а также перетащите поле Код товара в область Названия строк. В сводную таблицу добавился столбец Сумма по полю Код товара, так как по умолчанию числовые значения в сводной таблице суммируются. Но ведь нас интересует количество товаров по их коду, а вовсе не сумма кодов. Для того чтобы добиться нужного результата, щелкните по столбцу Сумма по полю Код товара в сводной таблице и на вкладке Параметры в группе Активное поле выберите команду Параметры поля.
Появится окно Параметры поля значений, в котором нужно выбрать способ вычисления значений в сводной таблице (в нашем случае — Количество).
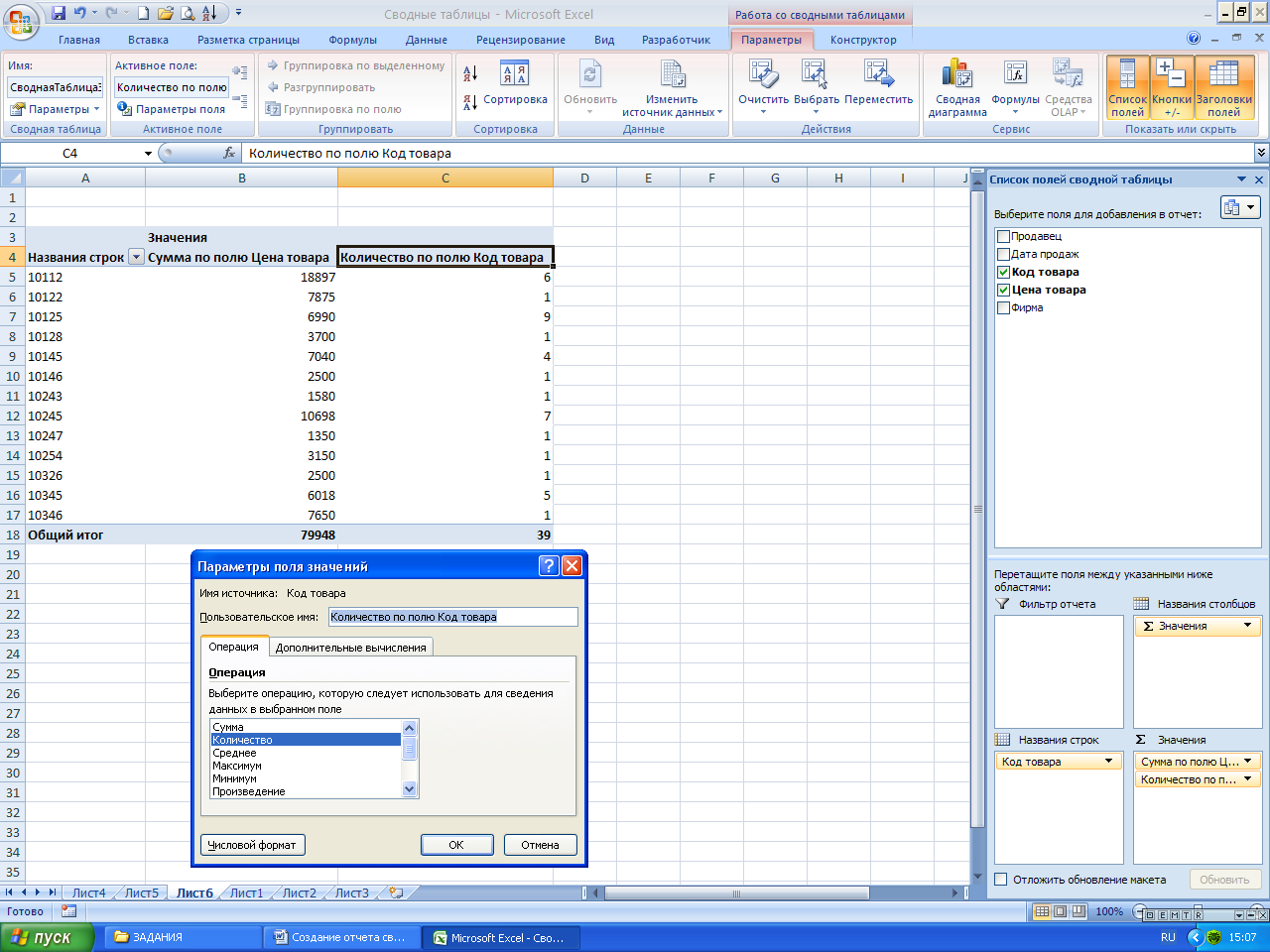
В этом окне также можно присвоить новое имя полю сводной таблицы (его нужно вписать в поле Пользовательское имя).
Для того чтобы узнать, какие товары являются лидерами продаж, их нужно отсортировать. Это вы уже умеете делать.
Фильтрация данных в сводной таблице
Для того чтобы проанализировать выручку от продаж товаров определенной фирмы, или в конкретные дни (даты) нужно установить фильтры в сводной таблице.
Для этого перетащите поля Фирма и Дата продажи в область Фильтр отчета. Над таблицей появятся соответствующие поля. Щелкните по стрелочке поля Фирма и отметьте название нужной фирмы. В сводной таблице вы увидите суммы и количество проданных товаров выбранной фирмы.

Аналогично производится фильтрация по определенной дате (одной или нескольким).
Дополнительные вычисления в сводной таблице
Для того чтобы ответить на вопрос: «Какой процент составляет продажа товара указанной фирмы от общей суммы продаж?», нужно создать новое поле данных и применить дополнительные вычисления.
Таким образом, можно сравнить исходное поле данных Сумма продаж и новое поле данных Доля от общей суммы продаж.
Для создания такого отчета выполните следующие действия:
• Поле Фирма перетащите в область Названия строк, поле Цена товара дважды перетащите в область Значения.
• Дважды щелкните первое поле Сумма по полю цена товара в сводной таблице и введите пользовательское имя Сумма продаж.

• Дважды щелкните второе поле Сумма по полю цена товара в сводной таблице и введите пользовательское имя Процент от общей суммы продаж.
• Щелкните вкладку Дополнительные вычисления и выберите пункт % от общей суммы.

Создание сводной диаграммы на основе сводной таблицы
Для того чтобы результаты отчета сводной таблицы представить более наглядно, на их основе создаются сводные диаграммы:
-
Выберите отчет сводной таблицы.
-
На вкладке Параметры в группе Сервис щелкните кнопку Сводная Диаграмма.
-
Выберите тип диаграммы (не могут быть использованы точечная, пузырьковая и биржевая диаграммы).
-
Диаграмма будет создана на активном листе. Редактировать сводную диаграмму можно так же, как и обычную с помощью средства Работа со сводными диаграммами.

Удаление отчета сводной таблицы
-
Выберите отчет сводной таблицы.
-
На вкладке Параметры в группе Действия нажмите кнопку Выбор и выберите команду Всю сводную таблицу.
-
Нажмите клавишу Del.
_______________________________
ЗАДАНИЕ_2. (См. файл Сводные таблицы_2) Пусть у нас есть три магазина, которые занимаются оптовой и розничной продажей компьютерных комплектующих. Цены в этих магазинах различаются, так как они расположены в разных городах.
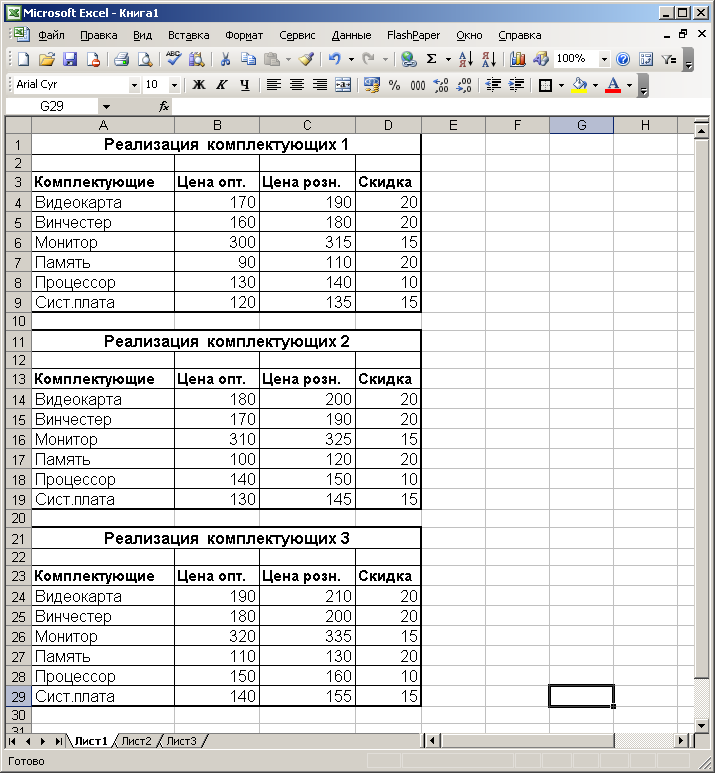
При помощи сводной таблицы узнайте общие суммы продажи товаров.

Сохраните документ на рабочем диске под именем Сводные таблицы_2.
______________________
