
Лабораторная №2
Работа с таблицами Open office.Calc
«Создание теста с выбором ответа в Open office.Calc»
Составим вопросы к тесту
Информацию, отражающую истинное положение дел, называют
а) понятной;
б) достоверной;
в) объективной;
г) полной;
д) полезной.
2. Информацию, существенную и важную в настоящий момент, называют:
а) полезной;
б) актуальной;
в) достоверной;
г) объективной;
д) полной.
3. Информацию, с помощью которой можно решить поставленную задачу, называют:
а) понятной;
б) актуальной;
в) достоверной;
г) полезной;
д) полной.
Оформим тест средствами OpenOffice.org Calc:
Сделаем предварительную разметку (№ вопроса, вопрос, ответ) и занесем в соответствующие ячейки вопросы.Например, как показано на рисунке.
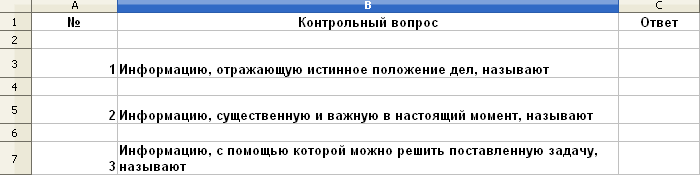
Выполним визуальное форматирование ячеек. Для этого выделим протягиванием мыши группу ячеек, в которых содержатся данные или предполагается их содержание, после чего применим к нимполужирноеначертание, нажав на соответствующую кнопку на панелиФорматирования. Настроим выравнивание содержимого в ячейках по вертикали, выполнив командуФормат --> Ячейки…и перейдя на вкладкуВыравнивание. Определим выравнивание по вертикали –По середине. Установим флажокПереносить по словам. И нажмем кнопкуOK.

В столбцах № п/пиОтвет, а также в ячейкеКонтрольный вопросустановим выравниваниеГоризонтально по центру, предварительно выделив указанные ячейки протягиванием мыши и нажав соответствующую кнопку на панелиФорматирования.
Применим к различным группам ячеек индивидуальное цветовое оформление, воспользовавшись кнопкой Цвет фонана панелиФорматирования.

В результате осуществленных действий
у нас получится таблица со следующим
оформлением:
Установим оптимальную ширину и высоту ячеек, передвигая разделители между именами ячеек и столбцов. Окончательно получим следующий вариант оформления:

Заполним ячейки в столбце Ответ вариантами ответов. Для этого выделим соответствующую ячейку щелчком левой кнопки мыши и выполним командуДанные --> Проверка.

В открывшемся окне установим Допустимый тип данных–Список. А в полеЭлементыперечислим варианты ответов на вопрос теста (каждое следующее с новой строки). Подтвердим действие нажатием на кнопкуОК.

В результате, при выделении ячейки, содержащей варианты ответов на вопрос, справа появится маркер для разворачивания списка, из которого в дальнейшем можно будет выбрать необходимый ответ.

Подготовим Лист2, содержащий варианты правильных ответов. Для этого перейдем наЛист2нашей книги и заполним его ячейки, как показано на рисунке ниже. В ячейкуС1поместим условие, проверяющее правильность выбора ответа пользователем, вызвавМастер функцийнажатием на соответствующую кнопку на панели формул.

В открывшемся окне Мастера функцийвыберем функциюIFи нажмем кнопкуДалее.

После чего, нажав кнопку Диапазон![]() напротив поляТест,
напротив поляТест,

выберем щелчком левой кнопки мыши соответствующую ячейку на Листе1.

Далее в мини-окне Мастера функцийпоставим знак равенства,
![]()
выберем щелчком левой кнопки мыши
соответствующую ячейку на Листе2 и
вернемся в главное окно Мастера функций
нажатием на кнопкуДиапазон![]() .
.

Теперь в поле Тестбудет находиться условие, проверяющее равенство ответа, выбранного пользователем, и верного ответа. Будем считать, что при верном ответе нашей функция будет возвращать значение 1, а при неверном – 0. Соответственно в полеТогда значениепоместим 1, а в полеИначе значение– 0. Подтвердим окончание редактирования функцииIFнажатием на кнопкуОК.

Повторим процедуру ввода формул для ячеек С2иС3.
Организуем подсчет количества правильных ответов и выставление оценки за тест. Для этого перейдем наЛист1и в ячейкиВ10иВ11внесем соответственно текст «Верных ответов:» и «Оценка:». После чего в ячейкеС10организуем суммирование количества правильных ответов, нажав на кнопкуСуммана панели формул.

Затем протягиванием мыши выделим ячейки С1-С3 на Листе2. И нажмем на панели формул кнопкуПринять.

Теперь организуем выставление оценки по следующему принципу:
Если верных ответов 3, т.е больше 2-х, то ставим оценку «5», иначе, если верных ответов 2, т.е. больше 1-го, то ставим оценку «4», иначе, если верных ответов 1, т.е. больше 0, то ставим оценку «3», иначе ставим оценку «2».
В ячейку С11поместим сложное условие,
определяющее оценку за решение теста,
вызвавМастер функцийнажатием на
соответствующую кнопку на панели формул.
В открывшемся окне Мастера функций
выберем функциюIFи нажмем кнопкуДалее. После чего, нажав кнопкуДиапазон![]() напротив поляТест,
напротив поляТест,
выберем щелчком левой кнопки мыши соответствующую ячейку на Листе1.
Далее в мини-окне Мастера функцийукажем «>2», и вернемся в главное
окноМастера функцийнажатием на
кнопкуДиапазон![]() .
.
![]()
Теперь в поле Тестбудет находиться условие, проверяющее можно ли поставить оценку «5». Будем считать, что при истинном значении этого условия функция будет возвращать значение5– полеТогда значение, а при неверном – нужно будет проверить следующее условие. Поэтому напротив поляИначе значениенажмем кнопку создания новой функции.
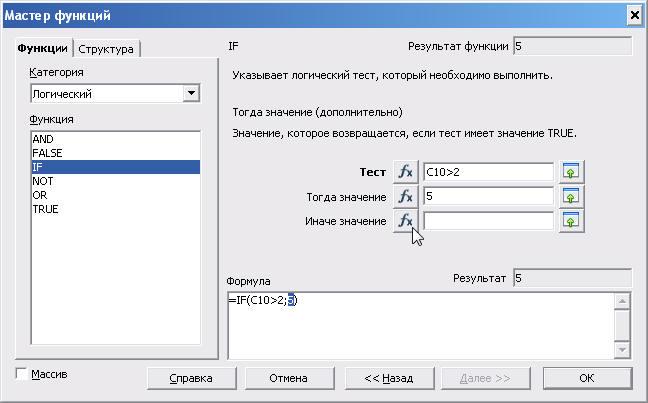
Повторим все шаги создания новой функции IF, проверяющей условиеC10>1. Соответственно полеТогда значениебудет содержать значение4, а напротив поляИначе значениенажмем кнопку создания новой функции.

Наконец повторим все шаги создания новой функции IF, проверяющей условиеC10>0. Соответственно полеТогда значениебудет содержать значение3, а полеИначе значение– значение 2. В качестве подтверждения того, что создание сложной функции завершено, нажмем кнопкуОК.

В результате в ячейке С11отобразится оценка за выполнение теста. Можно также применить особое форматирование для ячеекС10иС11. Например, увеличить размер шрифта, изменить его цвет и гарнитуру. В результате наш тест будет выглядеть следующим образом:
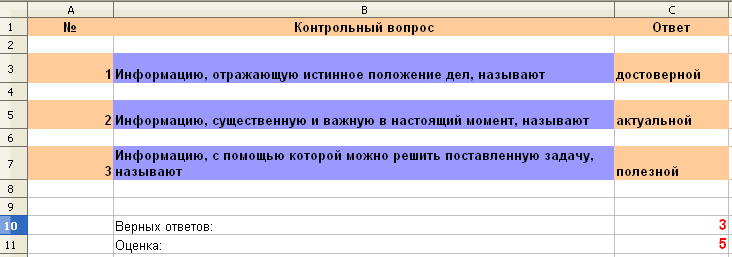
Скроем лист с верными ответами (Лист2) и защитим тест от возможности просмотра скрытого содержимого и редактирования пользователем. СкроемЛист2 от глаз пользователя. Для этого перейдем наЛист2и выполним из меню командуФормат --> Лист --> Скрыть.

Чтобы предотвратить попытки узнать, что скрыто, защитим паролем документ (Сервис --> Защитить документ --> Документ)

в открывшемся окне дважды введем пароль и нажмем кнопку ОК.

